How to fix USB Flash Drive Write Protected in Windows 10? It’s one of the most basic problems encountered when it comes to Windows Operating Systems and USB sticks.
Although it’s not as complicated or a high-end problem as the terms make it sound. It’s just that “Write protection” seems like it’s some kind of algorithm pattern or something to people who are “less-friendlier” with computers.
So I aim to clear all those doubts as well as answer your questions regarding How to remove write protection from pen drive in windows 10 in this guide.
So let’s start from the basics.
What is Write Protection?
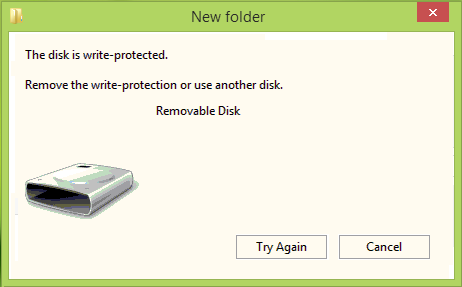
Before understanding that, you need to understand what “write” means. “Read” and “Write” are somewhat related to their literal meanings when it comes to computers.
They both are editing properties of hardware, be it a Hard-disk, Memory Card, or USB drive.
“Read-only” means drives that can only be “read” and not “written”. By “written” here, I mean the ability to “write/add” new information to the drive.
So a device that is marked for “read-only” will give you the errors related to write protection. And hence you won’t be able to add any new file/folder to that device.
Is it Helpful?
Well, when does “write-protection” come in handy? More often than you would think. For eg., if you’re sharing a sensitive file with your classmate or your teacher and you don’t want them to change or modify the files.
Or maybe one of your family members has your USB sticks and he wants to view some pictures, so a write-protection will make sure that they don’t alter the contents of your drive.
So the bottom line is that it helps protect your USB stick from data alterations, at the same time allowing other parties to “view” the data.
Consider it as an aquarium, you can view the fishes in there and the water and everything, but you can’t “touch” them. That’s what Write protection does for you.
Can it be “Unintentional?
Yes, if your drive was corrupted or if there’s a registry error, it might happen by itself and that’s when you’d need to go with some other methods to remove the write-protection because the official features/methods won’t work.
Well, I’ll discuss both the ways to counter the manual as well as unintentional write-protection.
How to fix USB Flash Drive Write Protected in Windows 10?
So in this section, I’m answering How To Fix Write Protection Errors On a USB Stick using the various possible methods. Let’s start with the most effective one.
Method #1:- Editing the Registry:
This method is probably the most complicated solution to the problem, but that also makes it the most effective one. We will edit the registry to remove the write protection regardless of the circumstances or situations under which it was imposed. This is like the admin-override of a system.
Press Windows + R key on your keyboard. This will bring up the “run” box, type “Regedit” over here, and click on ok.
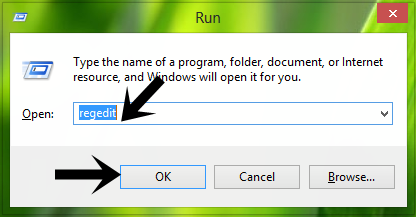
This is your system’s registry editor. Make sure you’ve created a backup of your system before proceeding because one wrong string is being edited, and your system would zone out.
Anyway once you’re in the registry editor, just navigate to HKEY_LOCAL_MACHINE\SYSTEM\CurrentControlSet\Control. Once you’re there right-click on the “control” key and right-click>new key Now name the new sub-key you created as “StorageDevicePolicies”.

Once you’ve done that, on the right panel, again right-click > New Dword Value. And then you’ve got to name the value as “WriteProtect”.
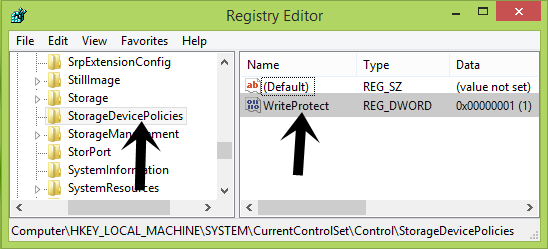
Now you need to double click on the DWord value “Write Protect” to modify it, and whatever the value is there, just change it to 0. (Zero)
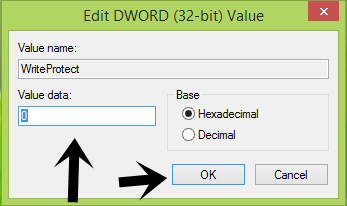
Done! This should solve your problems regarding How to remove the write protection of USB.
But if it still persists, let’s have a look at method #2.
Method #2 to fix Write Protection on USB Drives:-
Go to your Start menu, and in the search box type “CMD”. This would bring up the command prompt. In the command prompt, type the following one by one:-
diskpart (Hit enter).
list disk (Hit Enter).
select disk # (Replace “#” with the number for your USB stick, it will be shown to you so just enter it.)
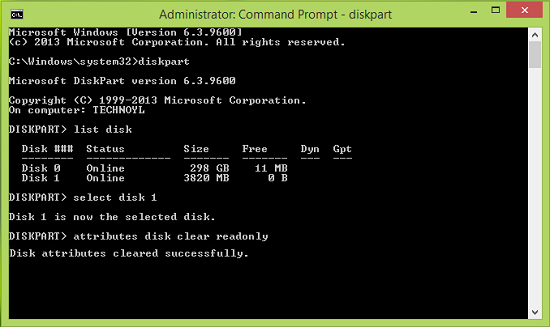
Done! This should solve your problem for sure. The two above-mentioned methods are the two most concrete methods when it comes to countering Windows USB Disk write protections.
Other Viable Options:-
Just in case the above methods don’t work, you might want to use the following methods to solve your problems:-
- Format the disk. Of course, you’ll lose all your data, but I’m guessing it’s better than “keeping the data” and making the whole of the USB stick useless. (Especially if there’s no extremely, or irreplaceable data on the drive.)
- Right-click on the USB stick, go to properties, and just check if the small “read-only” button is checked for the USB. IF it is, I would suggest you just uncheck it and you’re done!
Quick Links
Final Words:- How To Fix USB Flash Drive Write Protected In Windows 10?
So that was all I had on How to fix USB Flash Drive Write Protected in Windows 10 folks. Hope this piece helped? I explained as many as 4 different methods to solve your problem.
If none of them were able to solve your problem, I suggest you guess a new USB stick as this one is probably beyond saving.
Tip:- Just in case you were unable to save your USB stick and if you’ve got “photos” in there which for some reasons you are unable to copy or save to your hard disk, the simplest way to save those pictures is, open them (which should happen because “write-only” protection doesn’t mean you can’t open your photographs) and then just screenshot them!
This way you’ll be able to obtain copies of your photographs without actually “copying” them.
So yeah that was all folks, do let me know your experience on this article and if you’ve got other options or solutions to this problem, I’m all ears. Not to mention that I would absolutely like you to share this piece on your social networks with your friends.
