Today’s guide is how to change the desktop background, will tell you the steps to change the desktop background in almost all versions of windows.
No matter if you are a user of Windows XP, Windows 7, Windows 8, or Windows 10Windows 10, this guide will prove to be handy for all.
Along with Windows 7 desktop backgrounds, we will also be covering windows 8 desktop background and several more versions of windows.
How to Change Desktop Background in Windows 7/8/10
In this guide, we will let you know how to Customize the Desktop Background in Windows. Keep reading the article and learn to change the windows desktop backgrounds. Let’s not waste much time, and head over to the guide.
Let me tell you one thing, changing the background in almost all windows is just a click procedure. All it requires a basic knowledge regarding the options which I have specified below. Do check and learn to change the background wallpapers.
#Change background in windows XP
Step 1: First of all, to change the background in Windows XP, go to the desktop and right-click on the empty area. Clicking the empty area will open up a list of options.
Step 2: As you can see, there are multi options appearing. All you have to do is click on the Properties. Check the image below. 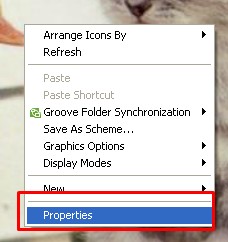
Step 3: As sooner you click on the properties, you will see a dialogue box Display Properties will pop up. Here, you have to go to the Desktop tab.
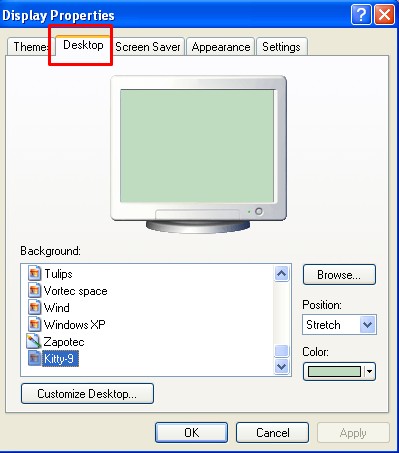
Step 4: Select the wallpaper from the list by scrolling up and down. To see the preview of the wallpaper, click on it. Once you are done with the selection of the wallpaper, click on Apply and then ok. Check out the screenshot I have mentioned below.
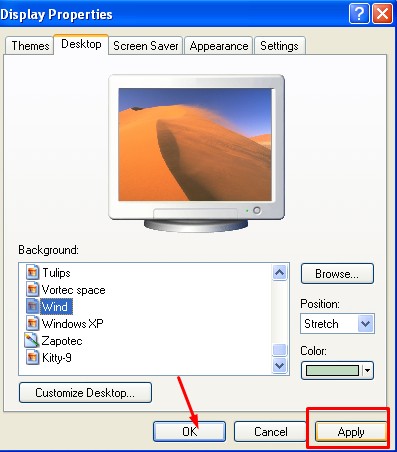
And you are done! The wallpaper would be changed abruptly.
#Change background in windows 7
Step 1: Just like Windows XP, for windows 7 as well, you will have to right-click on the empty area on the desktop.
Step 2: When you right-click on the desktop, you will see various options. You will have to go to the last option that is Personalize.
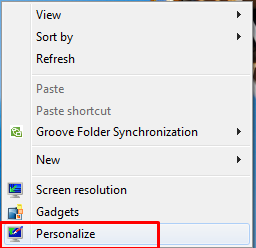
Step 3: As sooner you click on the personalize option, you will see a screen as I have mentioned below.
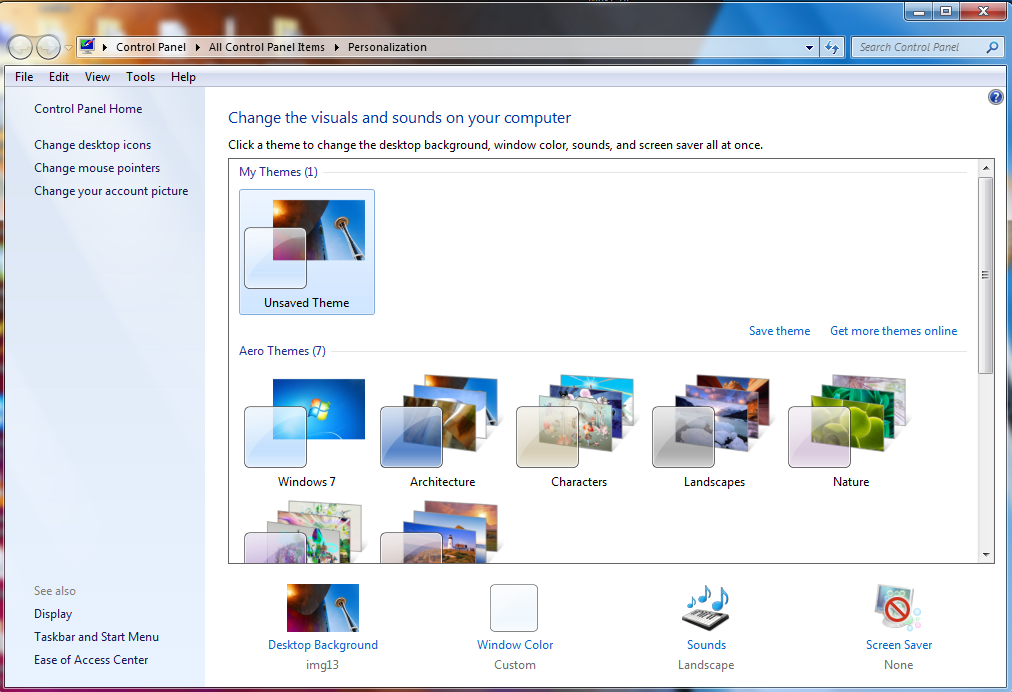
Step 4: Now to change the background, click on the Desktop Background. You will find a desktop background at the bottom of the page. I have marked the option with the red rectangle.
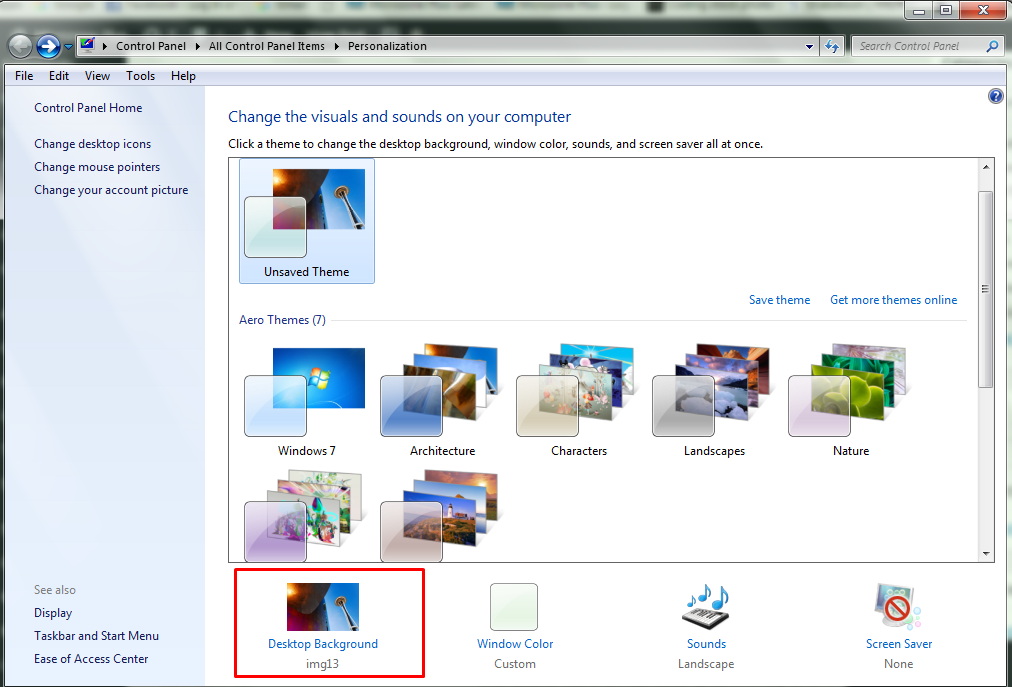
Step 5: As sooner you click on the desktop background option, you will see, a list of desktop wallpapers. All you have to do is click on the wallpaper image you want to set as background. And the wallpaper would be changed.
Step 6: If you don’t like any wallpaper provided in the list, then you can choose any of your choices by clicking on the picture location from the top of the screen.
You can also browse your favorite image by clicking on the Browse button. By the browse button, you can browse to the folder that contains your favorite images. For this, you will have to do nothing but select the folder and choose the picture.
You can also navigate to the picture library and the top-rated photos.
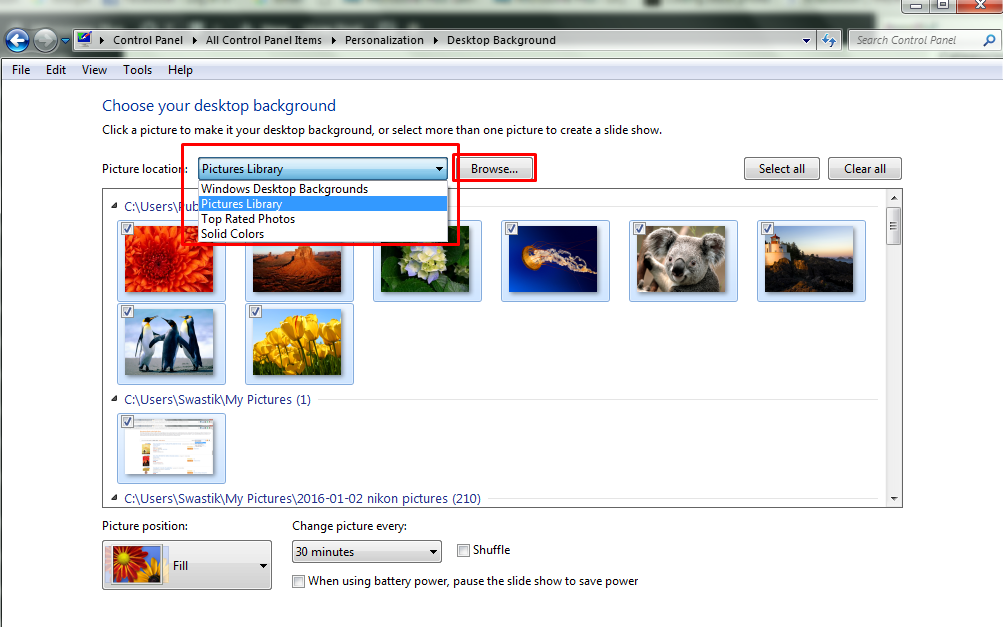
Apart from that, if you don’t want to keep any picture as your background, then you can set the color as well, by selecting the solid color from the picture location.
#Change background in windows 8
Step 1: To change the background in windows 8, first of all, go to the option personalize. You can also press the key WINDOWS KEY+I to open Settings Charm and click personalize.
If you are using windows 8.1, then still the procedure would be the same to change the desktop background.
Step 2: Once done, click on the Desktop Background.
Step 3: Now simply, select the photo you want to see as your desktop background and click on it. And click on the Save changes button to apply the changes.
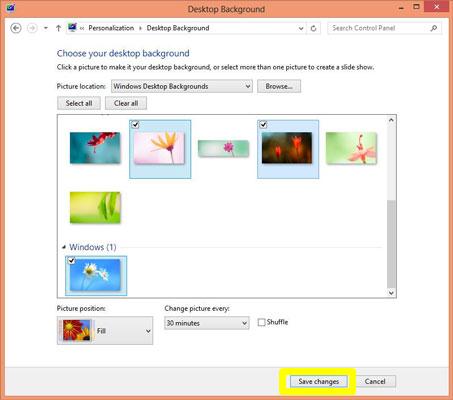
That’s all, you have successfully changed the desktop wallpaper.
#Change background in windows 10
Step 1: First of all, click on the windows icon, next to the search bar. And click on Settings. You can also press the key, WINDOWS KEY+I from the keyboard. This is the shortcut that opens the Settings app. Here, choose Personalization.
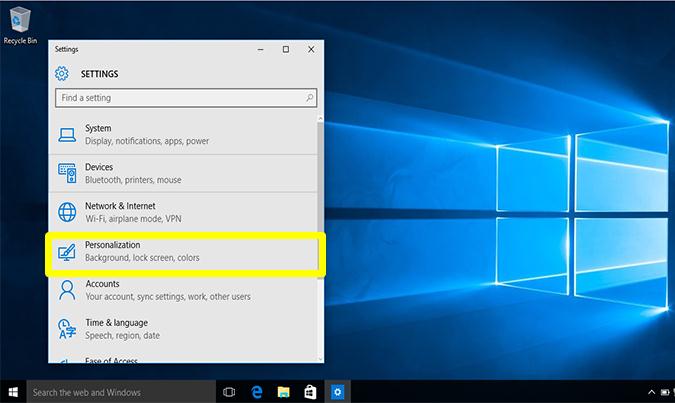
Step 2: In the personalization tab, you will have to click on the background option from the list of options appearing.
Step 3: Here, you have to choose the picture underneath the Background. You can also select the solid color or slideshow for your background. As sooner you click the picture, the desktop background changes right away.
Step 4: That is it! And you are done!
So, this is how we change the background by going to the settings. Apart from that, there is another way to change the background or set any particular image direct as the background wallpaper. For this follow the below steps.
Step 1: First, go to the image or picture you want to set as wallpaper.
Step 2: Now simply right-click on the image. As sooner you click on the image, a dialogue box containing various options will pop up.
Step 3: All you have to do is, click on the option, Set as desktop background.
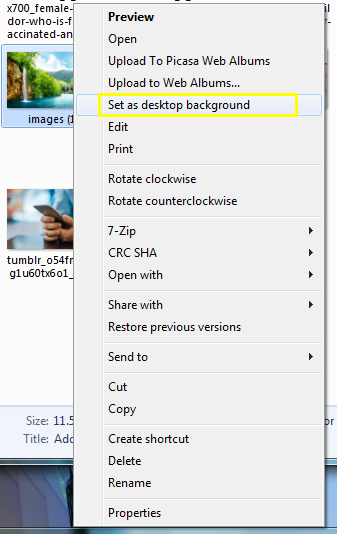
As sooner you do that, the wallpaper will change right away.
As I said above changing the background in almost all windows is the same. All you need is just a basic knowledge of options. Once you have that, you won’t face any difficulty in changing the wallpapers.
So, do let us know how do you find our guide on how to change the desktop background. For any suggestion or query drop your comment below.
However I have tried to cover all the steps, so I am quite sure you won’t face any difficulty, but in case if you do, don’t hesitate to ask.
I have tried to provide the method for almost all the windows. I hope you liked the guide and found it useful.
If you have any suggestions, you can drop your comment in the comment section. And if you liked the guide, then consider sharing it on socials as well. It will be appreciated!
Quick Links
