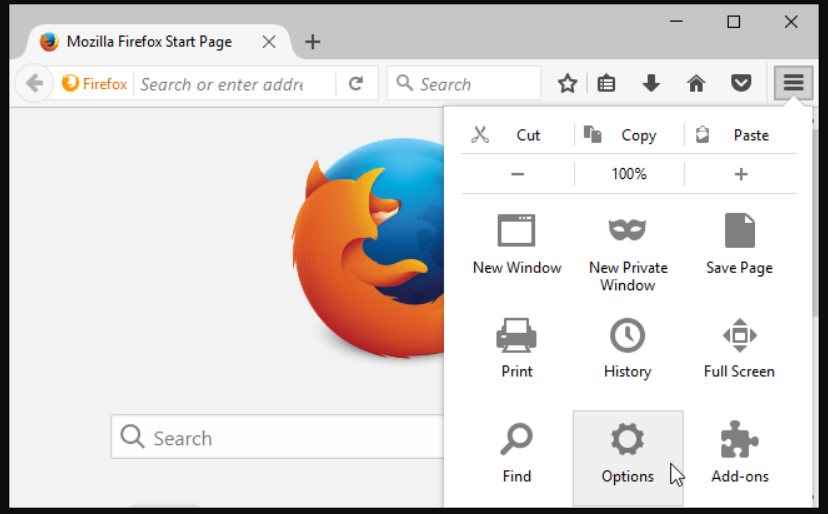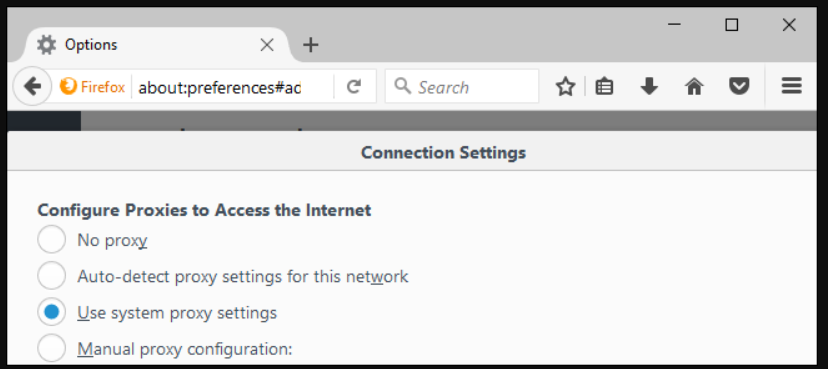Are you having trouble accessing certain websites or content due to your location or network restrictions? Do you want to protect your online privacy and security while browsing the internet? If so, you may need to adjust your Firefox proxy settings.
A proxy server acts as a middleman between your device and the internet. It can help you bypass geographic restrictions, hide your IP address, and encrypt your internet traffic.
In this article, I’ll explain how to configure a proxy server in Firefox. This feature is unfortunately not available on the Firefox mobile app and can only be accessed from a desktop computer.
To begin, let’s define “proxy”
A proxy is a computer software or system that mediates communication between two parties. Your web browser’s proxy settings enable a third-party computer, known as a server, to communicate with your computer.
You may increase the protection and privacy of your computer or mobile device by using a proxy server.
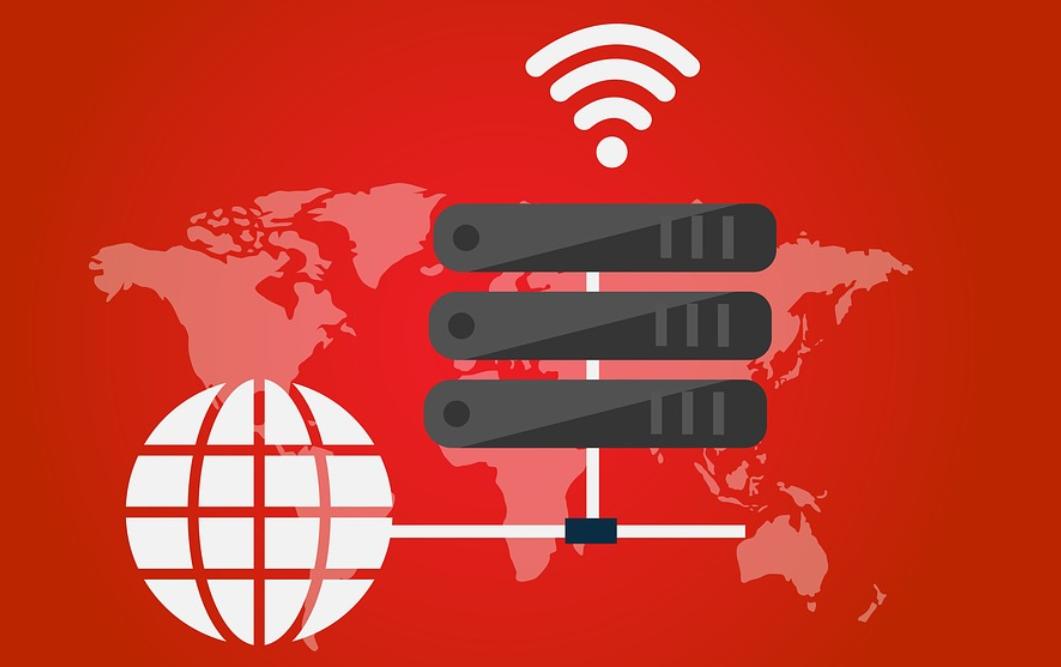
P.C: PIXABAY
In contrast to other browsers like Chrome, Edge, etc., Firefox makes it easy to set up a proxy server so that all web traffic goes via it instead of directly to the server. That way, the rest of your programs may use their normal, unfiltered Internet connections.
In this part, you’ll learn how to customize Firefox’s proxy server settings to meet your specific requirements.
Using a proxy manager to set up your proxies
FoxyProxy, GoLogin, Kameleo, and Multilogin are all examples of proxy managers you may use to set up your proxies. To quickly activate or deactivate proxies, use one of these proxy management tools.
Of course, this isn’t the only advantage of thinking about using such resources. They are also useful for a more private online experience and a web scraping procedure with far fewer blockages.
FAQ About Firefox Proxy Settings
What are Firefox Proxy settings?
Firefox Proxy settings refer to the configuration options available in the Firefox web browser that allow users to connect to the internet through a proxy server.
Why would I need to change my Firefox Proxy settings?
There are several reasons why someone might want to change their Firefox Proxy settings, including for enhanced security and privacy, to bypass geographical restrictions, or to access content that may be blocked by a network administrator.
How do I access Firefox Proxy settings?
How do I configure Firefox Proxy settings?
Once you have accessed Firefox Proxy settings, you can choose to connect to the internet through a proxy server by selecting the appropriate options. You will need to enter the proxy server's IP address and port number, as well as any required authentication credentials.
Can I use a free proxy server with Firefox?
Yes, you can use a free proxy server with Firefox. However, it is important to note that free proxy servers are often unreliable and may not offer the same level of security and privacy as paid services.
How can I test my Firefox Proxy settings?
To test your Firefox Proxy settings, you can use an online proxy checker tool. These tools will allow you to confirm that your internet connection is being routed through the proxy server and that your IP address is being masked.
Can I use Firefox Proxy settings with all websites?
Firefox Proxy settings can be used with most websites, but there may be some sites that are able to detect and block connections from proxy servers. In these cases, you may need to disable your proxy settings or use a different proxy server to access the site.
Are there any risks associated with using Firefox Proxy settings?
There are some risks associated with using Firefox Proxy settings, including the potential for decreased internet speeds and the possibility of encountering malicious or fraudulent proxy servers. It is important to choose a reputable proxy service and to use caution when accessing sensitive information over a proxy connection.
Can I use Firefox Proxy settings on mobile devices?
Yes, Firefox Proxy settings can be used on mobile devices by accessing the Firefox browser settings and configuring the network settings accordingly. However, it is important to note that some mobile networks may restrict the use of proxy servers.
Quick Links:
- How to Set Up Chrome Proxy Settings? [Comprehensive Guide]
- 10 Best Japan Proxy Service Providers
- 10 Best Residential Proxy Providers
- 10 Best Private Proxy Service
Conclusion: Firefox Proxy Settings
Learn how to set up a proxy server in Firefox by reading this detailed blog article. Make sure your internet connection is stable and verify your proxy settings before beginning your online experience.
To make handling proxies even less complicated, you may want to look into getting yourself a proxy manager.