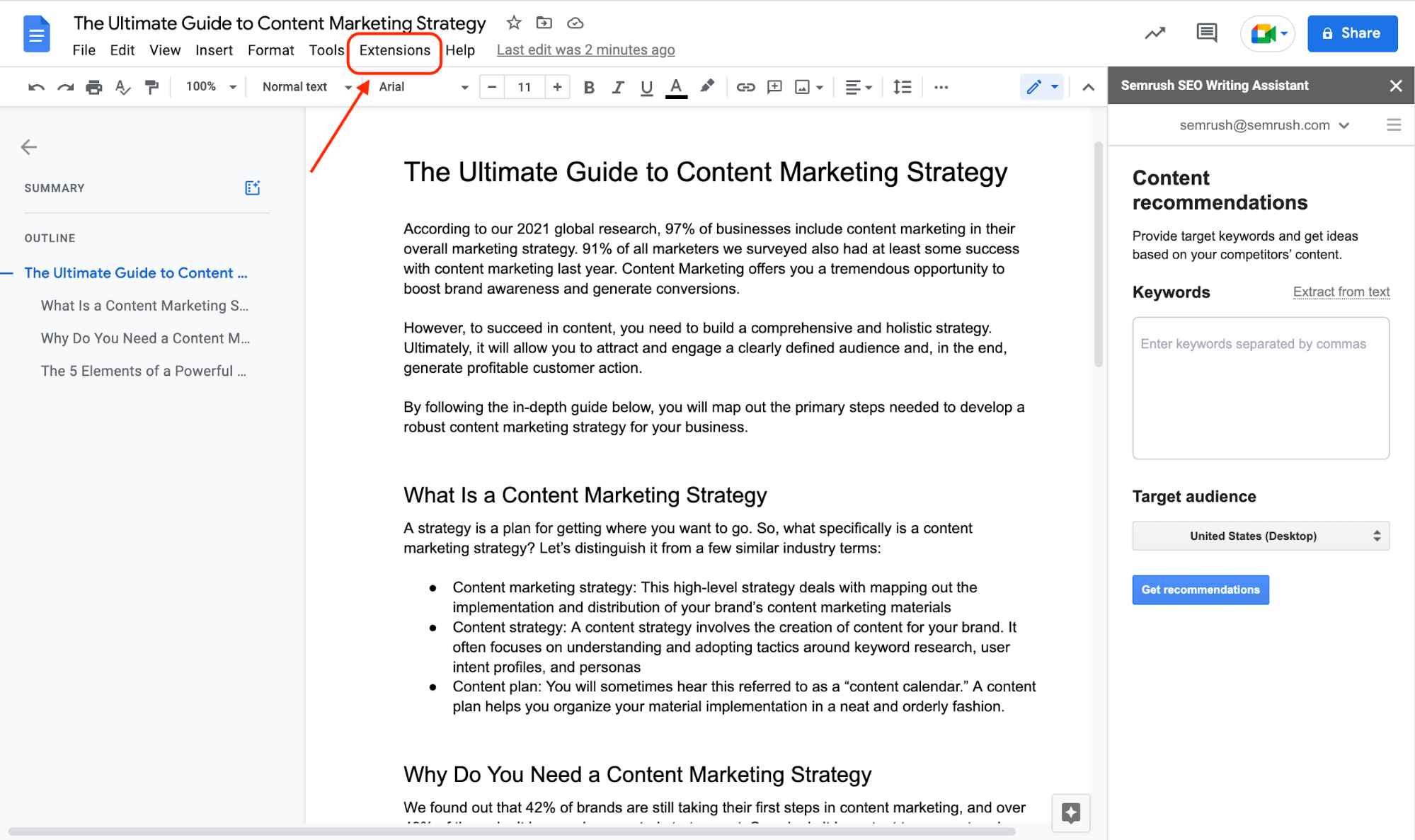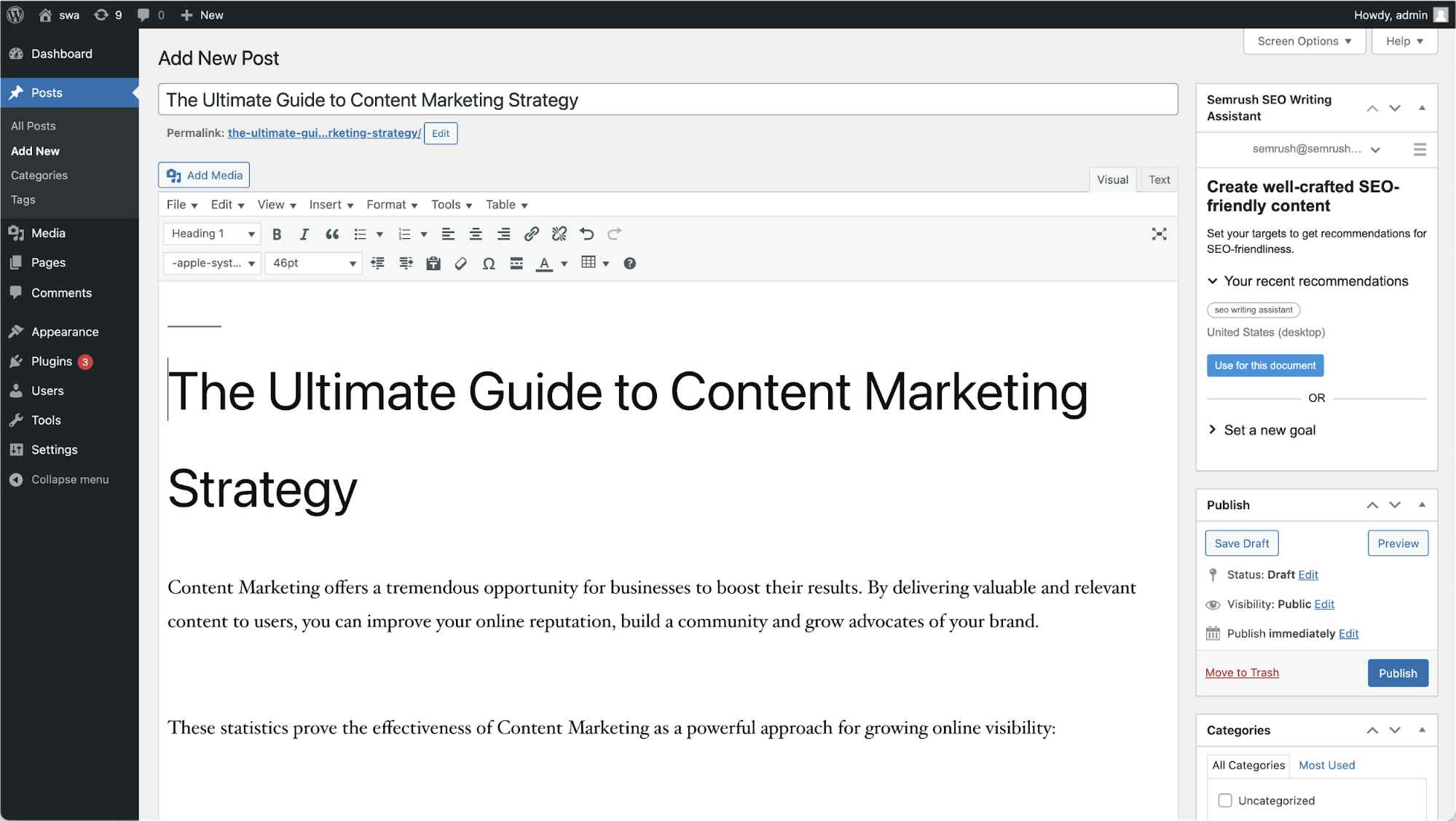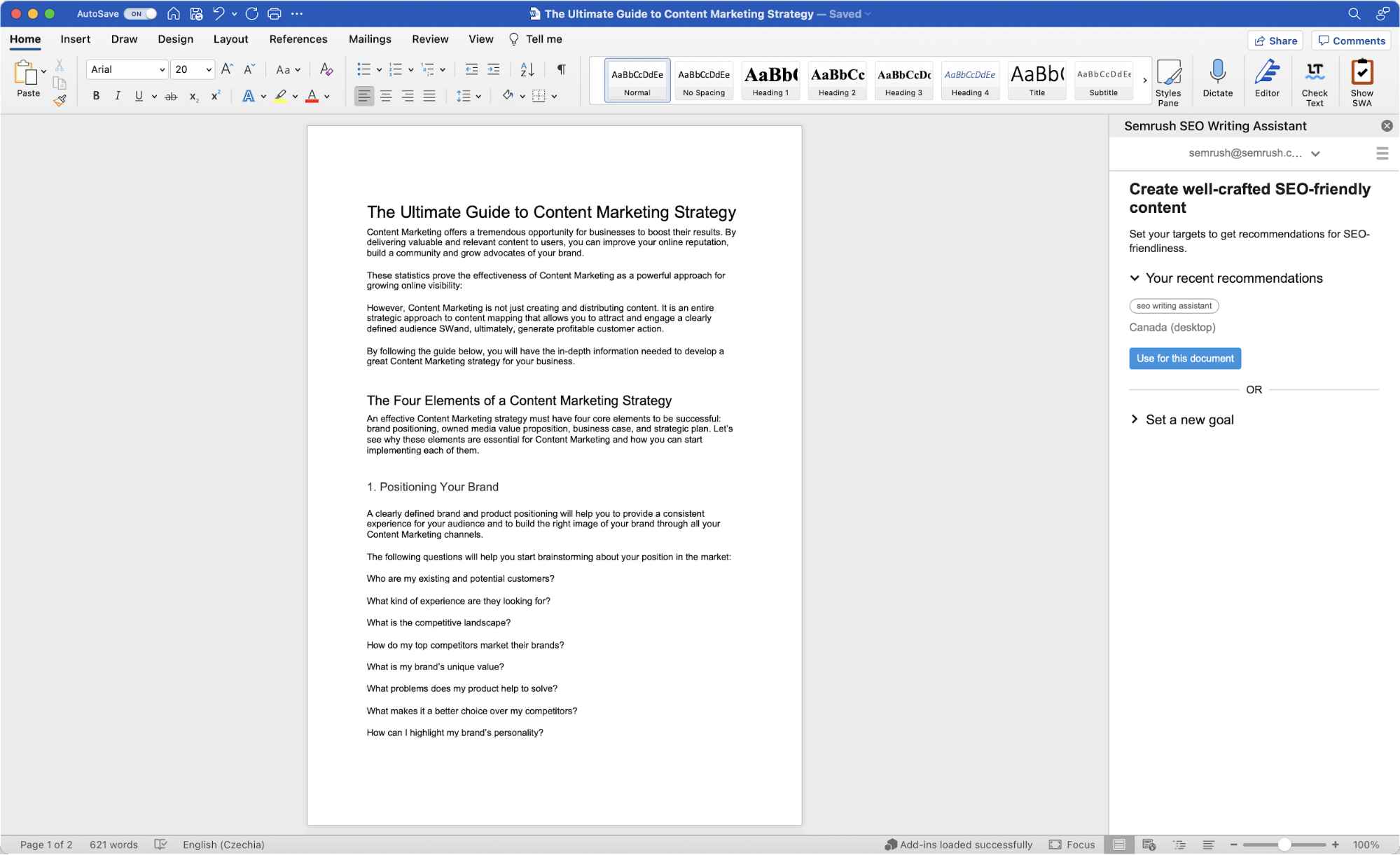If you’re looking to improve your writing, especially for websites or blogs, the Semrush Writing Assistant is a tool you should know about! It’s designed to make your writing better by giving you helpful tips and suggestions.
Whether you’re a beginner or a seasoned writer, this tool can help make sure your writing is clear, engaging, and optimized for your audience.
It’s really easy to use and can be a big help in making sure your articles or blog posts are the best they can be. Check out the Semrush Writing Assistant in detail here to see how it can help you write a great article!
What is a Semrush Writing Assistant?
You can use the Semrush SEO Writing Assistant to make your content more search engine-friendly and reader-friendly. It gives you instant feedback on how well your writing matches certain keywords and offers tips to improve both your content and how it ranks in search engines.
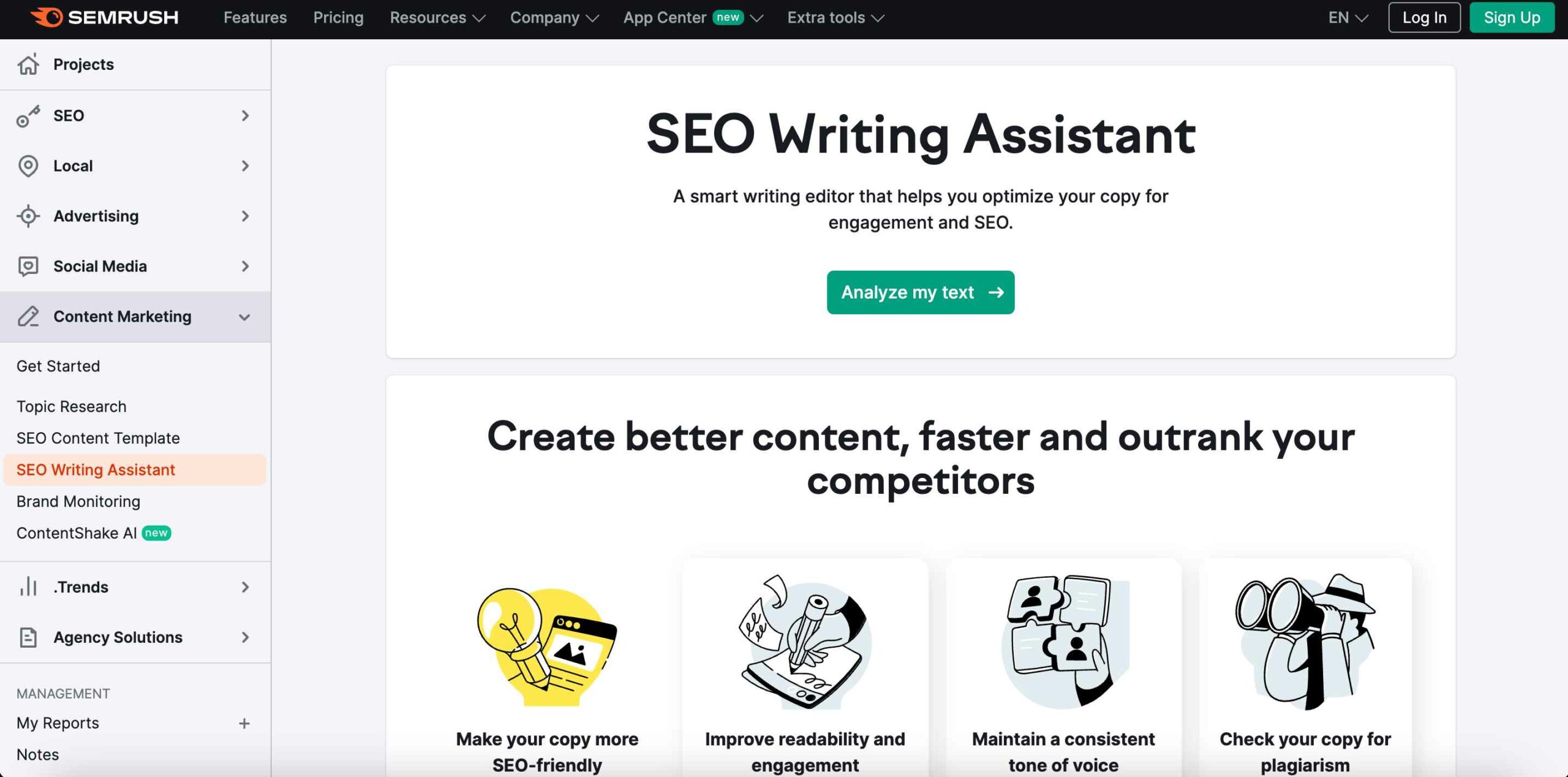
This tool helps you find and fix problems that might hurt your search engine ranking. It also checks if your content is original.
Plus, the SEO Writing Assistant tells you if your content is easy to read and checks for plagiarism. You can use special AI features to help you write and revise your text more quickly.
This tool can be added to Google Docs, WordPress, or Microsoft Word to get SEO tips right where you’re writing.
With the Semrush SEO Writing Assistant, you can:
- Keep your writing style consistent across all your content.
- Make sure your writing is good for SEO.
- Improve your articles before you post them.
- Make your writing easy for people to read.
- Quickly see how good your article is for SEO.
Semrush SEO Writing Assistant Features
1. Creating New Recommendations
Creating a new template requires you to enter your target keywords, location, and device (desktop or mobile). Click the ‘Get recommendations’ button when you’re done.
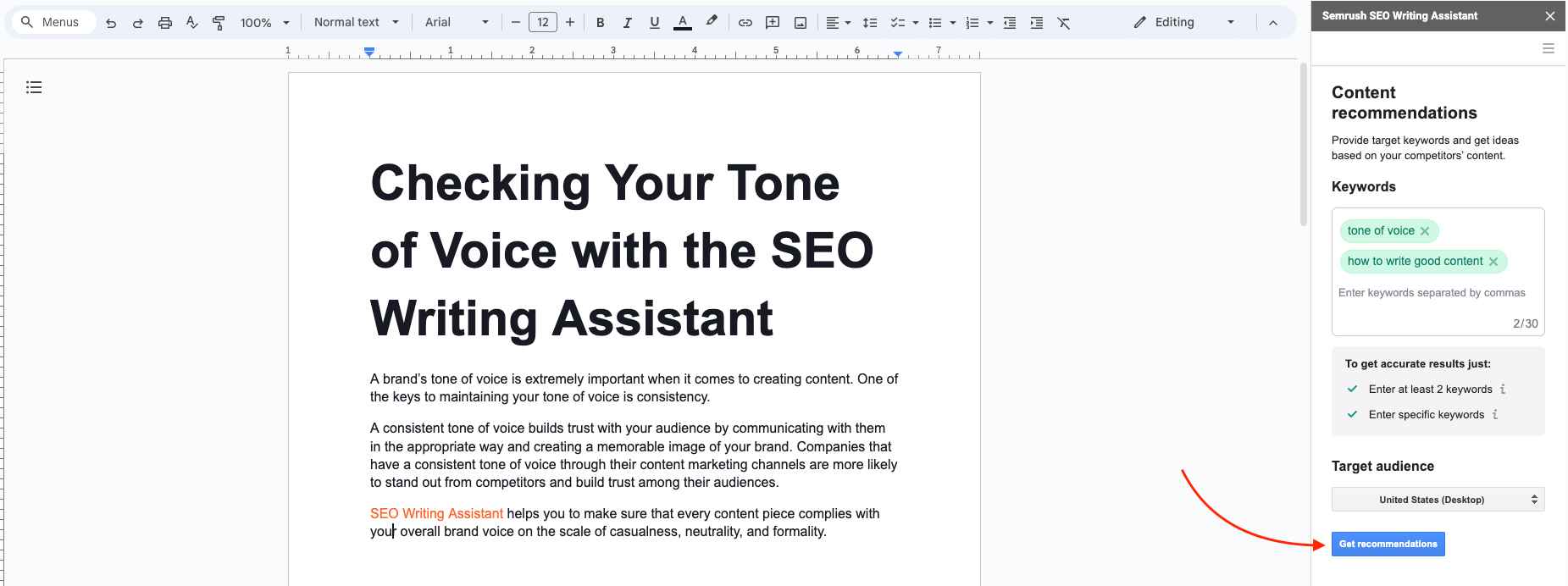
You may notice the score graph at the top of your recommendations once you receive your recommendations. You can identify your article’s weak points from this graph. There are four different scales that make up the overview score: Readability, Originality, SEO, and Tone of Voice.
2. Changing Recommendations
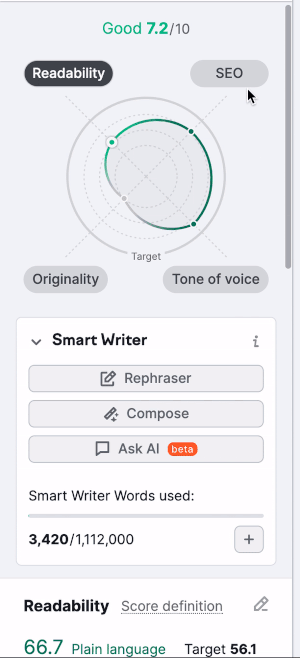
Select the pencil icon next to your keywords if you want to adjust your recommendations. You can change the location, device, or keyword you want to target.
You can then change your location up to city level, your device, or your language by typing in new keywords. Be sure to click the ‘Change keywords’ button at the bottom once you’re done editing.
3. Using the Rephraser feature
To save time when you need to make small changes to your text, you can use the Rephraser feature. Here’s how it works:
Step 1: Select the Text
Highlight the part of your text that you want to rephrase or modify.
Step 2: Access the Rephraser Panel
A panel will appear above the selected text. In this panel, you have several options:
Rephrase: This option generates a rephrased version of the text you’ve selected.
Simplify: It simplifies the selected text to make it easier to understand.
Expand: It adds more content to the selected text to provide more details.
Summarize: This option condenses the selected text into a shorter, summarized version.
Step 3: Review the Generated Text
The AI algorithm will create a modified version of the text based on the option you chose. You can use this newly generated text in your articles or other content.
Alternative Step 4: Using the Rephraser Button
If you prefer, you can also click on the Rephraser button located in the right-hand menu. This allows you to enter the text you want to rephrase manually.
Important Considerations:
The limitations of this feature may vary depending on your subscription level, so check your plan details for specific limits.
This tool works best with shorter pieces of text, typically ranging from 20 to 130 words.
It’s essential to exercise caution and not solely rely on AI-generated text. Always double-check the rewritten content to ensure it aligns with your intended message and style before publishing it.
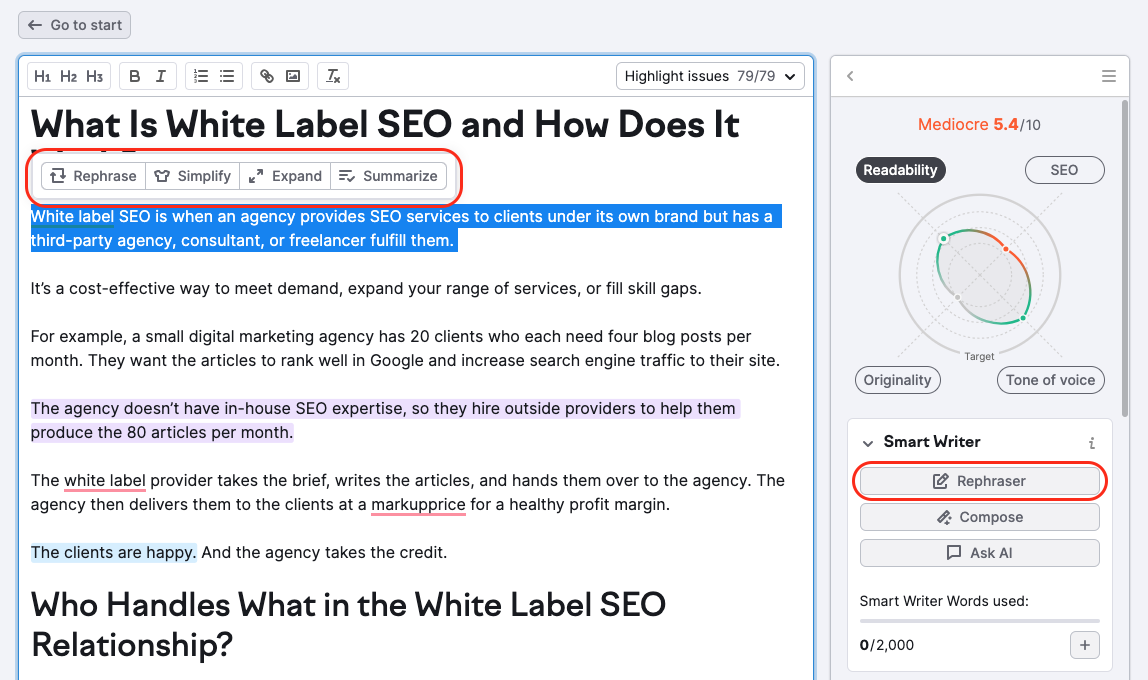
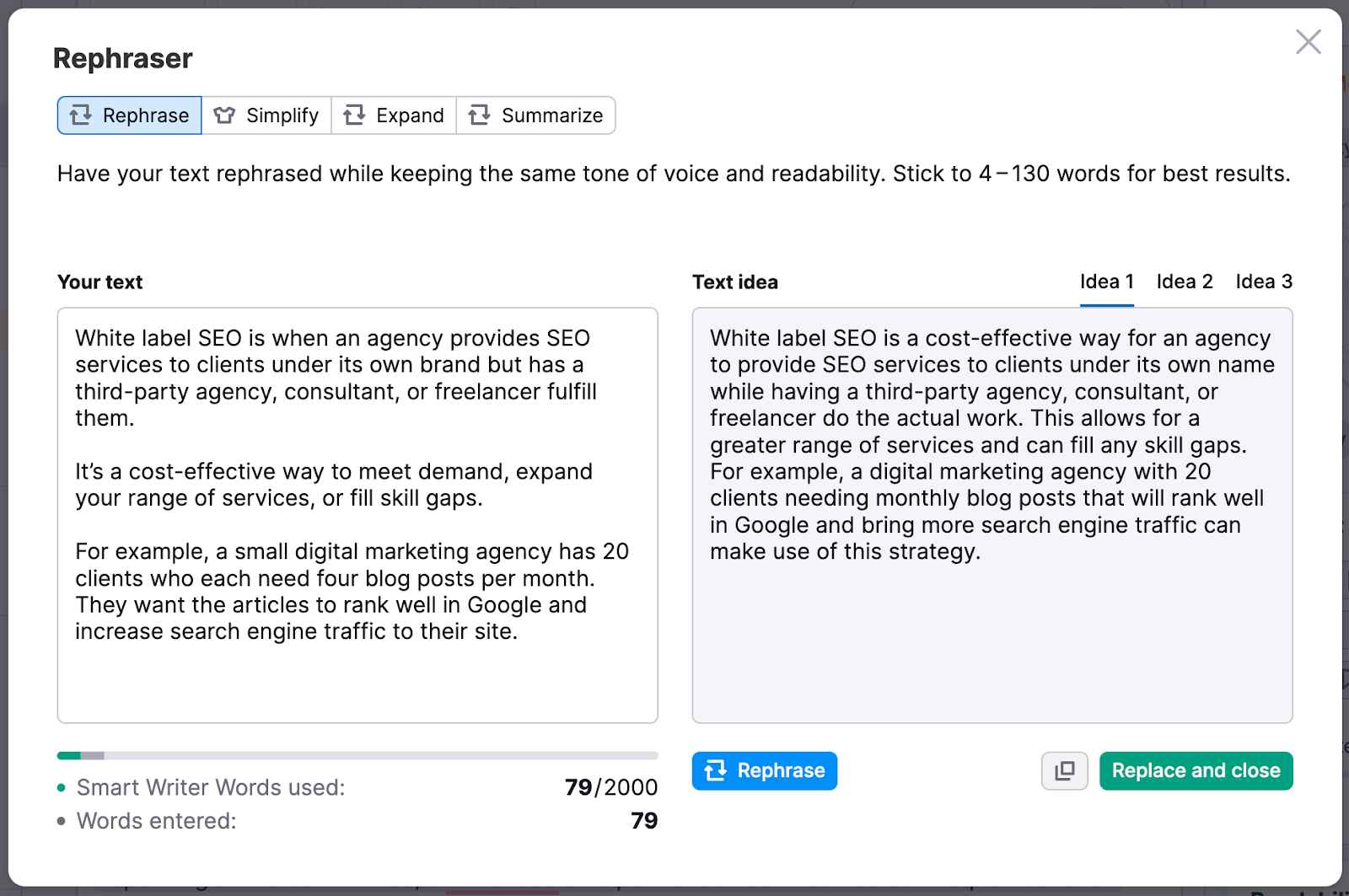
Compose
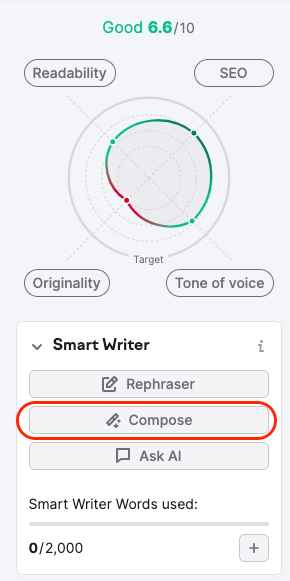
Are you experiencing difficulties in creating written content? You have the option to utilize the Compose feature. When you’re in the process of creating a text, simply click on the “Compose” button.
By utilizing this feature, you can access additional information on a specific topic or request assistance with tasks such as generating a brief essay or article.
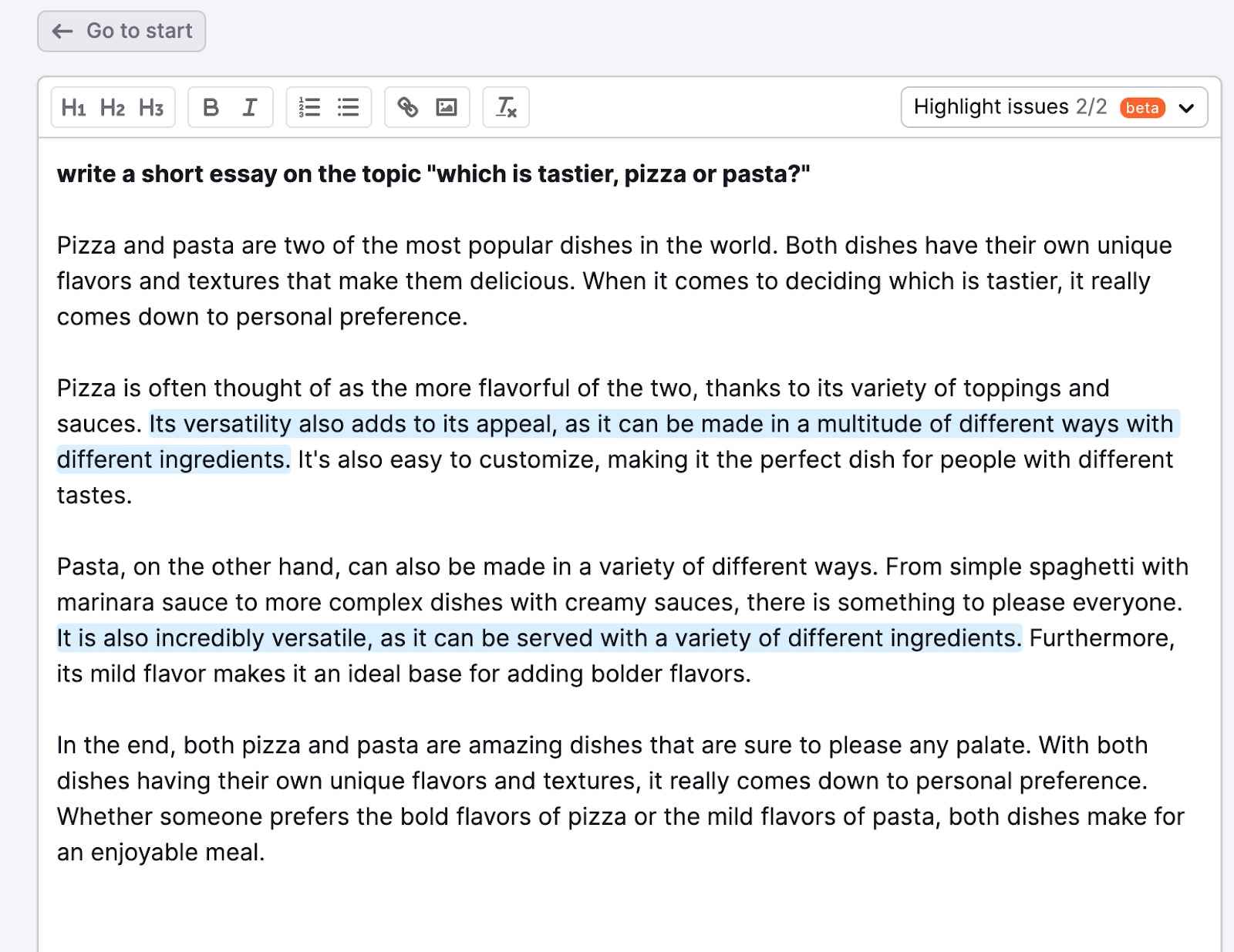
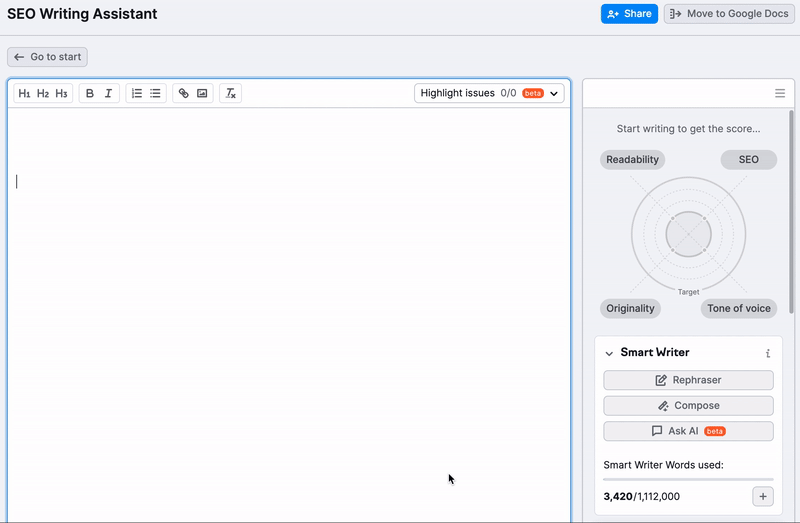
However, below mentioned are the certain restrictions of the compose feature:-
The Compose feature can only be accessed within Semrush’s user interface and Google Docs, and it’s not compatible with other platforms like WordPress or Microsoft Word. This means you can’t use it everywhere, but only in these specific environments.
When you use Smart Writer to generate text, you can only generate up to 100 words at a time, regardless of how long your final text needs to be. So, if you need a longer text, you may need to generate it in smaller segments and then combine them.
The word limits for Smart Writer Words may vary depending on your subscription level. It’s essential to refer to the Smart Writer Words documentation to understand the specific limits associated with your subscription plan. This information will help you manage your text generation effectively.
Ask AI
The “Ask AI” feature is accessible via the “Ask AI” button, enabling you to ask AI various questions and receive corresponding answers to include in your content.
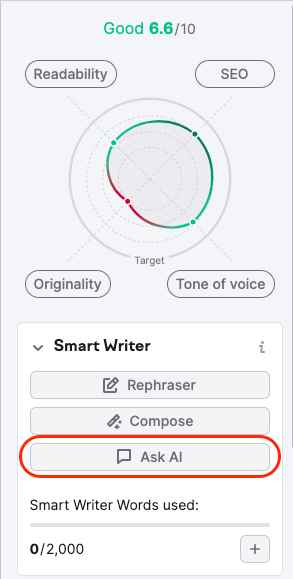
The cost of using this feature is determined by the number of Smart Writer Words in the AI-generated response. So, the longer the answer is provided by AI, the more Smart Writer Words are deducted from your available limit.
Overall Score
The overall score, which is presented at the top of the metrics chart, provides an instant assessment of your content’s quality. It considers a range of factors listed below to determine how well-optimized your text is.
The closer your score is to 10, the better your content is performing. Additionally, you have the option to delve deeper into the specific metrics affecting your score by clicking on any of the four distinct scales provided.
Readability
When you click on the readability scale within the graph, SEO Writing Assistant (SWA) will expand to reveal various metrics that impact your content’s readability score. These metrics encompass the readability score itself, word count, title-related issues, and content-related issues.
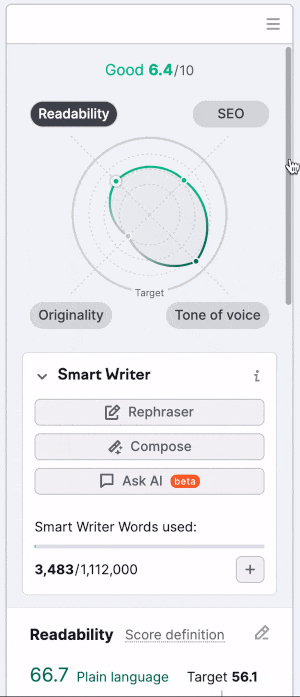
According to the Flesch reading ease formula, readability refers to the ease with which a reader can comprehend written text. It’s advisable to aim for a readability score that aligns with the average score among your top 10 competitors on Google.
Utilizing the readability score can assist you in crafting user-friendly content because the more readable your text is, the more likely users are to read it in its entirety.
Currently, this functionality is available in English, French, German, Spanish, Italian, Dutch, Portuguese and Turkish. You can manually set your target readability score by clicking on the pencil icon.
The “Words” metric calculates the word count in your text and sets a goal based on the average word count found in your competitors’ content.
You have the option to manually adjust your target readability score and word count by clicking the pencil icon next to readability. It is important to note that your overall score will update when you modify these targets.
“Title Issues” offers feedback on your article’s title. It can notify you if your title exceeds Google’s character limits and suggest adding more words to attract a broader audience.
“Content Issues” identifies problems within the actual body of your article. This encompasses lengthy paragraphs, complex sentences, passive voice usage, and complex words.
If these issues are detected, SWA will provide specific recommendations for rewriting, reformatting, or replacing sentences or words to improve your score.
The “Simplify” button opens the Rephraser window, allowing you to simplify and rephrase sentences for better readability.
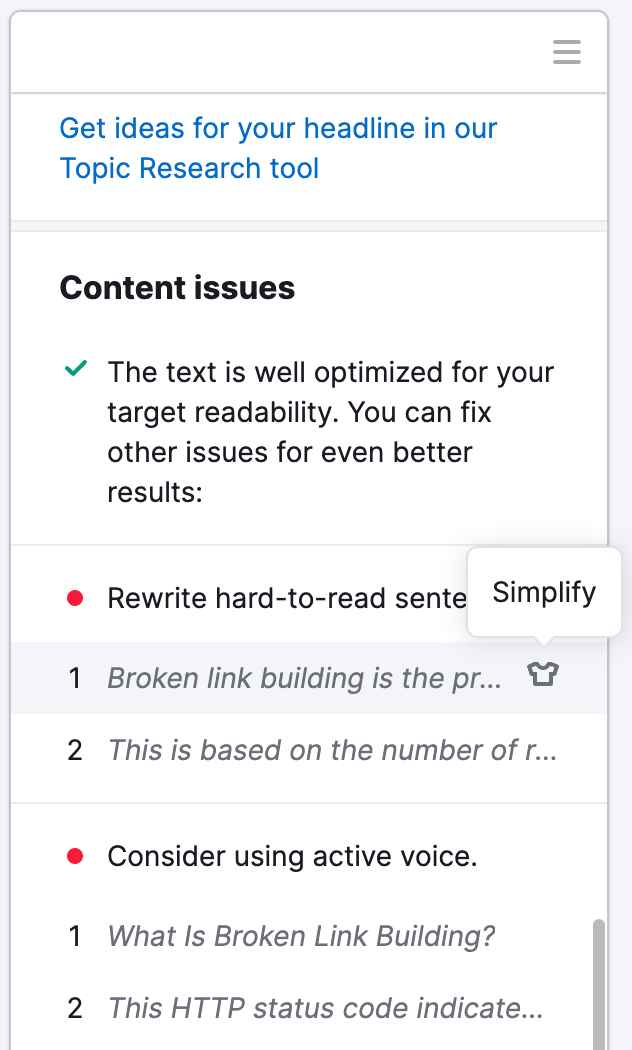
Additionally, there’s an option to use the Rephraser function specifically for text written in the passive voice.
Please note that you can set the “too complex words” check to “ignored” in the list of recommendations, which will exclude it from affecting the readability score.
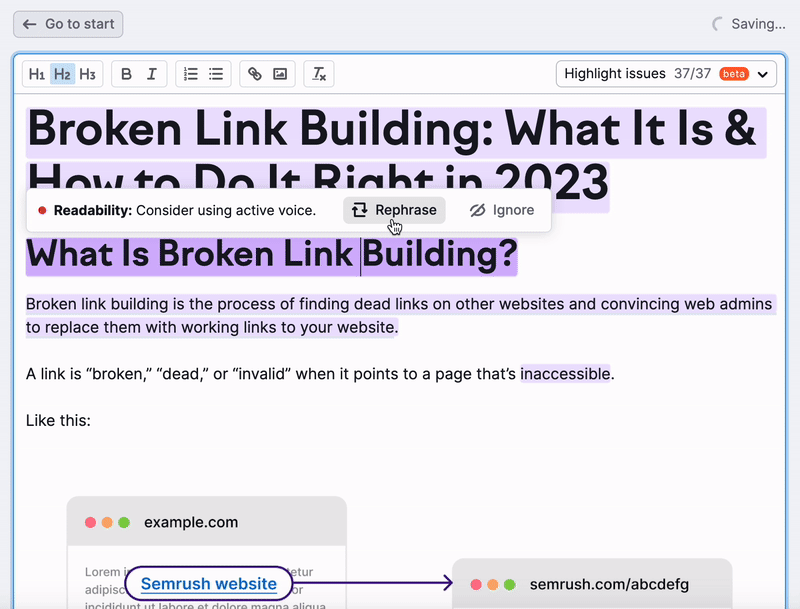
Lastly, you can use the “Split” button by hovering over a paragraph to automatically adjust its size. This particular feature is exclusively available in SEO Writing Assistant on the Semrush website.
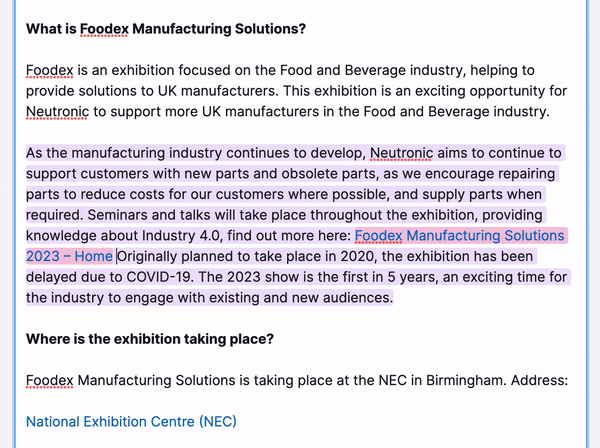
Note: This functionality can solely be accessed within SEO Writing Assistant on the Semrush website.
SEO
Just like with readability, when you click on the SEO (Search Engine Optimization) scale, it will open up to show you various metrics that determine how well your content is optimized for search engines.
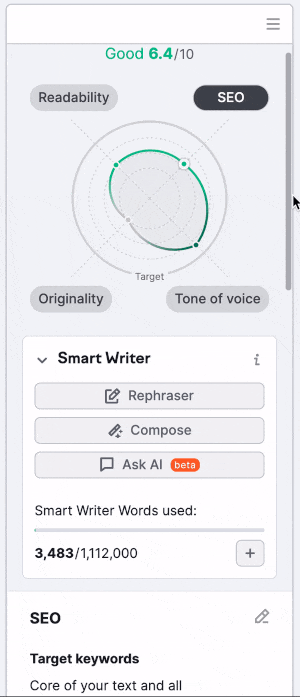
Target keywords: These are the main words you want your content to rank for on search engines. You can change them anytime to adjust the focus of your content. Just click on the pencil icon next to the target keyword box.
Recommended keywords: These are words related to your main keywords. When you use them in your content, they will be highlighted in green. You can hover over them to see how often people search for them and how hard it is to rank for them.
This helps you choose the best keywords to target, especially ones with low competition. If you see “n/a” next to a recommended keyword, it means there’s no data available for it.
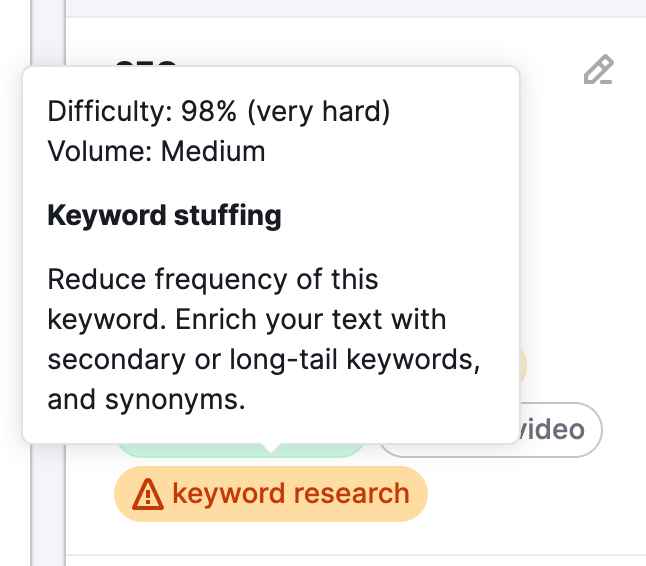
Keyword Stuffing: SEO Writing Assistant also checks if you’re using your target keywords too much in your content. If you overuse them, it will warn you. Overused keywords will be highlighted in orange.
It’s essential to avoid using a keyword for more than 3% of your whole text because Google can penalize you for keyword stuffing.
Link Issues: It informs you if there are any broken links in your content. SWA will point out where these broken links are so you can fix them.
Alt attribute issues: SWA reminds you to add alt text to your images. Alt text is crucial for SEO and web accessibility. It tells search engines and people what an image is about.
SWA will show you which images need alt text and provide tips on how to do it effectively. Don’t ignore this check because alt text is essential for your online presence.
Tone of Voice
Another useful feature of SEO Writing Assistant (SWA) is its ability to evaluate the tone of voice in your document. The tone of voice is determined by the words you choose, the flow of the text, the order of words, and the overall pace of the content.
You may choose a very casual tone for your document or a somewhat casual tone, a neutral tone, a somewhat formal tone, and a very formal tone for your document.
With SWA, you can not only see where your text falls on this scale but also identify the most casual and most formal sentences within your document.
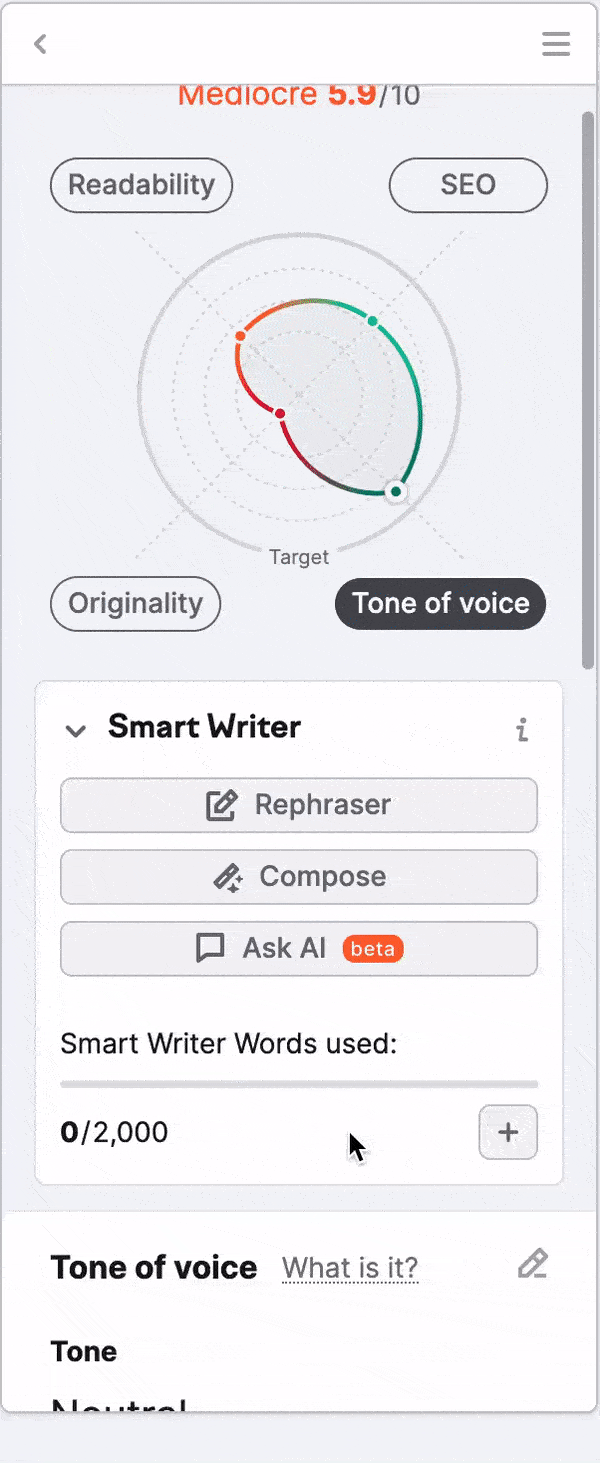
You have the flexibility to set or change your desired tone of voice by clicking the pencil icon in the top right corner. The choice of tone depends on the type of content you’re creating.
For example, academic writing typically requires a more formal tone than a blog post. SWA will also highlight any sentences that deviate from your chosen tone, allowing you to make adjustments if necessary.
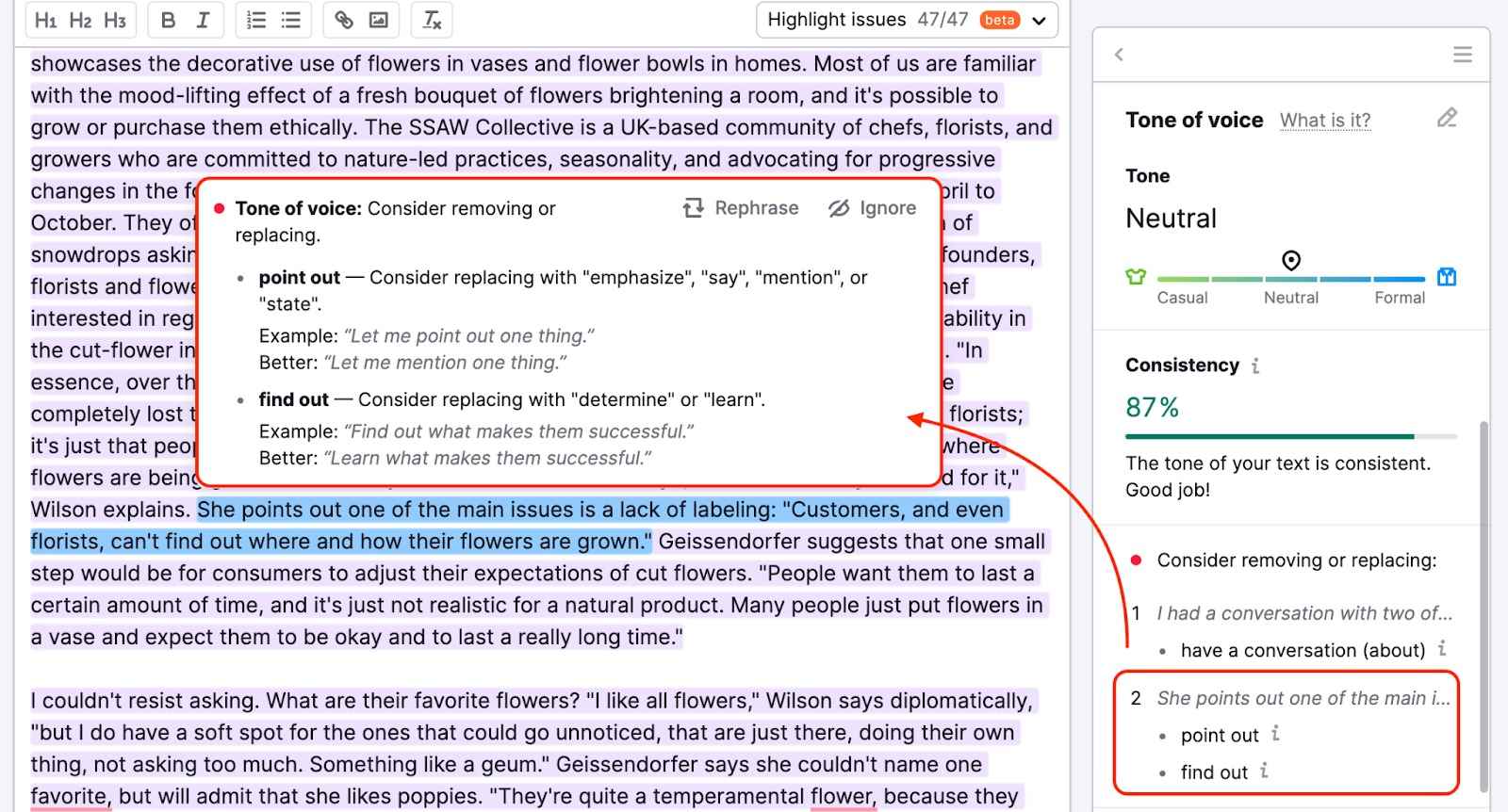
Furthermore, the Tone of Voice feature can help you spot and improve the use of filler words and phrases in your text. It employs AI to identify and suggest revisions for sentences containing such phrases, enhancing the overall quality and clarity of your content.
Originality
The “Originality” feature checks your text for signs of plagiarism, which means copying content from other sources on the internet. It calculates the percentage and number of words in your article that seem to be copied from elsewhere.
To use it, go to the “Originality” section in the tool and click “Check.” You’ll see the percentage of original content and any parts that appear to be copied. The tool even shows you where it found the matching content on the internet so you can confirm if it’s indeed plagiarized.
If you have a high percentage of copied words, it can be problematic. You can fix this by hovering over the copied text and clicking “Rephrase.”
This feature will rewrite the text to make it original while keeping the original formatting (like lists, links, headers, and images). After making these changes, you can check the originality again to see if it’s improved.
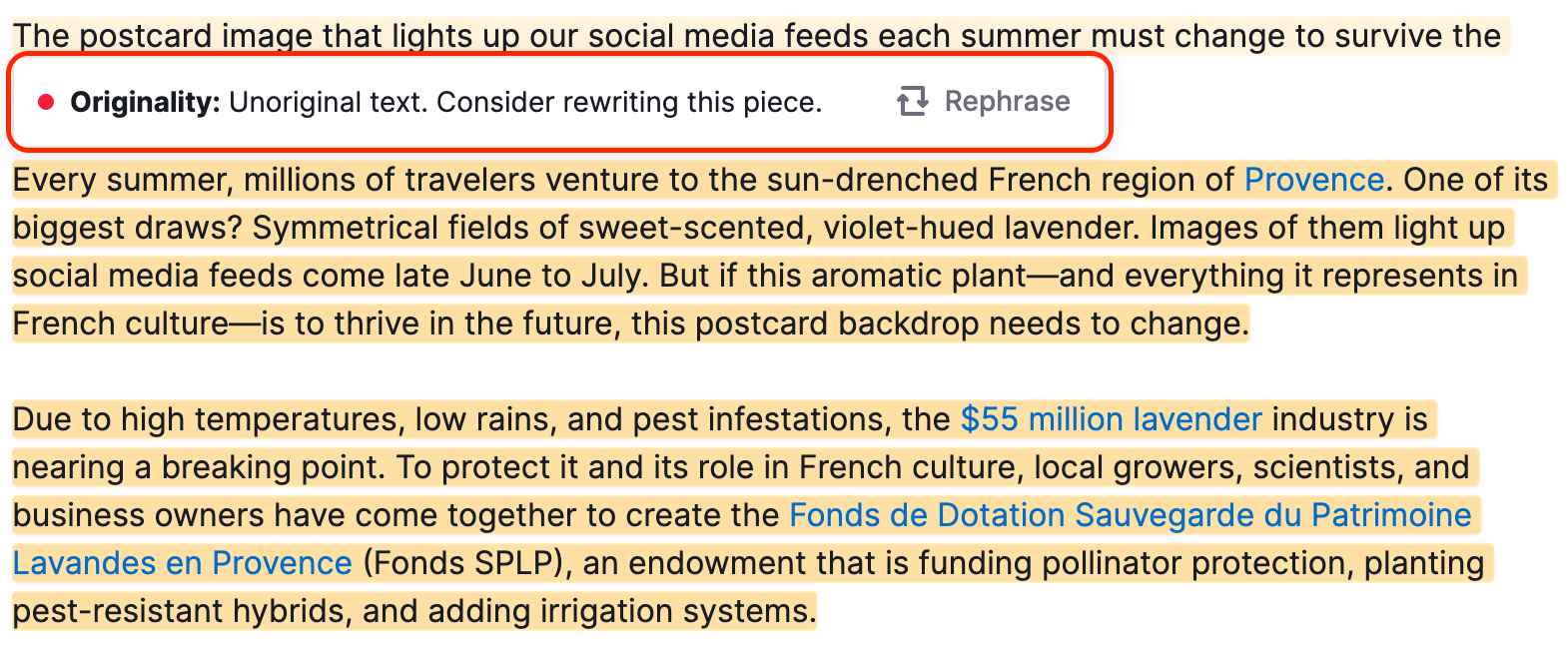
The “Rephrase” feature can be used for both small sections of text (up to 500 words) and entire articles. However, always review the rewritten content before publishing it to ensure it makes sense and doesn’t lose its meaning.
You can also exclude specific websites from the originality check. This is helpful if you’re updating content on your own website or blog because it may flag your own content as copied. By excluding your domain, you can avoid this issue. Just click on the eye icon next to the source to exclude it.
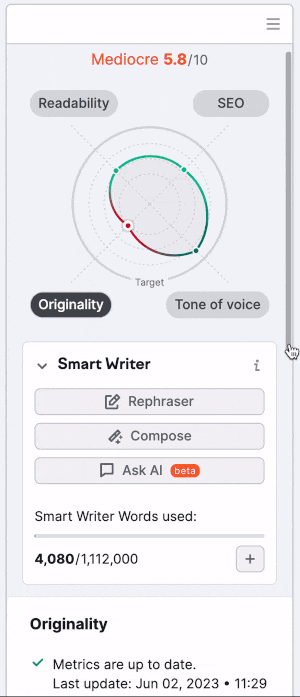
Switch Layout
The SEO Writing Assistant is always getting better, and it allows users to modify how it looks. By default, it shows a graph with an overall score, but if you want a simpler view with all the suggestions visible at once, you can change its design.
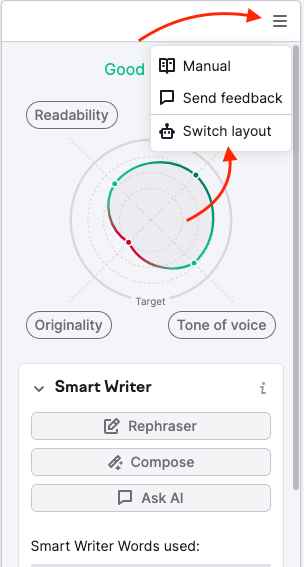
To make this change, go to the menu on the right side of the screen, click on it, and then select “Switch layout.” The layout will then adjust to show you all the recommendations in one place.
Highlighting Issues
The “Highlighting Issues” feature helps you identify areas in your content where SWA has suggestions for improvement. It does this by marking these areas with different colors, making it easy to spot and work on specific issues.
When you move your mouse over a highlighted section, you can see exactly what the recommendation is.
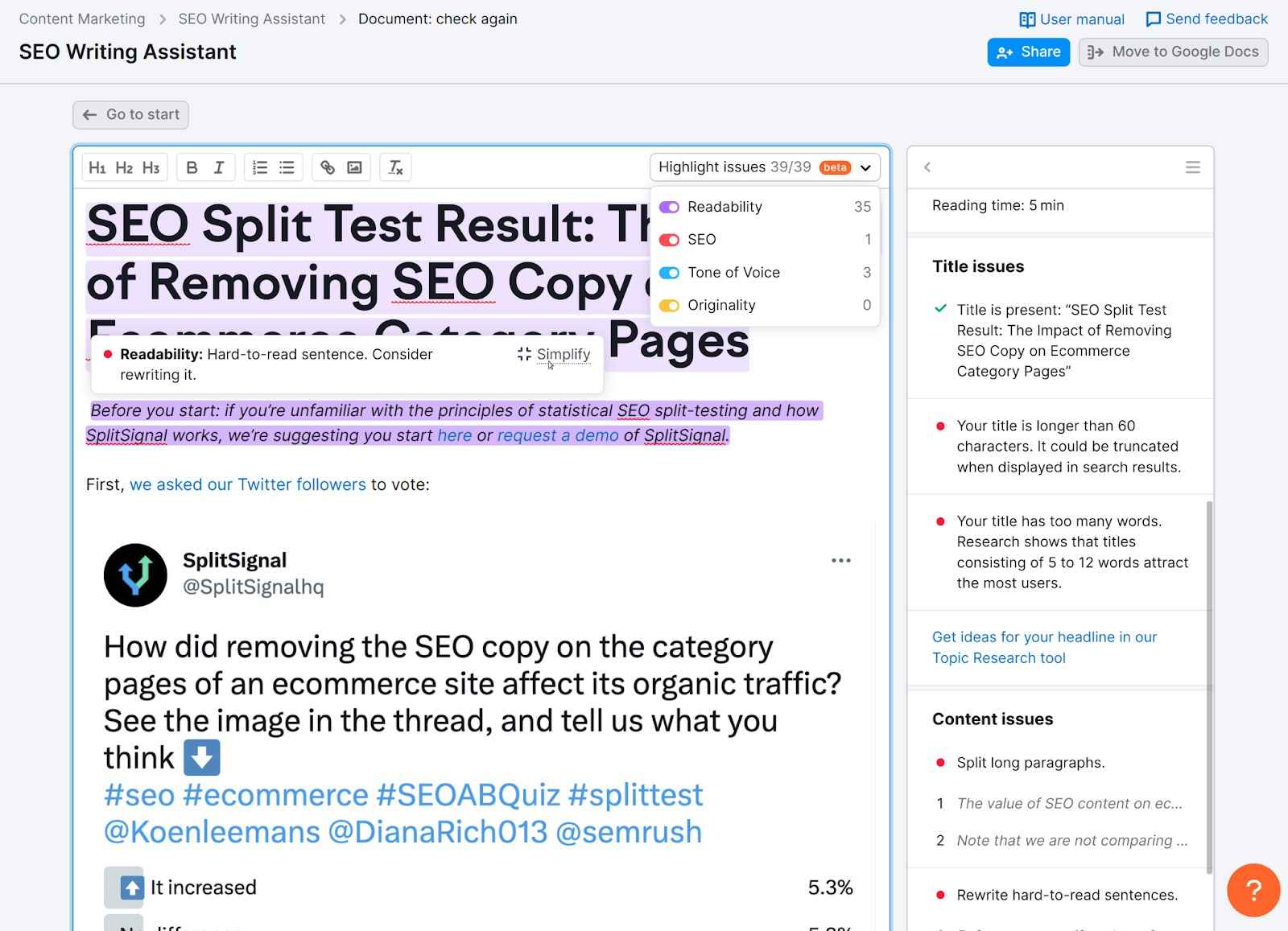
It’s essential to remember that this feature is only accessible when you’re using the SWA editor within the Semrush platform. If you use SWA in Google Docs, WordPress, or MS Word, you won’t see these highlights.
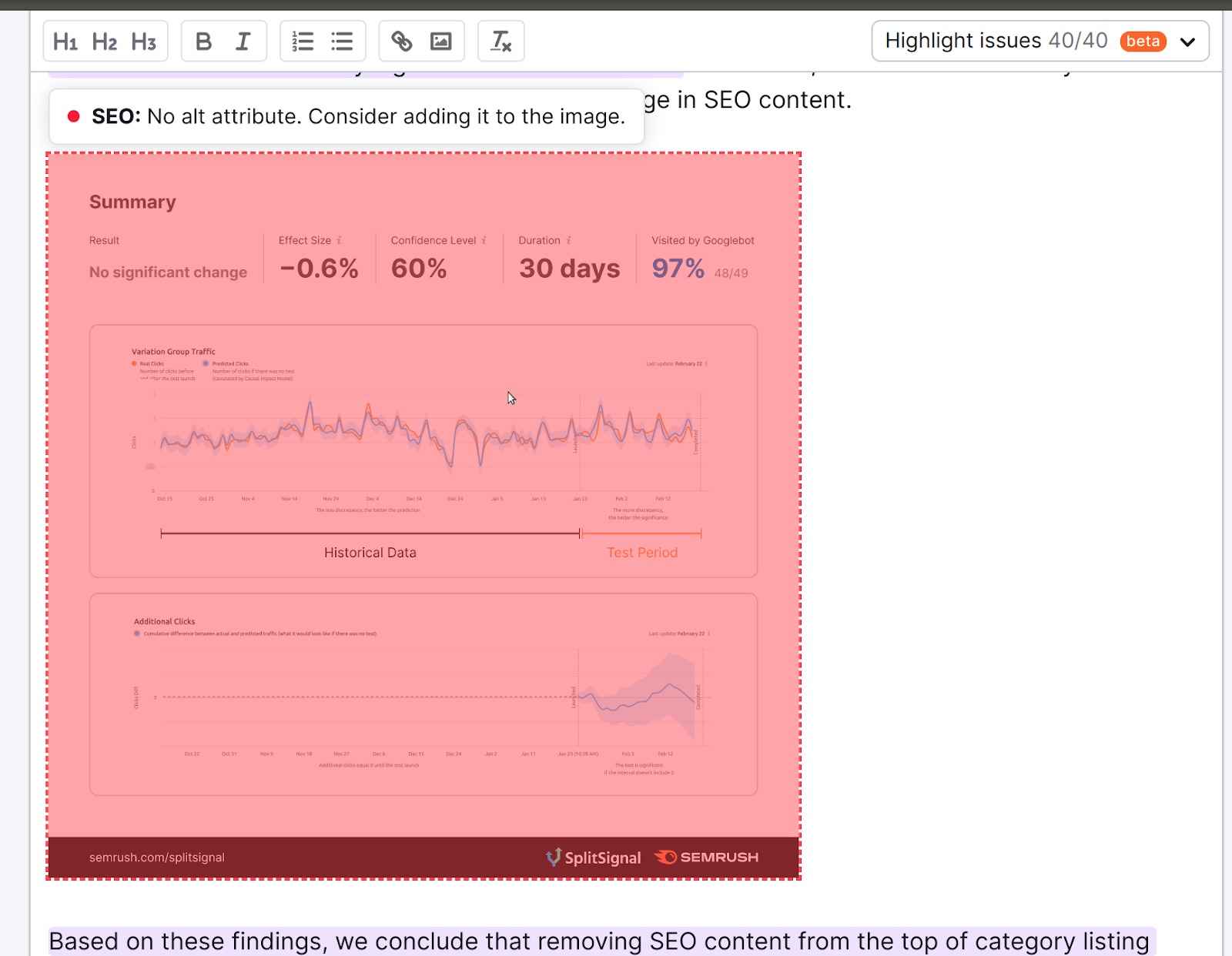
Manage your documents
The SEO Writing Assistant offers document management capabilities. You can easily locate specific documents by searching for their titles or keywords.
However, if you have too many files cluttering your workspace, you can tidy things up by archiving documents you don’t currently need.
Archived documents are not deleted; they are simply placed in a separate storage area. You can review them and move them back to your main list by unarchiving them when necessary.

The tool also has a feature that automatically saves your unfinished articles in your web browser. This ensures that your work is not lost even if you turn off your device or lose internet connectivity. You can access and continue editing these saved versions as needed.
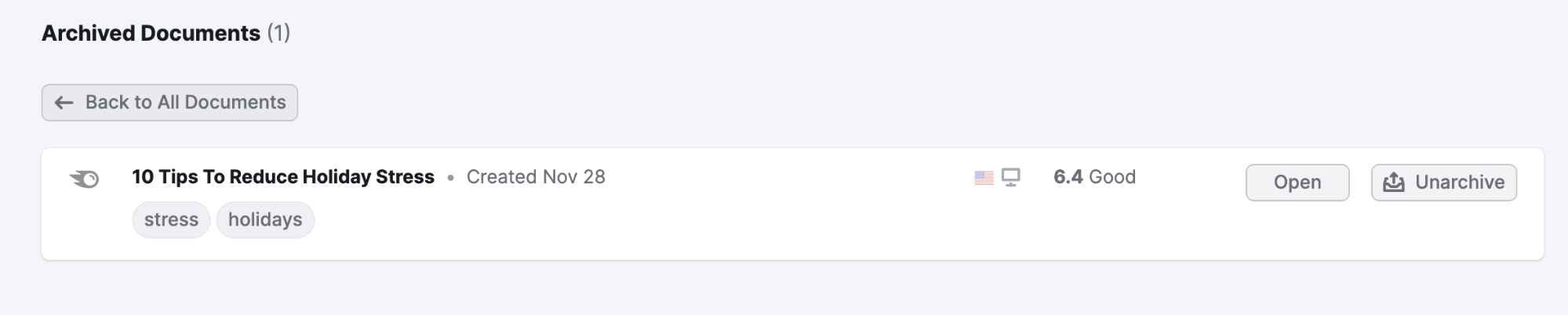
Additionally, the tool supports collaboration by allowing you to share documents with team members, enabling efficient teamwork and workload distribution.
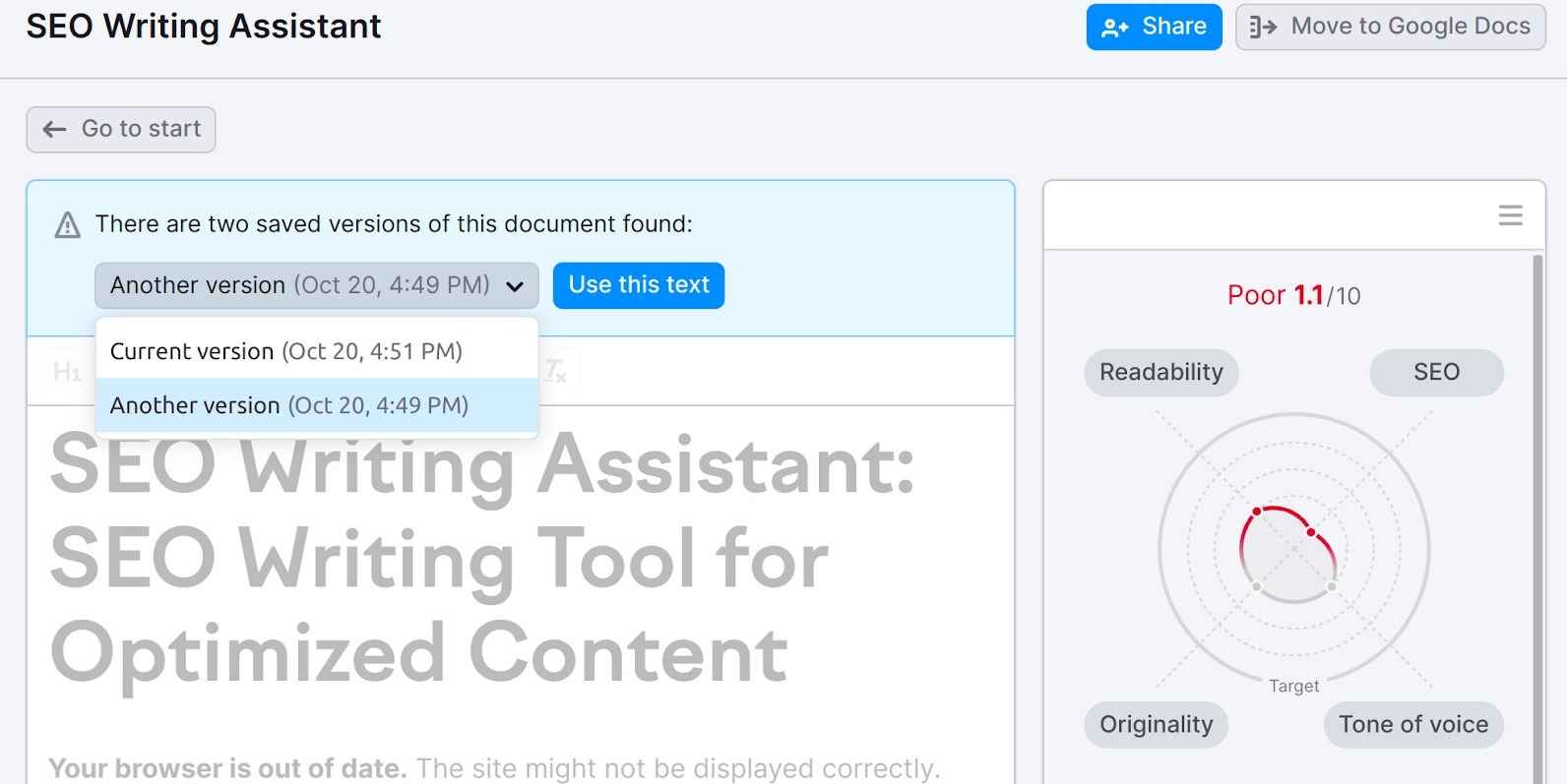
Limits
For Free and Pro users, there’s a restriction where you can only generate up to 2 documents in total for your account. In contrast, Guru and Business users have the advantage of generating as many documents as they need every month.
When you use an SEO Content Template to create a template, it consumes some of your SEO Idea Units, which are like a currency used for certain actions.
However, when you take that template and use it in SEO Writing Assistant, particularly in Google Docs, you won’t be charged any additional units, even if you make modifications to the content.
So, you can work on your documents without worrying about additional unit deductions after the initial template creation.
Plagiarism Checker Limits
Plagiarism checker’s limits are as follows:
- A Pro subscription includes 3 checks
- Guru subscriptions include 5 checks per month
- A Business subscription includes 10 checks per month
From your Subscription Info page, you can purchase additional Plagiarism limits. With a Guru or Business subscription, you can purchase 10 additional plagiarism checks for $5.
Smart Writer Words
The Rephraser and Split features are subject to specific limits based on a resource known as “Smart Writer Words.” These limits depend on your subscription level:
Pro users can use up to 500 words in total for these features.
Guru users have a monthly allowance of 1000 words.
Business users benefit from a monthly allocation of 2000 words.
It’s worth noting that when you use features like Rephrase, Simplify, or Summarize, the tool deducts 1 Smart Writer Word limit for each word processed. However, the Expand feature consumes 2 Smart Writer Word limits for every word it processes.
The Split option also utilizes Smart Writer Words limits, with each split operation deducting 10 Smart Writer Word limits.
If you require more Smart Writer Words limits, you have the option to purchase additional ones through the Subscription Info page. Smart Writer Words are available for purchase for $20 per month for Guru and Business users.
How safe is SEMrush SEO content writing assistant?
Posts from the semrush
community on Reddit
Quick Links:
Conclusion: Semrush Writing Assistant Review 2024
I strongly believe the Semrush SEO Writing Assistant is a useful tool that helps to improve your writing and make your content better for search engines.
But it’s not perfect, and you still need to decide which suggestions to use. You also need to come up with your own topics and do keyword research.
If you’re thinking about getting the paid Semrush Guru subscription, remember that it offers more than just the SEO Writing Assistant.
It includes other helpful tools like the SEO Content Template, Content Audit, and access to historical data, making it a better choice than Semrush Pro.
However, if you’re already a Semrush Guru user, adding the SEO Writing Assistant to your toolkit is a good idea, especially if you use WordPress, as it integrates easily.
Have you tried the Semrush SEO Writing Assistant? Share your thoughts in the comments.