Introduction-
Saving your work is one of the most important steps in the writing process. Unfortunately, accidents happen, and sometimes files are accidentally deleted or unsaved. If you find yourself in this situation, don’t panic – there are ways to recover your document. In this blog post, we’ll walk you through the process of retrieving an unsaved word document.
Have you ever been in the middle of typing a paper or document and your computer crashes, losing all of your progress? If you have a Microsoft Word document, there is a good chance it can be recovered.
When you save a word document, you expect it to be there the next time you open it. However, sometimes that doesn’t happen- your document is lost and gone forever. But don’t worry, there are ways to recover unsaved word documents. In this blog post, we’ll go over a few methods on how to do so. So if you’ve ever lost work due to an unexpected computer crash or power outage, read on for some helpful tips.
How to recover unsaved Word document in Office
There are few things more frustrating than losing unsaved work. If you’re working on a Microsoft Word document and haven’t saved recently, all your recent changes may be lost if the program crashes or your computer shuts down unexpectedly.
Luckily, there are a few ways to recover unsaved Word documents.
In this article, we’ll show you how to recover an unsaved Word document in Office 365, 2019, 2016, or 2013. We’ll also give you some tips on how to avoid losing unsaved work in the future.
Method 1: Recover Unsaved Word Document from AutoRecover
If you have AutoRecover enabled in Word, chances are your unsaved work will be automatically saved to a temporary location. To check if AutoRecover is enabled and recover your unsaved document:
1. Open Word and go to File > Options.
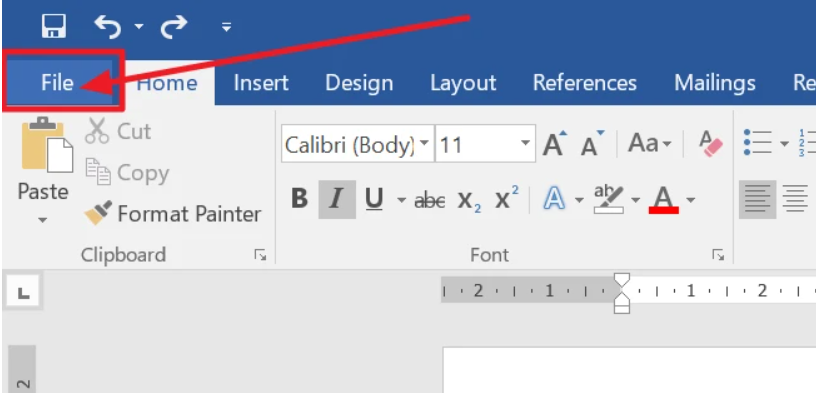
2. In the Word Options window, select Save from the left pane.
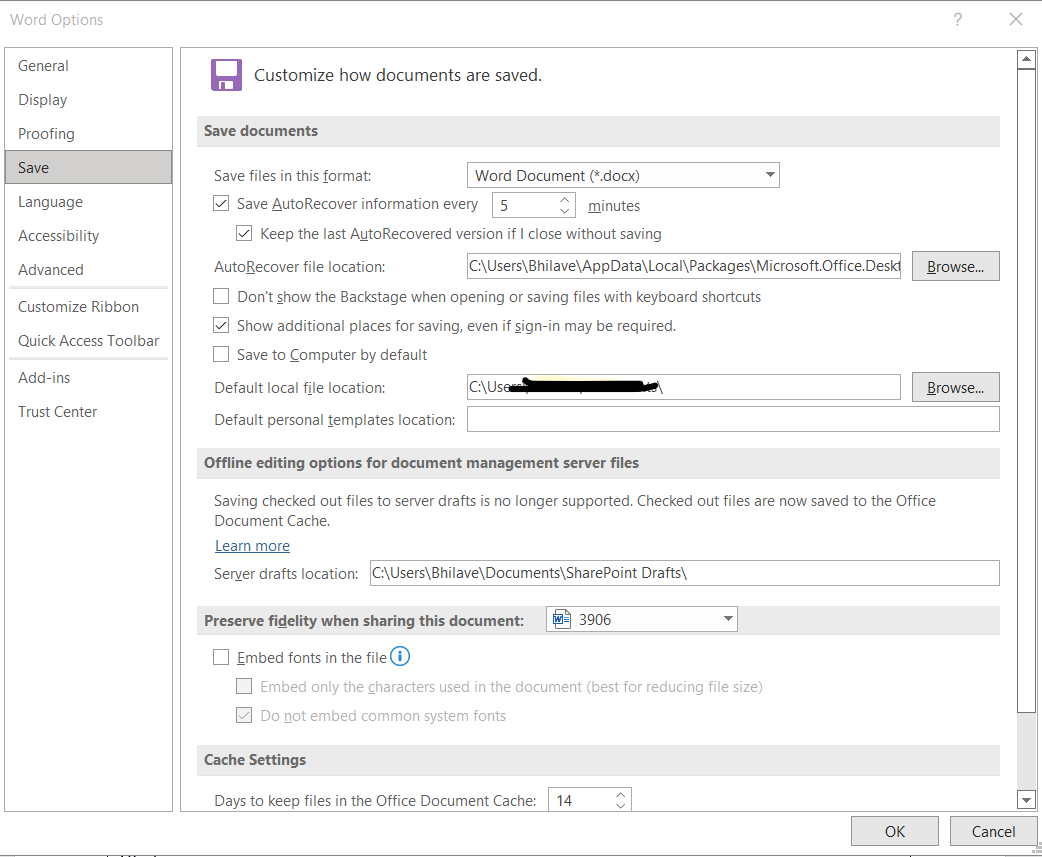
3. Under Save documents, make sure the Automatically save unsaved documents checkbox is selected.
4. Click the Browse button to choose where you want AutoRecover files to be saved.
5. Click OK to save your changes and close the Word Options window.
Now that AutoRecover is enabled, any unsaved work will be automatically saved to the location you specified in step 4. To recover your unsaved document:
1. Open Word and go to File > Open.
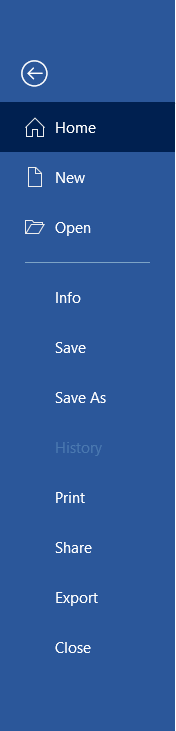
2. In the Open window, select This PC from the left pane.
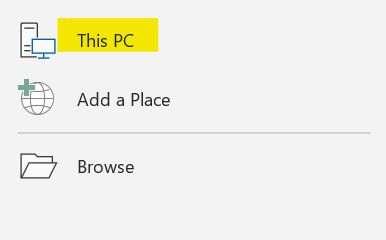
3. Click the Browse button next to the File name field.
4. Navigate to the location you specified in step 4 above. By default, this will be your Documents folder.
5. Double-click the AutoRecover file you want to open.
Method 2: Recover Unsaved Word Document from the Temporary Files Folder
If you didn’t have AutoRecover enabled or your unsaved document wasn’t saved by AutoRecover for some reason, you can try looking for it in the Temporary Files folder. To do this:
1. Close Word if it’s open.
2. Press the Windows key + R to open the Run dialog box.
3. Type %temp% and press Enter to open the Temporary Files folder.
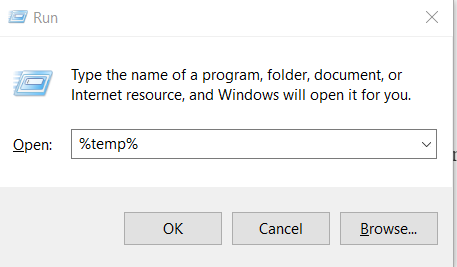
4. Sort the files by date and look for a file that starts with “Word” and has the .tmp extension.
5. Right-click the file and select Rename.
6. Change the file extension from .tmp to .docx or .doc, depending on which version of Word you’re using.
7. Double-click the file to open it in Word.
If you can’t find the file you’re looking for in the Temporary Files folder, try searching your computer for files with the .tmp extension. To do this:
1. Press the Windows key + S to open the Search box.
2. Type *.tmp and press Enter.
3. Look through the results for a file that starts with “Word” and has the .tmp extension.
4. Right-click the file and select Rename.
5. Change the file extension from .tmp to .docx or .doc, depending on which version of Word you’re using.
6. Double-click the file to open it in Word.
Method 3: Recover Unsaved Word Document from a Previous Version
If you’re using Windows 10, you may be able to recover an unsaved Word document from a previous version. This feature is only available if you have System Restore enabled on your computer. To check if System Restore is enabled and recover your unsaved document:
1. Type restore point in the Search box and select Create a restore point from the results.
2. In the System Properties window, click the Configure button.
3. Under Restore Settings, make sure Turn on system protection is selected.
4. Click Apply and then OK to save your changes.
Now that System Restore is enabled, you can try to recover your unsaved document from a previous version. To do this:
1. Close Word if it’s open.
2. Press the Windows key + S to open the Search box.
3. Type previous versions and select Restore your file from the results.
4. In the Previous Versions window, select the version of the file you want to restore and click the Restore button.
If you can’t find a previous version of the file you’re looking for, it’s possible that System Restore wasn’t turned on or there weren’t any restore points available. In this case, you won’t be able to recover your unsaved document using this method.
