We were all confined to our houses and suffered greatly from the pandemic’s effects. In our search for methods to go on as normal in our new lockdown environment, we were exposed to a fantastic tool called Zoom.
Everyone’s productivity and efficiency in school and business have been greatly enhanced by Zoom. During our meetings, we turned on our app’s video features to simulate face-to-face communication.
However, you may get worn out by participating in Zoom meetings that require you to have your video on even if you are not speaking.
You may utilize a simple method wherein you freeze your camera while zooming in when this occurs. To accomplish your goal, use the procedures and strategies outlined below.
For What Reasons Should You Freeze a Zoom Video?
Do you ever envy those who can participate in Zoom meetings while lounging on a beach? You must have questioned how they did it if you saw it.
They do this by pausing a Zoom video to make it seem like they are working while in fact, they are not.
While participating in a Zoom video call, you can become bored or want to do something else.
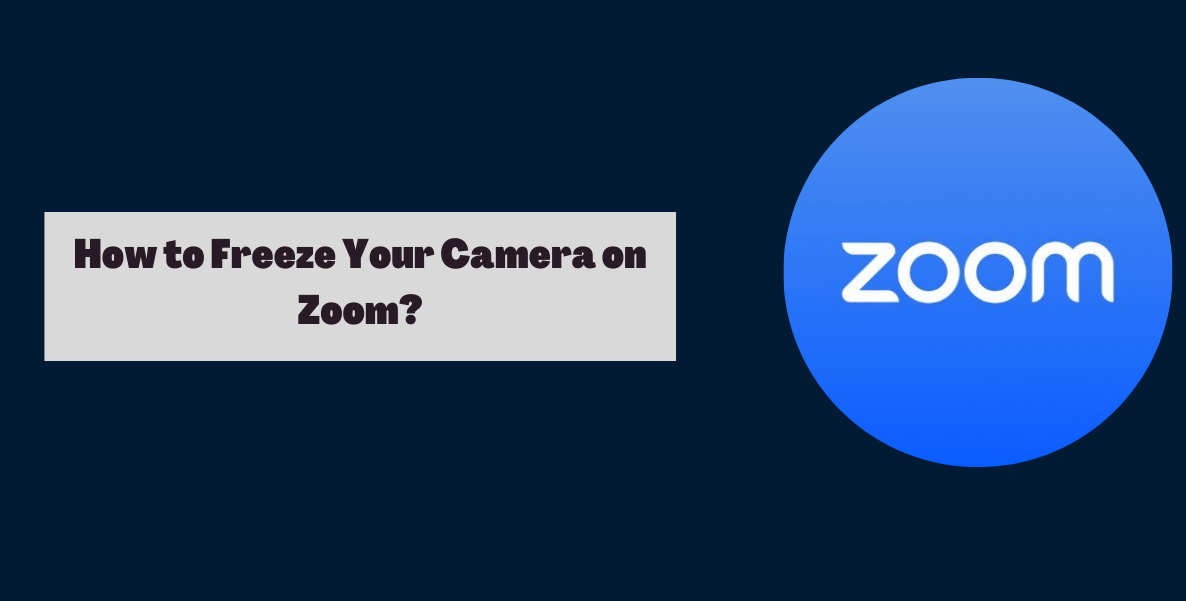
When the video is frozen, it may be recorded for later viewing, so you won’t have to worry about disturbing the other members of the team.
Due to the ability to pause a Zoom video conference, I can get other work done at the same time.
Quick Links:
- How To Chromecast Zoom Meetings To TV: Complete Guide
- The 7 Best Inspection Cameras For Android
- What is a VoIP Caller? The Complete Guide
- How To Install ATT TV On Smart TV: Complete Guide
Conclusion: How to Freeze Your Camera on Zoom?
Sometimes watching zoom movies may be tedious, and you might feel the urge to excuse yourself without letting the other people in the room know that you are doing so.
If such is the case, there are several easy solutions that you may try to accomplish what you want to do.
This article will show you how to simply freeze a Zoom video without anybody seeing if you are using Zoom on a personal computer.
The procedures are outlined in this guide. In addition, if you still have any queries or suggestions then do let us know in the comment section below.
