I recently scribbled down How to Fix WordPress 403 Error! So this article is going with the flow, and in this piece, I’ll be showing you How to Fix the HTTP 500 Internal Server Error on Your WordPress,
Now here’s the point, if you’ve been reading my pieces, I mean the pieces that I’ve written over this website then you probably know that I don’t just jump into the thing.
So keeping the tradition on, let me first get into the basics, and then I’d get down to the step-by-step instructions on how to counter the 500 Internal server error on your WordPress website.
Here’s what I’ll be covering:-
- What is the 500 Internal Server Error?
- What are the main causes of the 500 Internal Server Error?
- How to Fix the Internal Server Error in WordPress.
What is the 500 Internal Server Error:-
The whole idea behind this “500 Internal server error” is that, there is a problem with the website’s server, and that the server couldn’t be clear about the problem itself.
Well yeah just like the 404 represents “Not Found” issues, and 403 represents permission issues, similarly, the 500 in a way says “I’m the server and I don’t know what the heck is wrong with me”. That’s pretty much what it means!
So the only concrete fact you have is, there’s something wrong with your “server”.
What are the main causes of HTTP 500 Internal Server error:-
There are many reasons why this might be happening to you, but the most common ones are:-
- Your server is internally misconfigured.
- Your codes/theme/plugins are messing up.
- You’ve got a corrupt .htaccess file.
- PHP memory limit.
These are the basic, most common reasons why you might be seeing that 500 internal server error screen.
How to Fix the HTTP 500 Internal Server Error on Your WordPress:-
Okay so let’s get down to the interesting part. (Interesting? Not so much!). Well because fixing the 500 error isn’t as easy or fun as fixing the 404 error or the 403! This one’s a bit more complicated. (Nothing that you can’t handle or I can’t explain though!)
#1:- Refresh the Page:-
Well let’s start off soft, the best thing about this error is that it might be “temporary” as well. The server is a complicated thing! So yeah it does mess up sometimes but fixes itself up.
So the best way to check it is, refresh the page a couple of times, at an interval of couple hours before taking any major steps on the server.
Just right-click on your browser and click refresh to refresh the page. If the problem is solved, congrats! If not, move on to the next step!
#2:-Resetting the .htaccess file:-
In case you don’t know, the .htaccess file is the most important file in your whole WordPress installation directory.
It makes or breaks your site. So to check if it’s been breaking your site, I’d suggest login to your Cpanel, and click on file manager > Public Html.
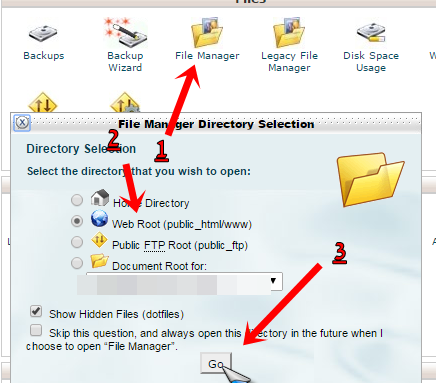
Once you’re in the file manager, find the website for which you’re trying to fix the error and click on it.
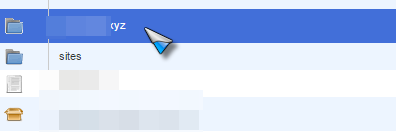
It would take you to the website‘s installation directory, where you should see the .htaccess file right in front of you. Download it by right-clicking on it.
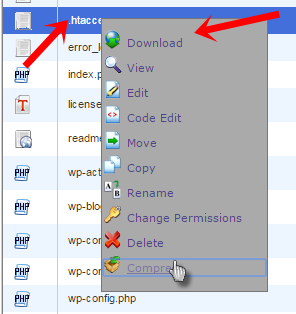
Why download? Well because now I’m gonna ask you to delete your .htaccess file! Oh yeah, hit the delete button to delete the .htaccess file.
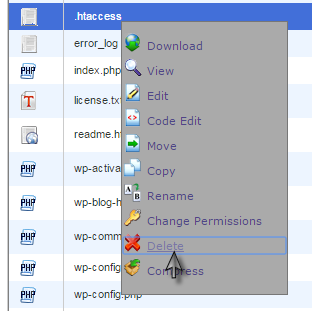
Once it’s deleted, head back to your website and check if it’s loading. If it loads, it means that the problem was with your .htaccess file. Well so you’ve solved your problem but you’d still need your .htaccess file. A non-corrupt one.
Obtaining one is quite easy. Just head over to your WordPress Dashboard and click on Settings > Permalinks.
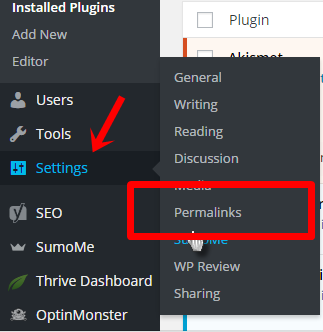
Once you’re on the permalinks page, just simply click Save changes. This would generate a fresh, new, working copy of the .htaccess file in your WordPress installation directory.
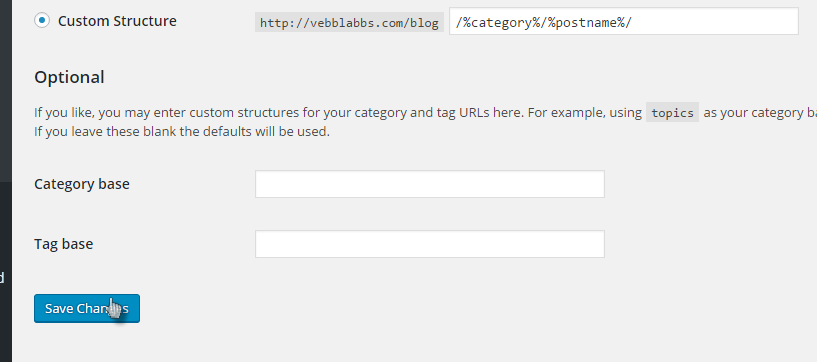
In case this didn’t solve your problem, I’m afraid you’d have to proceed to the next section.
#3:- Increase the PHP Memory Limit:-
Another popular reason for this error is that your server has reached its default, pre-set PHP memory limit. So the solution is pretty obvious isn’t it?
How to Know if it’s a PHP Memory Error:-
If the problem arises only when you try to log in to your WordPress website, or when you try to add new images/media to your posts, then it’s the case of Php Memory. We’ve got to increase the PHP limit. Oh yeah! So let me show you how to do that.
Right-click on your desktop, and create a file, name it php.ini.
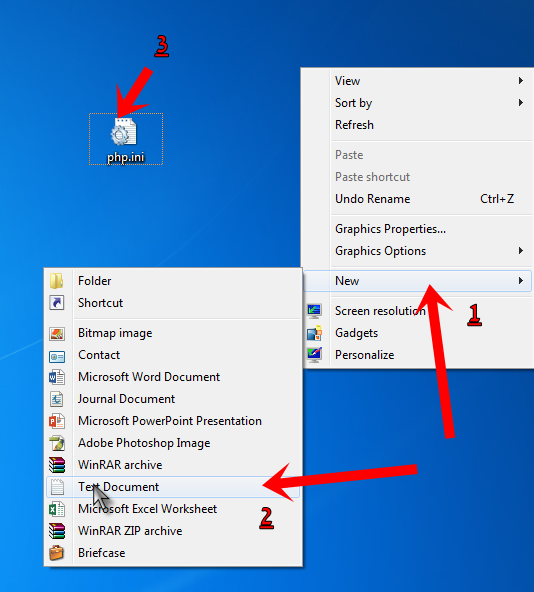
Now, copy-paste the following line exactly into it:-
memory=64MB
And save the file.
Login to your Cpanel and head over to your Wp-admin folder using the process I’ve shown above. And click on the upload button.
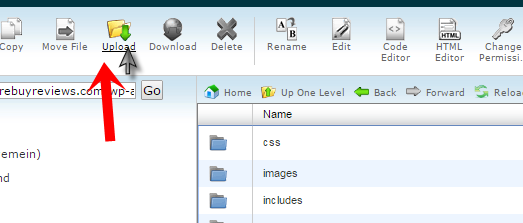
Upload this file (php.ini) you just created in there. If done successfully, your problem was just solved! You increased your PHP memory to 64mb’s! And hence your server has nothing to be angry about you about.
#4:- Verifying Plugins:-
Another reason is I’ve mentioned the problem, might be because your theme or plugins are messing up, right? So the easiest way to verify the cause is…
Head over to your dashboard, and click on plugins>Installed Plugins.
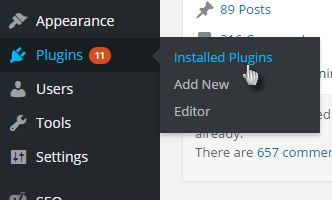
Now check that box on the very top of the list. This is the “select all plugins” box. And then simply select “deactivate” from the bulk actions drop-down menu.
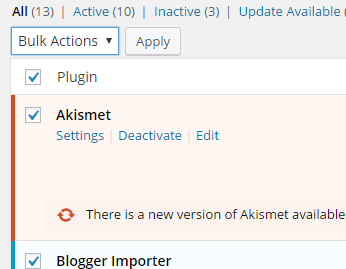
Then reload your website again. If your problem is solved, well then it was a problem with the plugins! Now I’d suggest you start re-activating your plugins one by one.
After activating each plugin, refresh your website. Keep doing so until your website gives you the same error again. This way you’d know which plugin is malfunctioning.
And then, well just delete that plugin from your WordPress website simply.
Final Words:- How To Fix The 500 Internal Server Error On Your WordPress?
So yeah folks that were all I had on How to Fix the HTTP 500 Internal Server Error on Your WordPress. That’s how the HTTP 500 internal server error is caused and fixed.
I tried my best to make this guide simple and easy! But if I still missed something or you’ve got a question, make use of the comment box! I’d love to answer them.
And if it doesn’t hurt, would you mind hitting the share button.
Quick Links
