Trong thời gian vừa qua, chúng ta đã cùng nhau xem qua nhiều bài viết liên quan đến Excel. Tại thời điểm này, chúng ta sẽ thảo luận về cách tách ô trong excel.
Không nhiều người cảm thấy dễ dàng làm việc trên excel nhưng các tính năng do excel cung cấp khiến họ học sử dụng excel! Chúng ta có thể cộng, trừ, nhân và có thể thực hiện tất cả các chức năng cơ bản trên excel mà chúng ta cần thực hiện trong cuộc sống hàng ngày.
Nhưng bạn có biết bạn thậm chí có thể chia cột trong excel ?? Vâng, thưa cô excel là rộng lớn. Nếu chúng ta cố gắng tìm hiểu từng hàm được cung cấp bởi excel, có lẽ, cả ngày sẽ trôi qua và danh sách sẽ không kết thúc.
Chúng tôi không thể thảo luận tất cả các chức năng của excel trong một bài viết nhưng chúng tôi đã cung cấp nhiều hướng dẫn riêng biệt nhắm mục tiêu đến các tính năng khác nhau của excel, bạn có thể xem qua chúng trên trang web của chúng tôi.

Trong loạt bài hướng dẫn sử dụng excel lần này, chúng tôi đã giới thiệu đến các bạn tính năng tách ô trong excel. Hôm nay, chúng tôi sẽ hướng dẫn bạn cách tách một ô trong excel và cách tách tên trong excel. Để cụ thể hơn, chúng tôi sẽ hướng dẫn bạn cách tách họ và tên trong excel, vì vậy chúng ta sẽ bắt đầu hướng dẫn của chúng tôi ??
Cách tách các ô trong Excel:
Tách các ô và cột trong excel thực sự hữu ích khi chúng ta có một danh sách dài các địa chỉ liên hệ với tên đầy đủ của họ nhưng chúng ta cần thông tin trong hai cột riêng biệt, một cho tên và cột thứ hai cho họ.
Trong những tình huống như vậy, chúng ta không thể sao chép họ và tên riêng biệt từ từng hàng và cột sang hàng khác, thật là cũ kỹ. Chà, không cần phải hoảng sợ. Chúng tôi sẽ hướng dẫn bạn qua cách tách tên trong excel trong các bước đơn giản.
Có nhiều cách để chúng ta có thể tách các ô và cột trong excel. Nhưng chúng tôi sẽ hướng dẫn bạn qua hai phương pháp cơ bản. Phương pháp đầu tiên là sử dụng Chuyển đổi văn bản thành Cột và phương pháp thứ hai sử dụng công thức.
# Phương pháp 1: Sử dụng “Chuyển văn bản thành cột”
Để tách họ và tên trong một cột, bạn cần mở trang tính excel với danh sách tên ở đó. Tính năng này của excel có sẵn trong tất cả các phiên bản của nó bao gồm 2003. 2007. 2010 trở lên. Ảnh chụp màn hình chúng tôi cung cấp được lấy từ MS office 2007.
Tất cả các bước gần như tương tự trong tất cả các phiên bản office. Sự khác biệt nhỏ mà bạn có thể tìm thấy trong việc xác định vị trí "chuyển văn bản thành cột", phần còn lại của phương pháp là giống nhau.
Được rồi, bây giờ hãy mở sheet excel chứa danh sách họ và tên. Bây giờ hãy chọn tất cả các tên trong hàng 'Tên đầy đủ' bắt đầu từ tên bạn muốn tách trong họ và tên.
Sau khi thực hiện lựa chọn, hãy di chuyển con trỏ của bạn lên menu trên cùng và chọn Ngày. Dưới Ngày, bạn cần phải đi đến tùy chọn Văn bản thành Cột. Để xác định vị trí các tùy chọn dễ dàng, bạn có thể tham khảo ảnh chụp màn hình bên dưới.
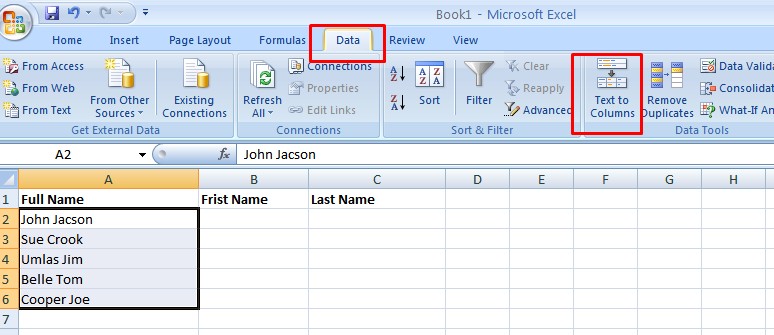
Bạn chọn sớm hơn Văn bản thành Cột, một hộp thoại mới sẽ bật lên, trông giống như ảnh chụp màn hình bên dưới.
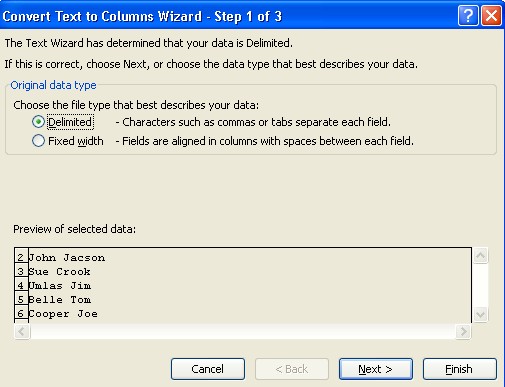
Đó là cửa sổ chính nơi chúng ta cần cấu hình cài đặt để chia ô. Trong bước đầu tiên của cấu hình này, bạn cần chọn loại tệp để mô tả loại dữ liệu bạn có trên trang tính của mình. Trong trường hợp của chúng tôi, đó là Phân cách vì vậy hãy chọn cái đó và nhấp vào Tiếp theo.
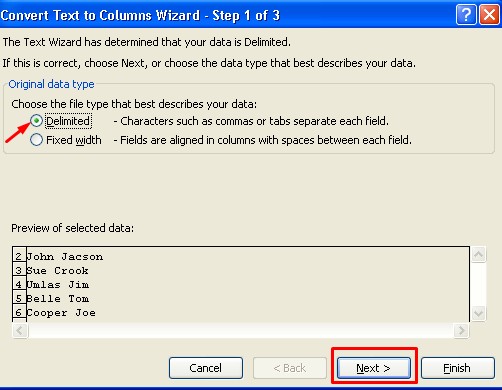
Bây giờ ở bước 2 (Trong khi nhấp vào Sau), bạn cần chọn các dấu phân cách. Vì chúng ta có khoảng cách giữa họ và tên, chúng ta cần kiểm tra tùy chọn Không gian. Bạn có thể chọn dấu phẩy, dấu chấm phẩy hoặc các tùy chọn khác nếu đây là các dấu phân cách giữa họ và tên trong trang tính của bạn.
Nhưng hãy đảm bảo bỏ chọn phần còn lại của các tùy chọn bao gồm Tab. Sau khi hoàn tất tất cả các cài đặt cần thiết, hãy nhấp vào Tiếp theo.
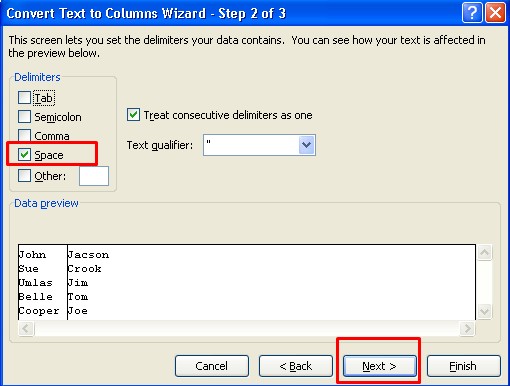
Ở bước thứ ba, bạn không cần phải làm gì cả, chỉ cần nhấp vào Kết thúc và tên sẽ được tách thành hai ô khác như màn hình bên dưới.
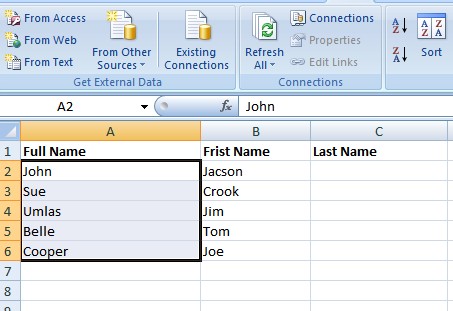
Bây giờ bạn có thể đổi tên tiêu đề ô và thay thế, Tên đầy đủ by Tên và Tên bởi Họ và làm cho nó trông giống như màn hình dưới đây.
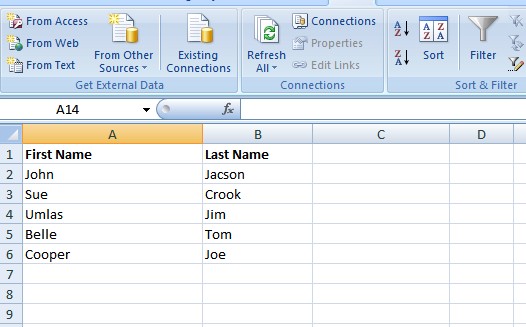
Nhưng nếu bạn muốn có tất cả ba cột, như Họ, Tên và Họ, chúng tôi cũng có một giải pháp cho điều đó. Chúng ta có thể làm điều này theo hai cách khác nhau.
# 1. Sao chép toàn bộ Tên đầy đủ sang cột kia và thực hiện phương pháp tương tự trong cột đã sao chép. Cột đã sao chép đó sẽ được chia thành hai cột khác và Tên đầy đủ cột sẽ vẫn vô hại.
# 2. Cách thứ hai bạn có thể thực hiện là chọn đích của các cột và hàng được chia nhỏ. Bạn sẽ nhận được tùy chọn này trên cửa sổ nơi chúng tôi đã hoàn tất quá trình bằng cách nhấp vào Kết thúc.
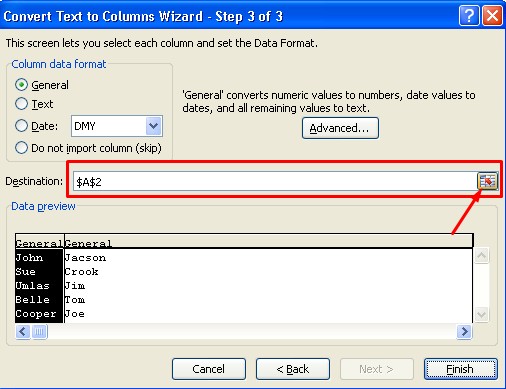
Chỉ cần nhấp vào tùy chọn được đánh dấu bằng mũi tên trong ảnh chụp màn hình ở trên, sau đó nhấp vào cột mong muốn nơi bạn muốn chia cột của mình. và nhấp lại vào tùy chọn đó. Toàn bộ quá trình bạn có thể hiểu bằng ảnh chụp màn hình bên dưới.
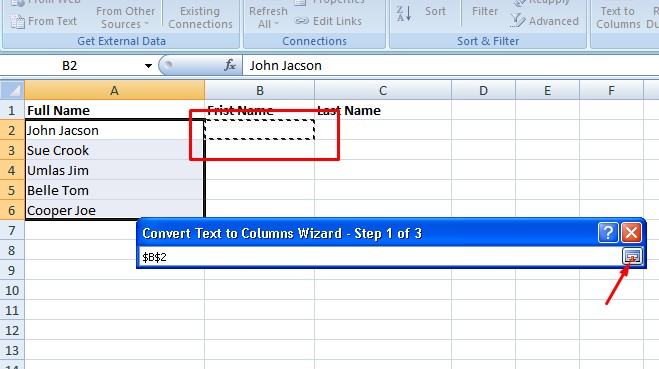
Sau khi thực hiện xong, cột sẽ được chia thành hai cột riêng biệt. Kết quả sẽ như thế này.
Đây chỉ là một phương pháp để tách ô và cột trong excel. Bạn có thể thực hiện quy trình tương tự bằng cách áp dụng công thức = LEFT (A2, FIND (”“, A2,1) -1) để đạt được tên đầu tiên và = RIGHT (A2, LEN (A2) -FIND (”“, A2,1)) để đạt được họ.
Nếu bạn đang nghĩ rằng áp dụng công thức này trên trang tính excel và hoàn thành công việc thật khó khăn thì bạn đã nhầm!
Hãy để tôi nói cho bạn một cách nhanh chóng Cách tách ô trong excel sử dụng công thức.
Giả sử bạn có Tên đầy đủ trong cột A và bạn muốn chúng được chia thành các cột B và C tương ứng. Bây giờ áp dụng công thức = LEFT (A2, FIND (”“, A2,1) -1) trong cột B và nhấn enter.
Bây giờ Chỉ cần kéo ô đó đến tên cuối cùng trong hàng. Tương tự, áp dụng công thức = RIGHT (A2, LEN (A2) -FIND (”“, A2,1)) trong cột C và kéo ô đến họ.
Đó là nó. Tôi hy vọng bạn có cả hai phương pháp rõ ràng. Đối với bất kỳ thắc mắc nào, bạn có thể liên hệ với chúng tôi bằng cách điền vào biểu mẫu bên dưới.
Liên kết nhanh
