Chương trình Excel là một trong những chương trình bảng tính được sử dụng nhiều nhất.
Nếu bạn không biết những ưu điểm của nó, thì hãy để tôi nói cho bạn biết, với chương trình excel, bạn có thể thực hiện nhiều phép tính khác nhau, bộ lọc nâng cao vượt trội, duy trì dữ liệu, thực hiện các phép toán, tự động lọc vượt trội, tạo bảng tính, và rất nhiều tính năng khác được cung cấp bởi chương trình excel.
Hôm nay, chúng ta sẽ thảo luận về thủ tục của Làm thế nào để lọc trong excel. Nếu bạn không biết chức năng bộ lọc thực sự là gì, phần giới thiệu cơ bản sẽ được đưa ra bên dưới. Hãy nhìn vào đó.
Lọc trong excel chỉ đơn giản là hiển thị một số dữ liệu nhất định. Nói cách khác, lọc có nghĩa là thiết lập một điều kiện để chỉ một số dữ liệu nhất định được hiển thị.
Ví dụ: khi bạn có một số lượng lớn dữ liệu và bạn muốn hiển thị thông tin cụ thể, thì tất cả những gì bạn phải làm là lọc dữ liệu. Khi dữ liệu được lọc và điều kiện được đặt để hiển thị một số dữ liệu nhất định, thì dữ liệu duy nhất bạn chọn để lọc sẽ hiển thị.
Cách lọc trong Excel
In lọc excel nhiều cột cũng có thể được thực hiện. Trong bài viết, chúng tôi sẽ cho bạn biết hướng dẫn từng bước đầy đủ để lọc dữ liệu. Cùng với việc lọc trong excel. Chúng tôi cũng sẽ cho bạn biết quy trình lọc trước.
Kiểm tra hướng dẫn và cho tôi biết, làm thế nào để bạn tìm thấy nó. Các bước được mô tả dưới đây. Nếu bạn gặp bất kỳ khó khăn nào trong bất kỳ bước nào, hãy hỏi điều đó bằng cách để lại bình luận bên dưới.
Bước 1: Trước hết, nhập dữ liệu vào trang tính excel mà bạn muốn lọc. Ví dụ, như bạn có thể thấy bên dưới, trong hình ảnh tôi đã đề cập đến một số dữ liệu. Trong dữ liệu bên dưới, tôi đã đề cập đến các hàng có Sr. Số, ID khách hàng, số tiền, Quốc gia và năm. Kiểm tra hình ảnh bên dưới.
Bây giờ ở đây, chúng ta phải lọc dữ liệu. Ví dụ: tôi muốn hiển thị Quốc gia Anh, cùng với năm 2015. Vì vậy, làm thế nào để chúng tôi làm điều đó? Tôi đã hiển thị nó dưới đây. Đơn giản chỉ cần làm theo bước thứ hai.
Bước 2: Để áp dụng chức năng bộ lọc cho trang tính, trước tiên hãy chọn các hàng bạn muốn áp dụng chức năng bộ lọc, sau đó chuyển đến Ngày từ thanh menu và chọn Lọc. Ảnh chụp màn hình được đưa ra bên dưới.
Bước 3: Ngay khi bạn nhấp vào tùy chọn bộ lọc, một mũi tên thả xuống sẽ xuất hiện trong ô tiêu đề cho mỗi cột. Kiểm tra hình ảnh dưới đây.
Hãy nhớ rằng, để lọc dữ liệu đúng cách, trang tính của bạn phải bao gồm dòng tiêu đề, nó được sử dụng để xác định tên của mỗi cột. Như trong trang tính ví dụ của chúng tôi, chúng tôi đã lấy cột tiêu đề là Số Sr., ID khách hàng, số tiền, Quốc gia và năm.
Bước 4: Bây giờ, khi chúng ta phải lọc Quốc gia Anh, chúng ta sẽ phải nhấp vào thả xuống mũi tên từ cột quốc gia. Sau khi hoàn tất, hãy áp dụng quy trình tương tự cho năm hoặc cho bất kỳ dữ liệu nào bạn muốn lọc.
Sớm hơn bạn sẽ nhấp vào nút mũi tên. bạn sẽ thấy một màn hình như tôi đã đề cập bên dưới.
Bước 5: Như bạn có thể thấy trong hình trên, về cơ bản có ba tùy chọn xuất hiện. Vương quốc Anh, Hoa Kỳ và Chọn tất cả. Nếu có nhiều quốc gia hơn, tất cả sẽ được hiển thị trong danh sách. Nhưng như tôi đã đề cập chỉ có hai trong số các quốc gia, chúng tôi phải chọn từ chúng.
Như tôi đã nói với bạn ở trên, tôi muốn hiển thị danh sách của Uk, tôi sẽ đánh dấu vào ô UK và Bỏ chọn các hộp còn lại. Ngay khi tôi làm điều đó, quốc gia duy nhất là Vương quốc Anh sẽ bắt đầu hiển thị.
Và mũi tên lọc trong tiêu đề bảng sẽ thay đổi thành biểu tượng này. Điều này cho biết một bộ lọc được áp dụng. Để thực hiện bất kỳ thay đổi nào hoặc xóa bộ lọc, hãy nhấp vào biểu tượng này.
Tôi đã đề cập đến ảnh chụp màn hình bên dưới. Nếu bạn cảm thấy khó hiểu, hãy tiếp tục tham khảo ảnh chụp màn hình.
Bước 6: Và bạn đã hoàn thành. Đây là cách chúng tôi lọc dữ liệu trong chương trình excel.
Đây là phương pháp đầu tiên để thực hiện một bộ lọc trong excel. Một phương pháp khác được đưa ra dưới đây.
Bước 1: Để thực hiện bộ lọc, trước tiên hãy chọn ô. Sau khi hoàn tất, nhấp chuột phải vào nó và sau đó nhấp vào Lọc. Xem ảnh chụp màn hình bên dưới.
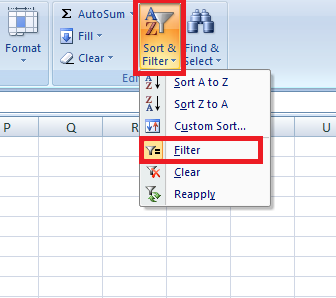
Bước 2: Như có thể nhìn thấy rõ ràng trong hình trên, sau khi nhấp vào tùy chọn bộ lọc, một menu nhỏ thả xuống sẽ xuất hiện. Tất cả những gì bạn phải làm là nhấp vào Lọc theo Giá trị của Ô đã Chọn. Và bạn đã hoàn thành !!
Vì vậy, đây là hai phương pháp cơ bản để thực hiện bộ lọc trong excel. Tôi hy vọng bạn có tất cả các bước rõ ràng. Bạn phải có. Cùng với các bước, tôi cũng đã cung cấp ảnh chụp màn hình. Tuy nhiên, nếu bạn thấy khó khăn có thể thả bình luận bên dưới.
Ok, đây là về cách lọc trong excel. Các phương pháp tôi trình bày ở trên là các phương pháp lọc đơn giản. Nhưng dưới đây, tôi sẽ chỉ cho bạn cách bộ lọc nâng cao excel được thực hiện.
Tuy nhiên, bộ lọc nâng cao trong excel không dễ dàng như bộ lọc đơn giản. Bạn có thể thấy bộ lọc nâng cao hơi phức tạp hơn bộ lọc đơn giản. Tuy nhiên, một khi bạn quản lý để thực hiện bộ lọc nâng cao, bạn có thể thấy nó có lợi hơn. Kiểm tra những điều được đưa ra dưới đây.
Bước 1: Để thực hiện bộ lọc nâng cao trong excel. đầu tiên, nhấp vào Ngày từ thanh menu. Và sau đó chọn Nâng cao.
Bước 2: Sau khi bạn nhấp vào tùy chọn nâng cao, hộp thoại Bộ lọc Nâng cao sẽ mở ra. Và bạn sẽ thấy một màn hình như tôi đã đề cập bên dưới.

Bây giờ ở đây, tất cả những gì bạn phải làm là điền vào các chi tiết, sau đó nhấp vào OK để lọc dữ liệu. Và dữ liệu sẽ được lọc.
Vì vậy, cách lọc này trong excel. Tôi hy vọng hướng dẫn đã cho sẽ giúp bạn thực hiện bộ lọc trong trang tính excel của mình. Trong trường hợp có bất kỳ sự nhầm lẫn nào, bạn có thể để lại bình luận của mình. Chúng tôi sẽ cố gắng liên hệ với bạn trong thời gian sớm nhất.
Nếu bạn biết phương pháp nào khác để thực hiện bộ lọc trong excel, bạn có thể chia sẻ với chúng tôi.
Ngoài ra, hãy kiểm tra excel hướng dẫn trước đây của chúng tôi bằng cách nhấp vào đây. Bạn cũng có thể cân nhắc chia sẻ hướng dẫn nếu thấy hữu ích.
Liên kết nhanh
