Một trong những phép toán cơ bản mà chúng ta thường sử dụng trong cuộc sống hàng ngày là phép nhân. Chúng ta đều biết cách nhân trong sổ tay của mình nhưng bạn có biết làm thế nào để nhân trong excel ?? Có, chúng tôi có thể dễ dàng nhân trong excel sử dụng các công thức nhân đơn giản.
Sản phẩm công thức nhân trong excel cực kỳ dễ áp dụng và chúng tôi sẽ cho bạn biết cách thực hiện.
Trong hướng dẫn này, chúng tôi sẽ hướng dẫn bạn từng bước về cách nhân trên excel, chỉ cần theo dõi và đọc cùng!
Cách nhân trong Excel:
Có một số cách bạn có thể thực hiện phép nhân trên excel. Tất cả chúng đều thực sự dễ dàng và hầu như không liên quan đến bất kỳ bước khó khăn nào.
Nếu bạn đã làm theo các hướng dẫn khác trên blog này, bạn có thể đã học được cách áp dụng các công thức khác nhau trên excel. Nếu bạn chưa xem qua các hướng dẫn excel khác, nhấn vào đây .
Quan điểm của tôi khi giới thiệu bạn đến những bài báo đó là để cho bạn biết rằng có hai cách bạn có thể áp dụng công thức nhân excel. Phương pháp đầu tiên là sử dụng các giá trị của ô trong khi phương pháp khác là sử dụng tham chiếu ô.
Sử dụng hai phương pháp trên, bạn có thể nhân các giá trị, bạn có thể nhân tích của hai ô với bất kỳ số nào và có rất nhiều kiểu nhân khác mà bạn có thể thực hiện trên excel.
Vì vậy, chúng ta hãy tìm ra cách nhân các ô trong excel theo những cách khác nhau bằng cách sử dụng các công thức khác nhau.
# Nhân hai ô bằng một công thức đơn giản:
Phép nhân đơn giản nhất mà chúng ta biết là nhân hai hoặc nhiều giá trị với nhau và đây là phép nhân đơn giản nhất mà chúng ta thực hiện trên excel.
Để thực hiện phép tính như vậy, hãy mở trang tính excel có hai hoặc nhiều ô chứa các giá trị cần nhân. Trong trường hợp của chúng tôi, đó là ô 'A ' và 'B' mà chúng tôi muốn nhân với nhau và chúng tôi muốn kết quả trong Ô 'C'.
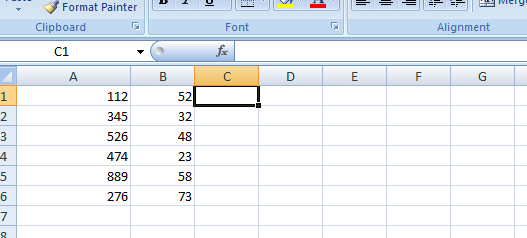
Bây giờ nếu bạn đã từng làm việc trên excel, bạn có thể biết rằng mọi công thức trong excel bắt đầu bằng một toán tử bằng (=). Và chúng tôi áp dụng công thức này cho ô mà chúng tôi muốn kết quả xuất hiện. Vì vậy, chúng tôi sẽ áp dụng công thức trong ô “C” vì chúng tôi muốn kết quả ở đó.
Công thức mà chúng tôi sẽ áp dụng cho phép nhân trong excel là Ô1 * Ô2, dấu hoa thị ( * ) là toán tử nhân. Vì vậy, hãy sử dụng nó giữa các giá trị ô để nhận được kết quả của bạn.
Vì vậy, công thức sẽ giống như =A1*B1. Xem ảnh chụp màn hình bên dưới để hiểu cách áp dụng công thức này để nhân hai số hoặc giá trị ô trong excel.
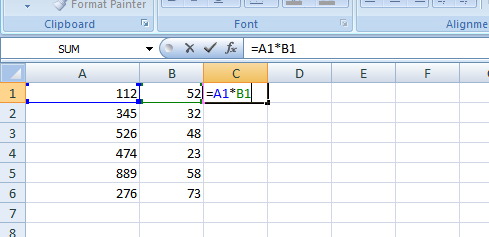
Khi bạn đã viết công thức, chỉ cần nhấn enter và xem kết quả của bạn. Bây giờ hãy nhấp vào ô kết quả và kéo nó lên đến giá trị cuối cùng trong cột hoặc ô bạn muốn thực hiện phép nhân.
Để nhân nhiều hơn hai giá trị hoặc cột, bạn không cần phải nỗ lực thêm. Chỉ cần viết bài đăng giá trị thứ ba *. Công thức sẽ trở thành = A1 * B1 * C1.
Lưu ý: Để tránh nhầm lẫn khi viết địa chỉ ô, bạn có thể chỉ cần nhấp vào ô bạn muốn ghi xuống. Ví dụ: chúng tôi muốn kết quả trong ô C.
Thay vì viết xuống tên ô như A1, B1, v.v. theo cách thủ công, hãy viết = trong cột C (Công thức bắt đầu bằng toán tử bằng trong excel), bây giờ hãy di chuyển con trỏ của bạn và chọn ô bạn muốn viết xuống tức là A1.
Bây giờ viết toán tử nhân và chọn ô B1, v.v. Bằng cách chọn Ý tôi là bằng cách nhấp vào ô. Cách này sẽ không yêu cầu viết tên ô theo cách thủ công. Do đó, bạn sẽ không mắc bất kỳ sai lầm nào.
# Nhân một loạt các ô:
Bây giờ, giả sử bạn không phải nhân một, hai hoặc ba cột mà là một phạm vi cột từ A đến D. Vì vậy, thay vì viết tên ô theo cách thủ công, bạn có thể đặt một công thức để dễ dàng thực hiện công việc của mình.
Công thức trông giống như = PRODUCT (A1: D1)
Tại vị trí của A1, bạn cần viết ô bắt đầu và D1 nên được thay thế bằng cột cuối cùng trong phạm vi. Bạn có thể hiểu toàn bộ quá trình bằng ảnh chụp màn hình sau.
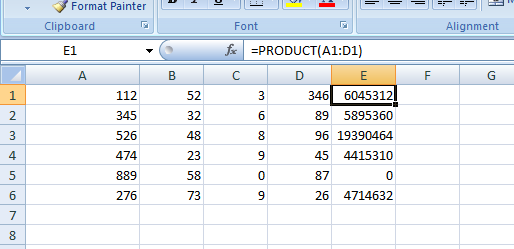
Bây giờ đối với mọi phép tính trong excel, công thức có thể khác nhau nhưng phương pháp áp dụng các công thức đó đều giống nhau. Chọn ô kết quả, viết ra toán tử bằng, chọn ô, sau đó viết * hoặc dấu hai chấm (:) như đã chỉ định ở trên, chọn khác tế bào, đóng dấu ngoặc và nhấn enter. Đó là nó!
# Nhân nhiều Ô thành một số khác:
Giả sử bạn muốn nhân dải ô trên từ AD với số 7. Bạn sẽ làm điều đó như thế nào ?? Bạn không cần phải viết * 7 bên cạnh mỗi sản phẩm, cả toán tử dấu hoa thị cũng không hoạt động trong các phép nhân như vậy.
Đây là những gì bạn cần làm.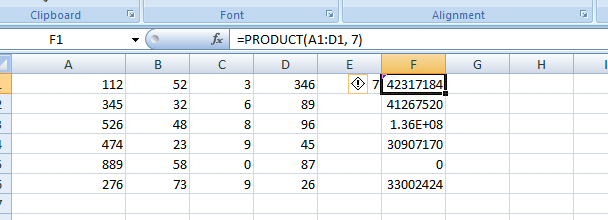
Bạn có nhận thấy công thức trong ảnh chụp màn hình không ??
Có, chúng tôi đã sử dụng = PRODUCT (A1: D1, 7). Ở vị trí của số 7, bạn cần viết ra con số mong muốn của mình.
# Nhân các số trong một ô với một số khác:
Phương pháp trên đã chỉ cho bạn cách nhân một dải cột với một số cụ thể. Bây giờ nếu bạn có một cột với nhiều ô, trong trường hợp của chúng tôi, đó là cột A.
Bây giờ, nếu chúng ta phải nhân tất cả các giá trị của cột A với 7, chúng ta sẽ làm theo phương pháp dưới đây.
Viết 7 vào ô bất kỳ, nhấp chuột phải vào ô đó và sao chép. Bây giờ hãy chọn phạm vi số bạn muốn nhân với 7, nhấp chuột phải vào bất kỳ ô nào đã chọn và chọn Dán đặc biệt.
Trên cửa sổ đặc biệt vừa qua, hãy chọn Nhân và nhấp vào Được. Tất cả các giá trị trong ô sẽ được nhân với số 7.
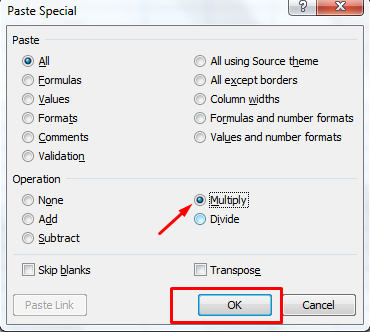
Sau khi thực hiện qua các bước, tôi chắc chắn rằng phép nhân có vẻ thực sự dễ dàng đối với bạn. Một khi bạn học cách áp dụng công thức trong excel, việc xử lý tất cả các phép toán trong excel thực sự dễ dàng, chưa nói đến phép nhân.
Tôi hy vọng hướng dẫn làm cho bạn học được cách nhân trong excel một cách dễ dàng. Đối với bất kỳ thắc mắc và nghi ngờ, bạn có thể để lại bình luận của bạn bên dưới. Và nếu bạn thấy hướng dẫn hữu ích, hãy thể hiện sự khéo léo của bạn bằng cách chia sẻ nó trên các nền tảng xã hội của bạn! Sau tất cả, chia sẻ là quan tâm.
Liên kết nhanh
