Bạn có biết cách thực hiện hàm VLOOKUP trong Excel? Nếu bạn muốn biết cách sử dụng và mục đích của hàm VLOOKUP, bạn đã đến đúng nơi khi tôi sẽ giải thích điều tương tự qua bài đăng này.
Như chúng ta đã biết, có một số công thức được tạo sẵn trong Excel bằng cách sử dụng mà bạn có thể thực hiện các phép tính dễ dàng hơn. Mặc dù VLOOKUP là một trong những công thức, nó có cú pháp và cách sử dụng hoàn toàn khác.
Bạn sẽ biết thông tin đầy đủ về Hàm VLOOKUP trong Excel trong bài báo này.
Cách sử dụng hàm VLOOKUP trong Excel 2013 và tất cả các phiên bản khác?

Trước khi đi vào cốt lõi của bài viết này, bạn phải biết chính xác cái gọi là hàm VLOOKUP này là gì.
VLOOKUP trong Excel là gì?
Bạn có thể đã gặp một số hàm và công thức trong Excel như SUM. Nhưng ở đây, hàm VLOOKUP không dùng để tính toán mà nó được dùng để phân loại một mảng dữ liệu.
Giả sử bạn có một bảng Excel về chi phí hàng tháng của gia đình bạn. Bạn muốn biết số tiền chi tiêu cho một mục đích cụ thể. VLOOKUP là thứ bạn cần ở đây để có kết quả chính xác.
Giả sử bạn cần biết chi phí sức khỏe. Excel VLOOKUP 2013 (hoặc bất kỳ phiên bản nào khác) tìm thấy văn bản Sức khỏe lúc đầu và sau đó hiển thị giá trị được cấp ở bên phải của cùng một ô mới.
Ví dụ ở trên là một tình huống đơn giản mà bạn cần sử dụng hàm VLOOKUP. Bạn cũng có thể sử dụng cùng một chức năng cho nhiều mục đích phức tạp khác nhau.
Với điều đó đã được nói, chúng ta hãy chuyển sang cốt lõi của bài đăng này.
Làm thế nào để VLOOKUP?
Đây, bạn sẽ đọc cách thực hiện một hàm VLOOKUP. Nhưng trước đó, tôi xin chia sẻ cú pháp của hàm.
Cú pháp của hàm VLOOKUP
Sau đây là Hàm VLOOKUP Excel cú pháp
VLOOKUP ( lookup_value, table_array, col_index_num, [phạm vi_lookup] )
lookup_value- Giá trị tra cứu là viết tắt của thông tin chúng ta muốn kiểm tra.
table_array- Ở vị trí của table_array, bạn cần chèn phạm vi cột mà việc tìm kiếm sẽ được thực hiện.
col_index_num- Nhãn cho các cột (1 cho cột đầu tiên, 2 cho cột thứ hai, v.v.)
range_lookup- Chỉ có hai giá trị cho range_lookup; hoặc đúng hoặc sai. Nó cho hàm biết có nên nhận các giá trị gần đúng hay không. Sai là viết tắt của đối sánh chính xác và đúng đối với đối sánh gần đúng.
Lưu ý: - Nếu lookup_value là một số thì range_lookup phải đúng vì chúng ta không cần bất kỳ giá trị ước tính nào trong trường hợp như vậy.
Làm thế nào để thực hiện một VLOOKUP?
Đã đến lúc bắt tay vào hành động. Tôi không nghĩ rằng sẽ là một cuộc đi dạo trong công viên để giải thích cách sử dụng hàm VLOOKUP về mặt lý thuyết. Đó là lý do tại sao tôi đã bao gồm một số ví dụ trực tiếp ở đây để bạn hiểu rõ hơn.
Ví dụ một: - Hiển thị Giá trị Tương ứng với Mục mong muốn
Trong ví dụ này, tôi sẽ trình bày cách sử dụng VLOOKUP trong Excel 2010 (hoặc bất kỳ phiên bản nào khác) để hiển thị giá của một mặt hàng cụ thể.
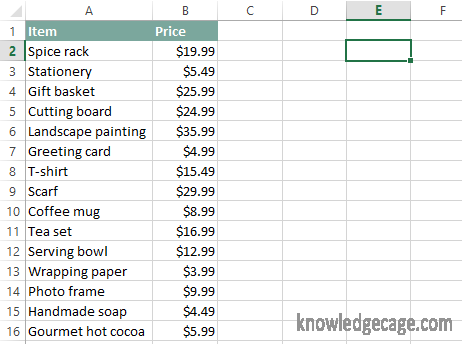
Bước 1: Tôi có một trang tính Excel gồm một số mục bao gồm tên và chi phí giống nhau. Ở đây, tôi sẽ tìm hiểu giá của bộ Trà và hiển thị tương tự ở ô E2.
Lúc đầu, tôi viết VLOOKUP (“Bộ ấm trà”,
Nó cho Excel biết rằng chúng ta sẽ tìm kiếm văn bản Bộ trà.
Bước 2: Bây giờ, điều quan trọng là xác định phạm vi cột mà tìm kiếm được tiến hành. Vì chúng tôi chỉ có hai cột và mười sáu hàng, nó phải là A2: B16 (Dấu hai chấm {:} được sử dụng để xác định một phạm vi trong MS Excel).
Vì vậy, sau khi thêm table_array, câu lệnh sẽ
VLOOKUP (“Bộ ấm trà”, A2: B16,
Bước 3: Bước tiếp theo là đặt số chỉ mục của bảng. Ở đây chúng tôi đang tìm giá của một mặt hàng và cột giá là thứ hai. Điều đó có nghĩa là số chỉ mục của bảng là 2.
Điều đó sửa đổi chức năng như
VLOOKUP (“Bộ ấm trà”, A2: B16, 2,
Bước 4: Bây giờ, tuyên bố của chúng tôi có thể kéo giá Bộ trà từ cột thứ hai. Nhưng một điều vẫn chưa được thêm vào; đó là range_lookup. Ở đây, chúng tôi chỉ tìm kiếm "Bộ đồ uống trà", không tìm kiếm bất kỳ kết quả tương tự nào.
Do đó, giá trị range_lookup phải là false.
Điều đó kết thúc hàm VLOOKUP.
VLOOKUP (“Bộ ấm trà”, A2: B16, 2, false)
Bước 5: Nhấn phím Enter bạn sẽ thấy giá Trà đặt tại ô E2 như trong hình bên dưới.
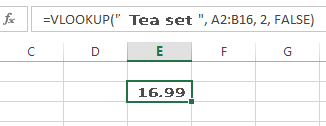
Đang làm việc
Lúc đầu, nó nằm trong cột đầu tiên cho Bộ đồ uống trà. Khi Excel nhận được bộ Tea, nó sẽ kiểm tra giá trị tương ứng của cùng một giá trị được đưa ra trong cột thứ hai. Ở đây giá trị là $ 16.99.
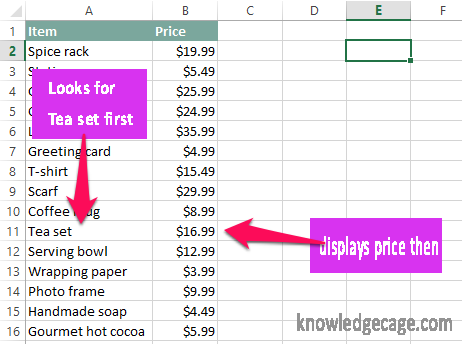
Do đó, bạn sẽ thấy $ 16.99 trong E2.
Ví dụ hai: Tìm thể loại của một mặt hàng
Bây giờ, bạn được cung cấp một trang tính mới với một cột bổ sung trong danh mục được gắn nhãn của nó. Bạn cần xác định danh mục của Spice rack.
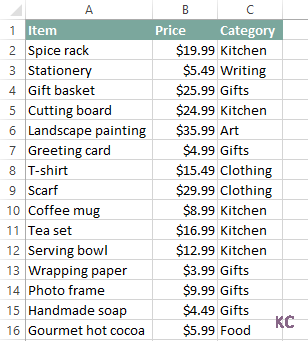
Bạn không cần phải căng não để tìm ra điều tương tự vì nó cần một chút chỉnh sửa đối số từ ví dụ trên.
Điều đầu tiên cần được thay đổi là lookup_value. Trong ví dụ trên, món đồ chúng ta cần là bộ ấm chén. Nhưng ở đây chúng tôi muốn Spice rack.
Như bạn có thể thấy rõ, chúng tôi sẽ hiển thị dữ liệu từ cột thứ ba, không phải từ cột thứ hai (vì chúng tôi sẽ không làm gì với giá của Spice rack).
Vì vậy, đối số VLOOKUP đã thay đổi sẽ là
VLOOKUP (“Giá đựng gia vị”, A2: B16, 3, false)
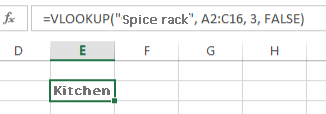
Liên kết nhanh
Tóm tắt: - Làm thế nào để sử dụng hàm VLOOKUP trong Excel?
Tôi hy vọng bạn đã có cái nhìn tổng quan về VLOOKUP là gì và cách sử dụng hàm VLOOKUP để sử dụng hiệu quả MS Excel. Các ví dụ nêu trên là những minh chứng đơn giản; bạn có thể tùy chỉnh các đối số theo bất kỳ cách nào để làm cho chúng hữu ích cho mục đích của bạn.
Nếu bạn còn bất kỳ nghi ngờ nào liên quan đến Cú pháp VLOOKUP trong Excel hoặc cách sử dụng của nó, đừng ngần ngại cho chúng tôi biết thông qua phần bình luận bên dưới. Bạn sẽ nhận được giải pháp mà không phải chờ đợi quá lâu.
Đừng quên chia sẻ bài viết này với những người bạn trên mạng xã hội của bạn để giúp chúng tôi vượt qua sự hỗn loạn về 'cách sử dụng hàm VLOOKUP.'
