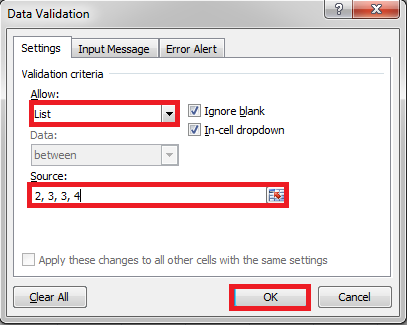Tạo danh sách thả xuống trong Microsoft Excel là một trong những điều cơ bản nhất để học. Với việc sử dụng danh sách thả xuống, bạn có thể giới hạn các mục nhập bằng cách buộc người dùng chọn từ các tùy chọn có sẵn trong danh sách thả xuống.
Tuy nhiên, nếu bạn không biết đúng cách Cách tạo danh sách thả xuống trong excel, thì bạn có thể phải đối mặt với rất nhiều vấn đề.
Vì có nhiều cách để thêm danh sách thả xuống trong excel và mỗi một trong số chúng hữu ích hơn trong các tình huống khác nhau. Vì vậy, hôm nay chúng tôi đã mang đến cho bạn một hướng dẫn đầy đủ về cách thêm danh sách thả xuống trong excel.
Làm cách nào để tạo danh sách thả xuống trong Excel?
Phương pháp 1: - Tạo danh sách sổ xuống với các giá trị được phân tách bằng dấu phẩy.
Đây là cách dễ nhất để tạo danh sách thả xuống trên excel. Tất cả chỉ mất một vài phút làm việc. Chỉ cần làm theo hướng dẫn từng bước dưới đây-
Bước # 1: Chọn một ô hoặc phạm vi cho danh sách thả xuống của bạn.
Bước đầu tiên là chọn (các) ô mà bạn muốn các hộp thả xuống xuất hiện. Bạn có thể chọn một ô, nhiều ô hoặc thậm chí toàn bộ cột.
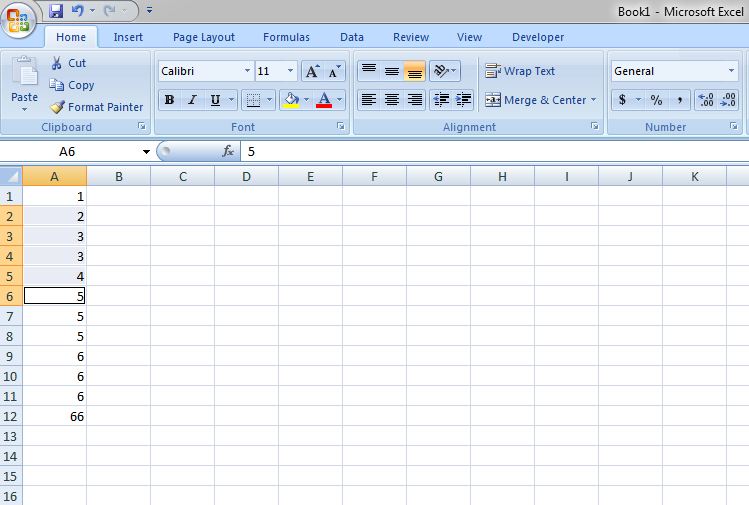
Nếu bạn chọn toàn bộ cột thì menu thả xuống sẽ được tạo trong mỗi ô của cột đó. Nếu bạn không muốn chọn các ô liên tục và muốn chọn từng ô một, thì bạn có thể nhấn Ctrl và sau đó chọn các ô ưu tiên.
Bước # 2: Sử dụng Xác thực Dữ liệu Excel.
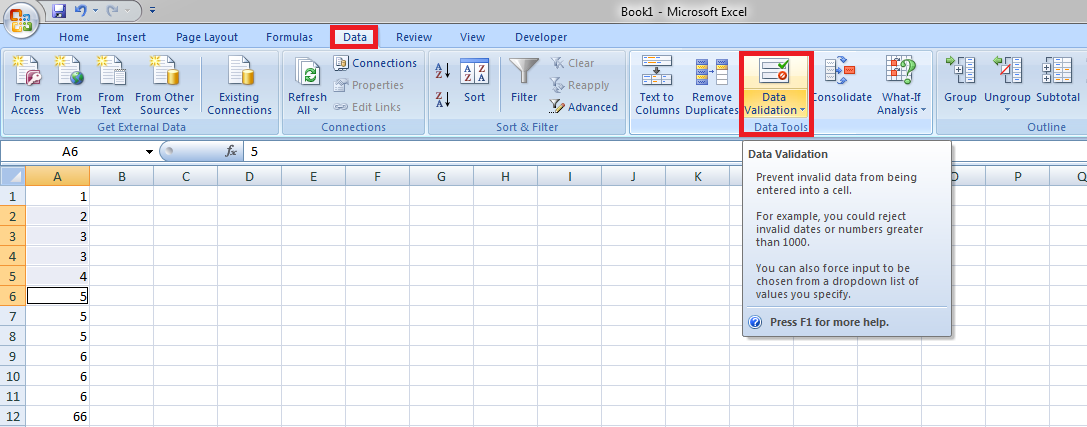
Sau khi chọn các ô, hãy nhấp vào tab dữ liệu> nhóm Công cụ dữ liệu. Một danh sách sẽ xuất hiện, chọn Data Validation từ danh sách.
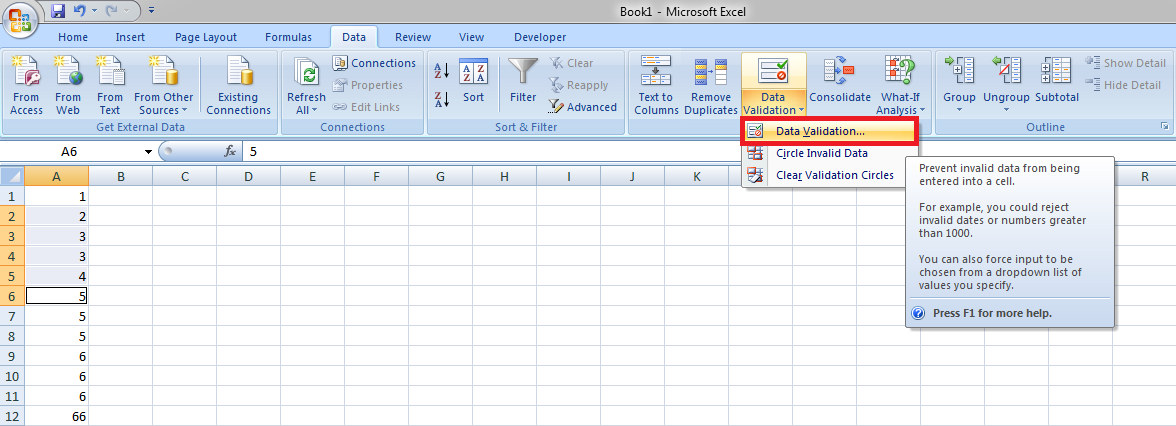
Bước # 3: Nhập danh sách các mặt hàng.
Sau khi bạn chọn tùy chọn Xác thực Dữ liệu, một cửa sổ mới sẽ xuất hiện. Làm theo các hướng dẫn này-
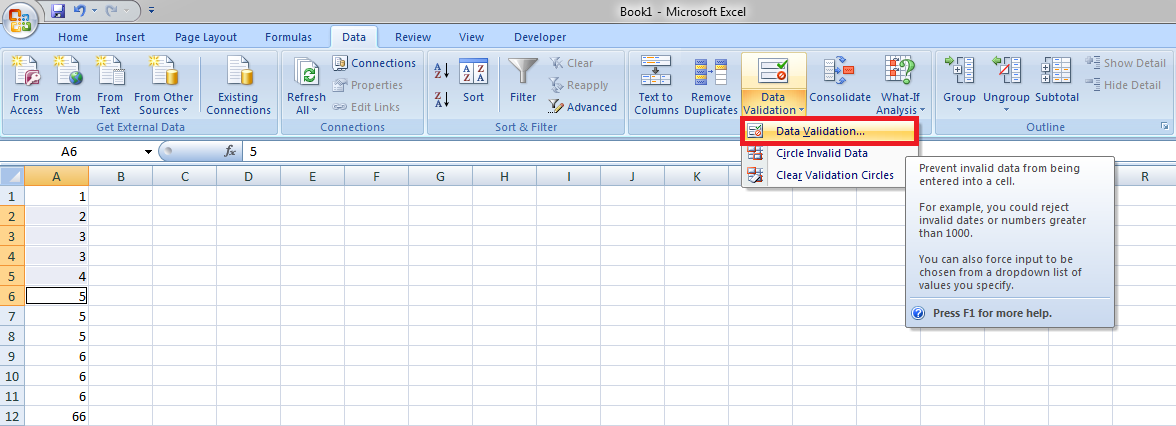
- Chọn Danh sách trong hộp Cho phép.
- Nhập các mục bạn muốn xuất hiện trong menu thả xuống được phân tách bằng dấu phẩy Trong hộp Nguồn.
- Kiểm tra và Đảm bảo rằng hộp thả xuống Trong ô được chọn.
- Theo tùy chọn, hãy chọn Bỏ qua ô trống nếu bạn muốn người dùng của mình để trống ô khi họ muốn.
- Nhấp vào OK.

Thật tuyệt khi bạn có thể thấy danh sách thả xuống bên cạnh các ô bạn đã chọn. Người dùng của bạn hiện có thể nhấp vào biểu tượng mũi tên và chọn mục nhập họ muốn từ hộp thả xuống.
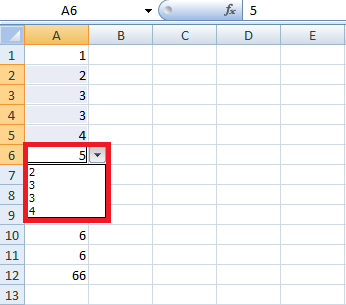
Đây là cách dễ nhất để tạo danh sách thả xuống trong excel. Danh sách của bạn sẽ sẵn sàng trong vòng một phút để được sử dụng. Tuy nhiên, đây không phải là cách tốt nhất để tạo danh sách thả xuống trong excel nếu bạn muốn cùng một danh sách xuất hiện trên nhiều ô.
Bởi vì nếu đôi khi bạn chọn chỉnh sửa danh sách thả xuống Excel của mình trong tương lai, thì bạn sẽ phải thay đổi thủ công từng ô tham chiếu đến danh sách Xác thực Dữ liệu.
Đây có thể không phải là vấn đề lớn nếu bạn phải thả danh sách xuống chỉ cho một vài ô trong cùng một trang tính. Nhưng nếu bạn có nhiều ô nằm rải rác trong nhiều lớp khác nhau thì bạn có thể mất hàng giờ để định vị và chỉnh sửa các ô đó.
Phương pháp 2: - Tạo danh sách thả xuống Excel dựa trên một phạm vi đã đặt tên.
Nếu bạn có nhiều việc phải làm trong Excel và bạn sử dụng nó rất thường xuyên thì phương pháp này là tốt nhất cho bạn. Quá trình này mất nhiều thời gian hơn một chút so với phương pháp cuối cùng nhưng cũng tiết kiệm thời gian về lâu dài. Chỉ cần làm theo các bước dưới đây để tạo danh sách thả xuống Excel bằng cách sử dụng phương pháp này.
Bước # 1: Nhập các mục cho danh sách thả xuống của bạn.
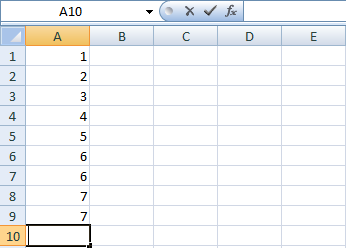
Trước hết, bạn phải nhập tất cả các mục bạn muốn vào danh sách thả xuống của mình. Bạn có thể sử dụng một trang tính hiện có hoặc lấy một trang tính mới cho nó. Bạn không thể để lại bất kỳ tế bào trống. Tất cả các mục nhập phải nằm trong một cột hoặc một hàng không có khoảng cách.
Bước # 2: Tạo một dải ô đã đặt tên.
Tạo danh sách thả xuống có tên khác nhau sẽ giúp bạn quản lý danh sách của mình dễ dàng hơn trong tương lai. Để tạo một danh sách có phạm vi tên, hãy làm theo các bước sau.
- Chọn các mục bạn muốn trong danh sách thả xuống, bấm chuột phải vào chúng và chọn Xác định Tên từ menu ngữ cảnh. Một phương pháp thay thế để thực hiện việc này là bằng cách nhấp vào Trình quản lý tên trên tab Công thức hoặc bằng cách nhấn Ctrl + F3.
- Trong hộp thoại Trình quản lý tên, chọn Mới.
- Trong trường Tên, hãy nhập tên cho các mục nhập của bạn, đảm bảo rằng phạm vi chính xác được hiển thị trong hộp Tham khảo, sau đó bấm OK.
Lưu ý: Đảm bảo rằng tên phạm vi của bạn không có bất kỳ dấu cách hoặc dấu gạch nối nào; bạn có thể sử dụng dấu gạch dưới (_) để thay thế.
Bước # 3: Chọn vị trí cho danh sách thả xuống của bạn.
Bạn đã tạo phạm vi tên và bây giờ là lúc chọn vị trí cho danh sách thả xuống của bạn. Điều này rất đơn giản. Chỉ cần nhấp vào ô mà bạn muốn danh sách thả xuống của mình xuất hiện.
Nó có thể nằm trên cùng một trang tính hoặc bất kỳ trang tính Excel nào khác trên máy tính của bạn. Bạn cũng có thể chọn nhiều ô hoặc một cột trong số đó.
Bước # 4: Áp dụng Xác thực Dữ liệu Excel.
Sau khi bạn đã chọn vị trí cho danh sách của mình, hãy nhấp vào tab Dữ liệu và theo dõi bằng cách nhấp vào Xác thực dữ liệu.
Bước # 5: Định cấu hình danh sách thả xuống của bạn.
Trong tab Xác thực dữ liệu, hãy nhấp vào tab cài đặt, sau đó chọn các tùy chọn sau-
- Trong hộp Cho phép, chọn Danh sách.
- Trong hộp Nguồn, hãy nhập tên bạn đã đặt cho phạm vi của mình, sau đó là dấu bằng, ví dụ = NAME.
- Đảm bảo rằng hộp thả xuống Trong ô được chọn. Đánh dấu vào ô Bỏ qua ô trống nếu người dùng của bạn được phép để trống ô.
- Nhấp vào nút OK.
Thì đấy, bạn đã tạo thành công danh sách thả xuống trên trang tính Excel của mình. Bây giờ nếu ai đó hỏi bạn Cách tạo danh sách thả xuống trong Excel, sau đó bạn có thể thể hiện kỹ năng ninja của mình cho họ.
Bạn có thể sử dụng những Danh sách thả xuống của Excel theo nhu cầu của bạn. Nếu bạn có bất kỳ câu hỏi nào về hướng dẫn này, vui lòng để lại bình luận và chúng tôi sẽ giải quyết những nghi ngờ của bạn.
Nếu bạn thấy bài viết này hữu ích và nếu bạn muốn xem thêm các bài hướng dẫn Excel hữu ích từ chúng tôi trong tương lai, hãy chia sẻ bài viết này và ủng hộ bạn.
Liên kết nhanh