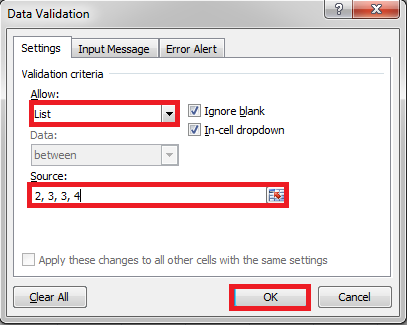Criação de uma lista suspensa em Microsoft Excel é uma das coisas mais básicas a se aprender. Com o uso de listas suspensas, você pode limitar as entradas forçando o usuário a escolher entre as opções disponíveis na lista suspensa.
No entanto, se você não conhece a maneira certa de Como criar uma lista suspensa no excel, então você pode enfrentar muitos problemas.
Porque há mais de uma maneira de adicionar uma lista suspensa em a sobressair e cada um deles é mais útil em diferentes situações. Então, hoje nós trouxemos a você um tutorial completo sobre como adicionar uma lista suspensa no Excel.
Como criar uma lista suspensa no Excel?
Método 1: - Criação de listas suspensas com valores separados por vírgula.
Esta é a maneira mais fácil de criar uma lista suspensa no Excel. Bastam alguns minutos de trabalho. Basta seguir o guia passo a passo fornecido abaixo-
Etapa # 1: Selecione uma célula ou intervalo para sua lista suspensa.
A primeira etapa é selecionar as células nas quais deseja que as caixas suspensas apareçam. Você pode selecionar uma única célula, vários deles ou até mesmo a coluna inteira.
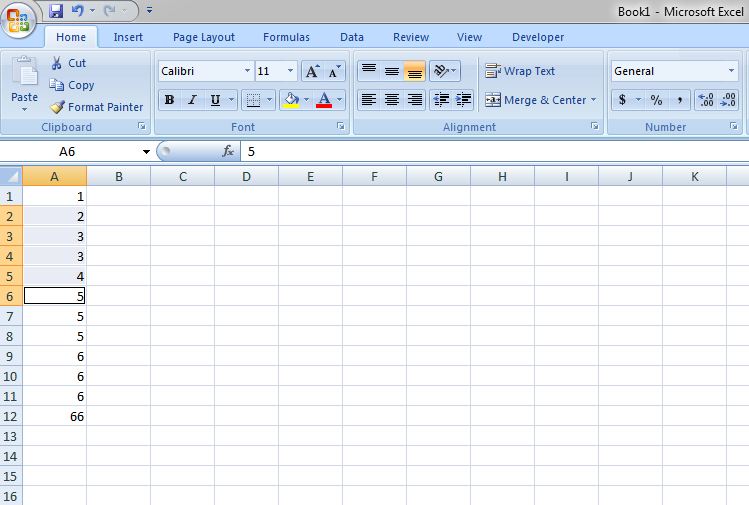
Se você selecionar a coluna inteira, o menu suspenso será criado em cada célula dessa coluna. Se você não quiser selecionar células contínuas e quiser escolher uma por uma, pressione Ctrl e selecione as células preferidas.
Etapa # 2: Use a validação de dados do Excel.
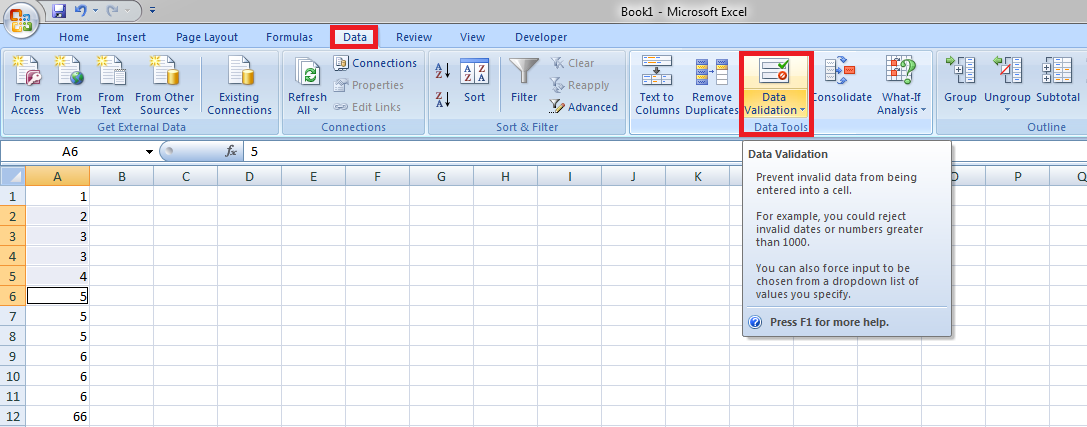
Após selecionar as células, clique na aba de dados> grupo Ferramentas de Dados. Uma lista aparecerá, escolha Validação de dados na lista.
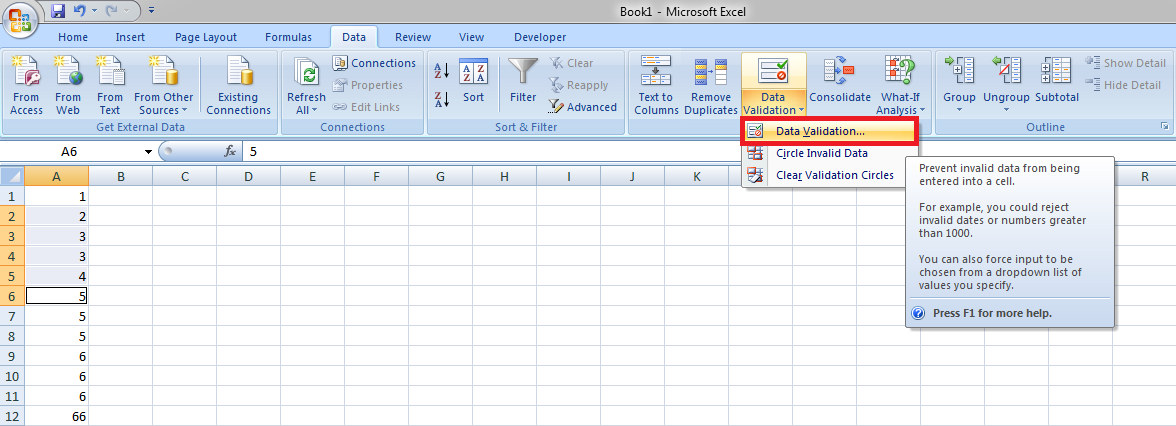
Etapa # 3: Entre na lista de itens.
Depois de escolher a opção de validação de dados, uma nova janela aparecerá. Siga estas instruções-
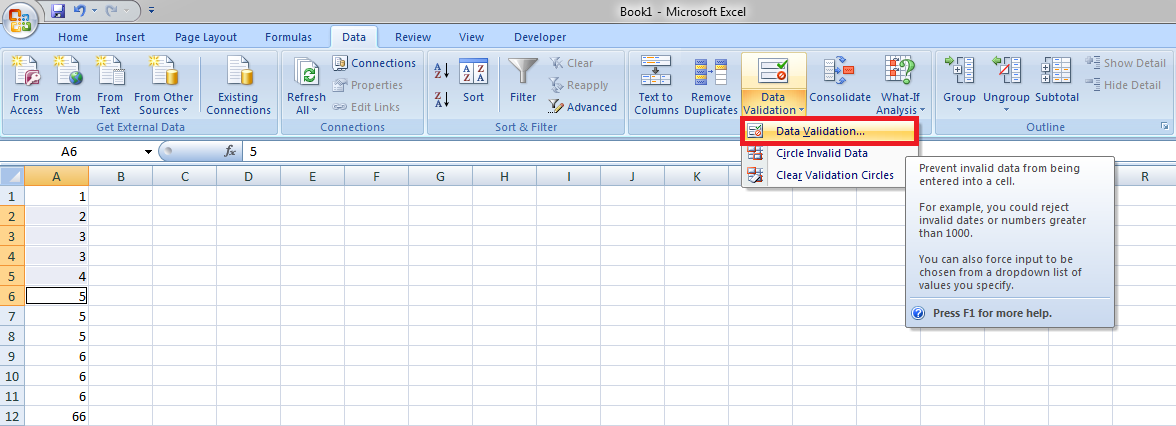
- Selecione Lista na caixa Permitir.
- Digite os itens que você deseja que apareçam no menu suspenso, separados por uma vírgula na caixa Fonte.
- Verifique e certifique-se de que a caixa suspensa Na célula esteja marcada.
- Opcionalmente, selecione Ignorar espaços em branco se quiser permitir que seus usuários deixem a célula vazia quando quiserem.
- Clique em OK.

Ótimo, agora você pode ver uma lista suspensa ao lado das células selecionadas. Seus usuários agora podem clicar no ícone de seta e escolher a entrada que desejam na caixa suspensa.
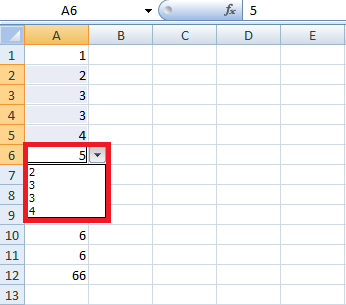
Esta é a maneira mais fácil de criar uma lista suspensa no Excel. Sua lista estará pronta em um minuto para ser usada. No entanto, esta não é a melhor maneira de criar uma lista suspensa no Excel se você deseja que a mesma lista apareça em várias células.
Porque se você optar por editar sua lista suspensa do Excel às vezes no futuro, você terá que alterar manualmente cada célula que faz referência à lista de validação de dados.
Isso pode não ser um grande problema se você tiver que listar apenas algumas células na mesma planilha. Mas se você tiver várias células espalhadas em muitas camadas diferentes, pode levar horas para localizar e editar essas células.
Método 2: - Criar uma lista suspensa do Excel com base em um intervalo nomeado.
Se você tem muito trabalho a fazer no Excel e o usa com frequência, esse método é o melhor para você. Esse processo leva um pouco mais de tempo do que o último método, mas também economiza tempo a longo prazo. Basta seguir as etapas abaixo para criar uma lista suspensa do Excel usando essa abordagem.
Etapa # 1: Digite as entradas da sua lista suspensa.
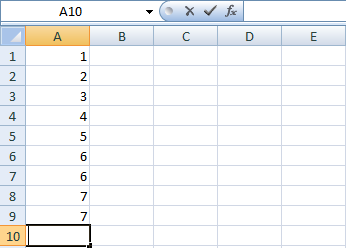
Em primeiro lugar, você deve digitar todas as entradas que deseja na sua lista suspensa. Você pode usar uma folha existente ou pegar uma nova para ela. Você não pode deixar nenhum células em branco. Todas as entradas devem estar em uma única coluna ou linha sem lacunas.
Etapa # 2: Crie um intervalo nomeado.
A criação de uma lista suspensa de nomes variados tornará mais fácil gerenciar sua lista no futuro. Para criar uma lista de nomes variados, siga estas etapas.
- Selecione as entradas desejadas na lista suspensa, clique com o botão direito nelas e escolha Definir nome no menu de contexto. Um método alternativo de fazer isso é clicando no Gerenciador de Nomes na guia Fórmulas ou pressionando Ctrl + F3.
- Na caixa de diálogo Gerenciador de nomes, escolha Novo.
- No campo Nome, digite um nome para suas entradas, certifique-se de que o intervalo correto seja exibido na caixa Refere-se a e clique em OK.
Observação: Certifique-se de que o nome do intervalo não tenha espaços ou hifens; você pode usar sublinhados (_) em seu lugar.
Etapa # 3: Selecione o local para sua lista suspensa.
Você criou intervalos de nomes e agora é hora de selecionar o local para sua lista suspensa. Isso é muito simples. Basta clicar na célula onde deseja que a lista suspensa apareça.
Ele pode estar na mesma planilha ou em qualquer outra planilha Excel do seu computador. Você também pode selecionar várias células ou uma coluna delas.
Etapa # 4: Aplicar validação de dados do Excel.
Depois de selecionar o local para sua lista, clique na guia Dados e clique em Validação de dados.
Etapa # 5: Configurando sua lista suspensa.
Na guia Validação de dados, clique na guia configurações e escolha as seguintes opções-
- Na caixa Permitir, selecione Lista.
- Na caixa Fonte, digite o nome que você deu ao seu intervalo seguido por um sinal de igual, por exemplo = NOME.
- Certifique-se de que a caixa suspensa Na célula esteja marcada. Marque a caixa Ignorar espaços em branco se seus usuários tiverem permissão para deixar a célula vazia.
- Clique no botão OK.
Voila, você criou com sucesso uma lista suspensa em suas planilhas do Excel. Agora, se alguém te perguntar Como criar uma lista suspensa no Excel, então você pode mostrar suas habilidades ninja para eles.
Você pode usar estes Listas suspensas do Excel de acordo com suas necessidades. Se você tiver alguma dúvida sobre este tutorial, deixe um comentário e nós tiraremos suas dúvidas.
Se você achou este artigo útil e gostaria de ver nossos tutoriais do Excel mais úteis no futuro, compartilhe este artigo e mostre seu apoio.
Quick Links