Uma das operações matemáticas básicas que usamos descontroladamente em nossa vida cotidiana é a multiplicação. Todos nós sabemos como multiplicar em nossos cadernos, mas você sabe como multiplicar no excel ?? Sim, podemos facilmente multiplique no excel usando fórmulas de multiplicação simples.
A fórmula de multiplicação no excel é extremamente fácil de aplicar e diremos como.
Neste tutorial, iremos orientá-lo através do guia passo a passo sobre como multiplicar no excel, apenas fique ligado e leia!
Como se multiplicar no Excel:
Existem várias maneiras de fazer multiplicação no Excel. Todos eles são realmente fáceis e dificilmente envolvem etapas difíceis.
Se você tem seguido outros guias neste blog, pode ter aprendido até agora como aplicar diferentes fórmulas no Excel. Se você ainda não leu os outros guias do Excel, clique aqui.
Meu objetivo ao encaminhá-lo a esses artigos foi para que você soubesse que existem duas maneiras de aplicar o fórmula de multiplicação do excel. O primeiro método usa os valores da célula, enquanto o outro método usa a referência da célula.
Usando os dois métodos acima, você pode multiplicar os valores, pode multiplicar o produto de duas células por qualquer número e há muitos outros tipos de multiplicações que você pode realizar no Excel.
Então vamos descobrir como multiplicar células no excel de maneiras diferentes, usando várias fórmulas.
#Multiplicando duas células por uma fórmula simples:
A multiplicação mais simples que conhecemos é a multiplicação de dois ou mais valores entre si e esta é a multiplicação mais fácil que fazemos no Excel.
Para fazer esse cálculo, abra a planilha do excel com duas ou mais células preenchidas com valores a serem multiplicados. No nosso caso, é o celular 'UMA' e 'B' que queremos multiplicar entre si e queremos o resultado em Cell 'C '.
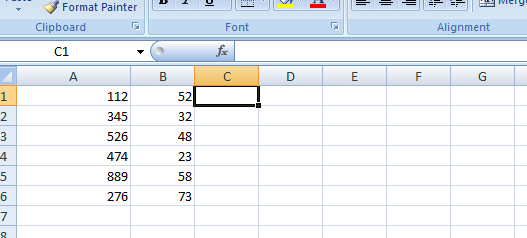
Agora, se você já trabalhou no Excel, deve saber que cada fórmula em a sobressair começa com um operador igual (=). E aplicamos essa fórmula à célula onde queremos que o resultado apareça. Então, vamos aplicar a fórmula na célula “C” já que queremos o resultado lá.
A fórmula que aplicaremos para a multiplicação no excel é Cell1 * Cell2, o asterisco ( * ) é o operador de multiplicação. Portanto, use-o entre os valores das células para obter seus resultados.
Portanto, a fórmula deve ser semelhante a = A1 * B1. Veja a captura de tela abaixo para entender como aplicar esta fórmula para multiplicar dois números ou valores de células no Excel.
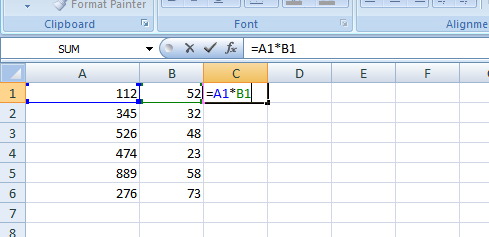
Depois de escrever a fórmula, basta pressionar enter e ver o resultado. Agora clique na célula de resultados e arraste-a até o último valor da coluna ou célula que deseja que a multiplicação seja feita.
Para multiplicar mais de dois valores ou colunas, você não precisa fazer nenhum esforço extra. Basta escrever a terceira postagem de valor *. A fórmula se tornará = A1 * B1 * C1.
Nota: Para evitar qualquer confusão ao anotar o endereço da célula, você pode simplesmente clicar na célula que deseja anotar. Por exemplo, queríamos o resultado na célula C.
Em vez de escrever o nome da célula, ou seja, A1, B1, etc. manualmente, escreva = na coluna C (a fórmula começa com o operador igual no Excel), agora mova o cursor e selecione a célula que deseja escrever, ou seja, A1.
Agora escreva o operador de multiplicação e selecione a célula B1 e assim por diante. Ao selecionar, quero dizer clicando na célula. Dessa forma, não será necessário escrever o nome da célula manualmente. Portanto, você não cometerá erros.
#Multiplicando um intervalo de células:
Agora suponha que você não precise multiplicar uma, duas ou três colunas, mas um intervalo de colunas, ou seja, de A a D. Portanto, em vez de escrever o nome da célula manualmente, você pode colocar uma fórmula para facilitar seu trabalho.
A fórmula é semelhante a = PRODUTO (A1: D1)
No lugar de A1, você precisa escrever a célula inicial e D1 deve ser substituído pela última coluna do intervalo. Você pode entender todo o processo pela imagem a seguir.
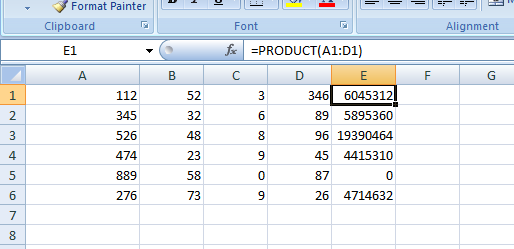
Agora, para cada cálculo no Excel, a fórmula pode variar, mas o método para aplicar essas fórmulas é o mesmo. Selecione a célula resultante, anote o operador igual, selecione a célula e, em seguida, escreva * ou os dois pontos (:) conforme especificado acima, selecione outro células, feche o colchete e pressione Enter. É isso!
#Multiplicando várias células para outro número:
Suponha que você queira multiplicar o intervalo da coluna acima de AD por um número 7. Como você faria isso ?? Você não precisa escrever * 7 ao lado de cada produto nem o operador de asterisco funciona em tais multiplicações.
Aqui está o que você precisa fazer.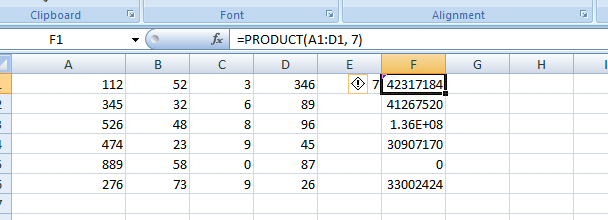
Você notou a fórmula na imagem ??
Sim, usamos = PRODUCT (A1: D1, 7). No lugar de 7, você precisa anotar o número desejado.
#Multiplicando números em uma célula por outro número:
O método acima mostrou como multiplicar um intervalo de colunas por um número específico. Agora, se você tiver uma coluna com várias células, no nosso caso é coluna A.
Agora, se tivermos que multiplicar todos os valores da coluna A por 7, por exemplo, seguiremos o método abaixo.
Escreva 7 em qualquer célula, clique com o botão direito sobre ela e copie. Agora selecione o intervalo de números que deseja multiplicar por 7, clique com o botão direito em qualquer uma das células selecionadas e selecione colar especial.
Na janela especial anterior, selecione Multiply e clique em Ok. Todos os valores da célula serão multiplicados pelo número 7.
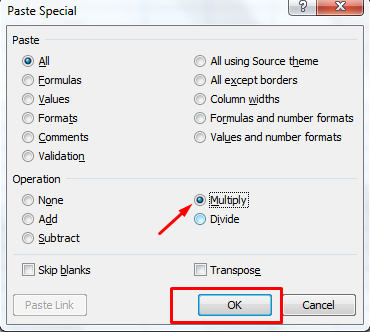
Depois de passar pelas etapas, tenho certeza que a multiplicação parece muito fácil para você. Depois de aprender a aplicar a fórmula no Excel, lidar com todas as operações matemáticas no Excel é realmente fácil, quanto mais a multiplicação.
Espero que o tutorial tenha feito você aprender como multiplicar no excel facilmente. Para qualquer dúvida ou dúvida, você pode deixar seu comentário abaixo. E se você achou o tutorial útil, mostre sua reverência compartilhando-o em suas plataformas sociais! Apesar de tudo, partilhar é cuidar.
Quick Links
