Recentemente, examinamos muitos artigos relacionados ao Excel. Neste momento, vamos discutir como dividir células no Excel.
Muitas pessoas não acham fácil trabalhar no Excel, mas os recursos oferecidos pelo Excel os tornam aprenda a usar o excel! Podemos adicionar, subtrair, multiplicar e fazer todas as funções básicas do Excel que precisamos fazer em nossa vida cotidiana.
Mas você sabe que você pode até dividir colunas no excel ?? Sim senhora a sobressair é tão vasto. Se tentarmos aprender cada uma das funções oferecidas pelo excel, talvez o dia inteiro passe e a lista não acabe.
Não podemos discutir todas as funções do Excel em um artigo, mas fornecemos muitos tutoriais separados visando diferentes recursos do Excel, você pode examiná-los em nosso site.

Na série de tutoriais do Excel, desta vez, trouxemos o recurso de divisão de células do Excel. Hoje, iremos guiá-lo através como dividir uma célula no excel e como separar nomes no excel. Para ser mais específico, vamos ensiná-lo a como separar nomes e sobrenomes no excel, então vamos começar nosso guia ??
Como dividir células no Excel:
Dividir células e colunas no Excel é muito útil quando temos uma longa lista de contatos com seus nomes completos, mas precisamos das informações em duas colunas separadas, uma para o primeiro nome e a segunda para o sobrenome.
Em tais situações, não podemos copiar o nome e o sobrenome separadamente de cada linha e coluna para o outro, é tão antiquado. Bem, não há necessidade de entrar em pânico. Nós iremos guiá-lo através como separar nomes no excel em etapas fáceis.
Existem várias maneiras de dividir células e colunas no Excel. Mas iremos guiá-lo através dos dois métodos básicos. O primeiro método é usando Converter texto em colunas e o segundo método usa fórmula.
#Método 1: Usando “Converter texto em colunas”
Para separar o nome e o sobrenome do nome completo fornecido em uma coluna, é necessário abrir a planilha do excel com a lista de nomes. Este recurso do Excel está disponível em todas as suas versões, incluindo 2003. 2007. 2010 e superior. A captura de tela que fornecemos foi tirada do MS office 2007.
Todas as etapas são quase semelhantes em todas as versões de escritório. A pequena diferença que você pode encontrar em localizar o “converter texto em colunas”, o resto do método é o mesmo.
Ok, agora abra a planilha do excel contendo a lista de nomes completos. Agora selecione todos os nomes na linha 'Nome Completo' começando pelo nome que você deseja dividir em nome e sobrenome.
Depois de fazer a seleção, mova o cursor para o menu superior e selecione Data. Sob Data, você precisa ir para a opção Texto para colunas. Para localizar as opções facilmente, você pode consultar a captura de tela abaixo.
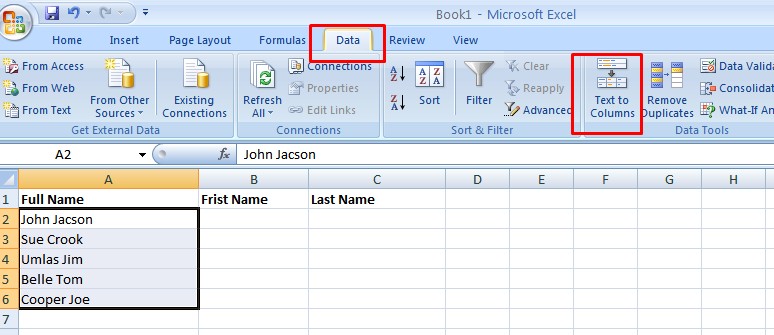
Assim que você selecionar Texto para colunas, uma nova caixa de diálogo aparecerá, que se parece com a imagem abaixo.
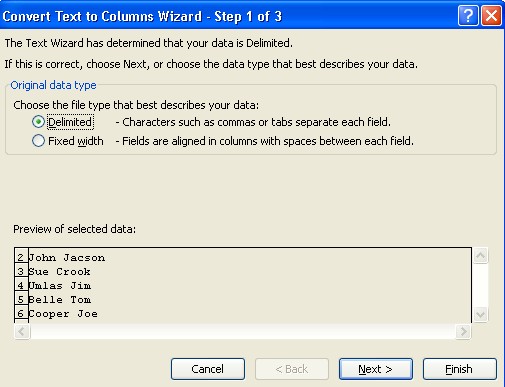
Essa é a janela principal onde precisamos definir as configurações para dividir a célula. Na primeira etapa desta configuração, você precisa escolher o tipo de arquivo para descrever o tipo de dados que você tem em sua planilha. No nosso caso, é Delimitado então escolha isso e clique no Avançar.
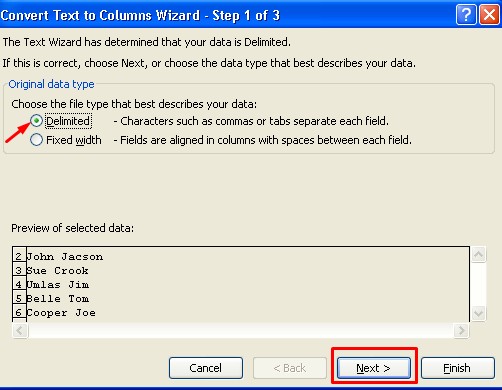
Agora na etapa 2 (ao clicar Próximo), você precisa selecionar os delimitadores. Como temos espaço entre o nome e o sobrenome, precisamos marcar a opção Espaço. Você pode selecionar vírgula, ponto-e-vírgula ou outras opções semelhantes se esses forem os separadores entre o nome e o sobrenome na planilha.
Mas certifique-se de desmarcar o resto das opções, incluindo Aba. Assim que todas as configurações necessárias forem feitas, clique em Avançar.
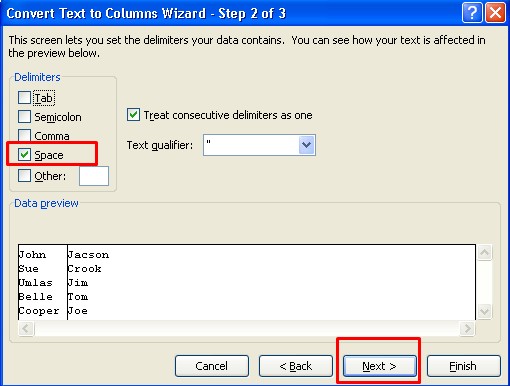
Na terceira etapa, você não precisa fazer nada, apenas clique Acabamento e o nome seria separado em duas outras células como a tela abaixo.
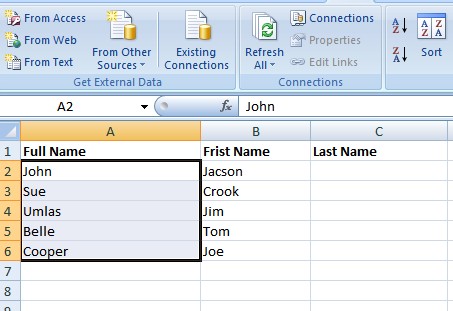
Agora você pode renomear o título da célula e substituí-lo, Nome completo by Nome e Nome pelo Sobrenome e torná-lo parecido com a tela abaixo.
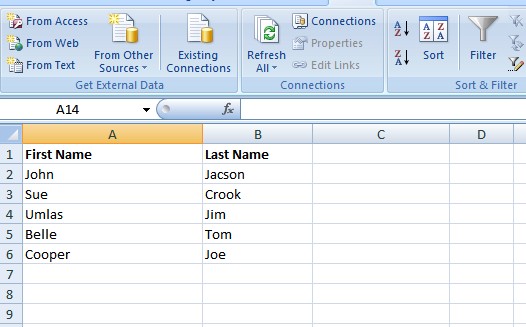
Mas se você quiser ter todas as três colunas, como nome completo, nome e sobrenome, também temos uma solução para isso. Podemos fazer isso de duas maneiras diferentes.
# 1. Copie o todo Nome completo coluna para a outra coluna e execute o mesmo método na coluna copiada. Essa coluna copiada seria dividida em duas outras colunas e seu Nome completo coluna permaneceria inofensiva.
# 2. A segunda maneira de fazer isso é selecionando o destino das colunas e linhas divididas. Você obterá esta opção na janela onde concluímos o processo clicando no Acabamento.
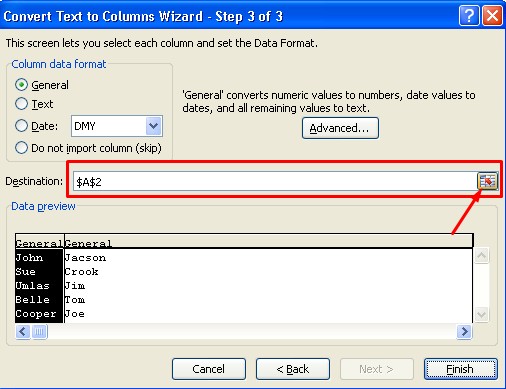
Basta clicar na opção destacada pela seta na imagem acima e, em seguida, clicar na coluna desejada onde deseja que sua coluna seja dividida. e clique nessa opção novamente. Todo o processo você pode entender pela imagem abaixo.
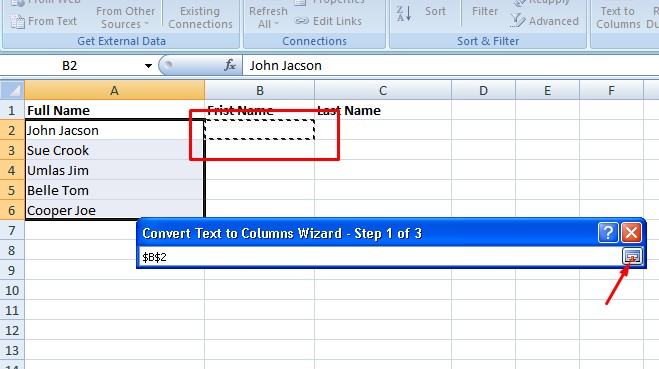
Uma vez feito isso, a coluna seria dividida em duas colunas separadas. O resultado será assim.
Este é apenas um método para dividir células e colunas no Excel. Você pode fazer o mesmo processo aplicando a fórmula = ESQUERDA (A2, ENCONTRAR (”“, A2,1) -1) para obter o primeiro nome e = DIREITO (A2, LEN (A2) -FIND (”“, A2,1)) para alcançar o sobrenome.
Se você está pensando que aplicar esta fórmula na planilha do Excel e fazer o trabalho é difícil, então você está errado!
Deixa eu te contar rapidamente Como dividir células no excel usando a fórmula.
Suponha que você tenha os nomes completos na coluna A e queira que eles sejam divididos nas colunas B e C, respectivamente. Agora aplique a fórmula = ESQUERDA (A2, ENCONTRAR (”“, A2,1) -1) na coluna B e pressione enter.
Agora, arraste essa célula até o sobrenome da linha. Da mesma forma, aplique a fórmula = DIREITO (A2, LEN (A2) -FIND (”“, A2,1)) na coluna C e arraste a célula até o sobrenome.
É isso. Espero que você tenha entendido os dois métodos claramente. Para qualquer dúvida, você pode entrar em contato conosco preenchendo o formulário abaixo.
Quick Links
