Excel-programma is een van de meest gebruikte spreadsheetprogramma's.
Als je de voordelen niet kent, laat me je dan vertellen, met het Excel-programma kun je verschillende berekeningen doen, geavanceerde filter blinkt uit, gegevens onderhouden, wiskundige bewerkingen uitvoeren, automatisch filteren uitblinken, spreadsheets maken, en nog veel meer functies worden geleverd door het Excel-programma.
Vandaag bespreken we de procedure van: Hoe in te filteren? uitmunten. Als u niet weet wat een filterfunctie eigenlijk is, vindt u hieronder de basisintro. Kijk daar eens naar.
Filteren in Excel betekent simpelweg het weergeven van bepaalde gegevens. Met andere woorden, filteren betekent het stellen van een voorwaarde, zodat alleen bepaalde gegevens worden weergegeven.
Als u bijvoorbeeld een groot aantal gegevens heeft en bepaalde informatie wilt weergeven, hoeft u alleen maar de gegevens te filteren. Zodra de gegevens zijn gefilterd en de voorwaarde is ingesteld om de bepaalde gegevens weer te geven, worden de enige gegevens die u hebt gekozen om te filteren weergegeven.
Hoe te filteren in Excel
In excel filter meerdere kolommen kan ook. In het artikel laten we u de volledige stapsgewijze handleiding weten om de gegevens te filteren. Samen met het filteren in Excel. We zullen u ook de procedure voor het vooraf filteren vertellen.
Bekijk de gids en laat me weten, hoe je het vindt. De stappen worden hieronder beschreven. Als u problemen ondervindt bij een stap, vraag dat dan door de onderstaande opmerking te plaatsen.
Stap 1: Voer eerst de gegevens in het Excel-blad in die u wilt filteren. Zoals je hieronder kunt zien, heb ik in de afbeelding bijvoorbeeld enkele gegevens genoemd. In de onderstaande gegevens heb ik de rijen genoemd met Sr. nr., klant-ID, bedrag, land en jaren. Controleer de afbeelding hieronder.
Hier moeten we de gegevens filteren. Ik wil bijvoorbeeld het land weergeven UK, samen met het jaar 2015. Hoe doen we dat? Ik heb het hieronder laten zien. Volg gewoon de tweede stap.
Stap 2: Om de filterfunctie op het blad toe te passen, selecteert u eerst de rijen waarop u de filterfunctie wilt toepassen en gaat u vervolgens naar de Data tabblad in de menubalk en selecteer Filter. De schermafbeelding wordt hieronder gegeven.
Stap 3: Naarmate u eerder op de filteroptie klikt, verschijnt voor elke kolom een vervolgkeuzepijl in de koptekstcel. Bekijk de afbeelding hieronder.
Onthoud dat om gegevens correct te filteren, uw werkblad een koprij, het wordt gebruikt om de naam van elke kolom te identificeren. Net als in ons voorbeeldblad, hebben we de kopkolom genomen als Sr. Nr., Klant-ID, bedrag, Land en jaren.
Stap 4: Nu, omdat we het land moeten filteren UK, we zullen op n de moeten klikken drop-down pijl uit de landkolom. Als u klaar bent, past u dezelfde procedure toe voor het jaar of voor alle gegevens die u wilt filteren.
Zodra u op de pijlknop klikt. je ziet een scherm zoals ik hieronder heb vermeld.
Stap 5: Zoals je in de bovenstaande afbeelding kunt zien, zijn er in principe drie opties die verschijnen. VK, VS en Alles selecteren. Als er meer landen zouden zijn, zouden ze allemaal in de lijst zijn weergegeven. Maar aangezien ik slechts twee van de landen heb genoemd, moeten we daaruit een keuze maken.
Zoals ik je hierboven heb verteld, wil ik de lijst met het VK weergeven, ik zal het vakje VK aanvinken en de rest van de selectievakjes uitschakelen. Naarmate ik dat eerder doe, zal het enige land in het VK worden weergegeven.
En de filterpijl in de tabelkop verandert in dit pictogram. Dit geeft aan dat er een filter is toegepast. Om wijzigingen aan te brengen of het filter te wissen, klikt u op dit pictogram.
Ik heb de onderstaande schermafbeelding genoemd. Als u problemen ondervindt bij het begrijpen, blijf dan verwijzen naar de schermafbeeldingen.
Stap 6: En je bent klaar. Zo filteren we gegevens in een Excel-programma.
Dit was de eerste methode om een filter in Excel uit te voeren. Een andere methode wordt hieronder gegeven.
Stap 1: Selecteer eerst de cel om het filter uit te voeren. Als u klaar bent, klikt u er met de rechtermuisknop op en klikt u vervolgens op Filter. Zie onderstaande schermafbeelding.
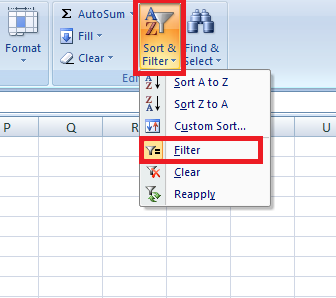
Stap 2: Zoals duidelijk zichtbaar is in de bovenstaande afbeelding, verschijnt er na het klikken op de filteroptie een kleine vervolgkeuzelijst. Het enige wat u hoeft te doen is op de Filter op de waarde van de geselecteerde cel. En je bent klaar!!
Dit waren dus de twee basismethoden om filters in Excel uit te voeren. Ik hoop dat je alle stappen duidelijk hebt gemaakt. Je moet hebben. Samen met de stappen heb ik ook de screenshot verstrekt. Maar toch, als u problemen ondervindt, kunt u de onderstaande opmerking plaatsen.
Ok, dus dit ging over hoe te filteren in Excel. De methoden die ik hierboven heb getoond, zijn eenvoudige filtermethoden. Maar hieronder ga ik je laten zien hoe excel geavanceerd filter is uitgevoerd.
Een geavanceerd filter in Excel is echter niet zo eenvoudig als eenvoudig filteren. U vindt geavanceerde filtering misschien een beetje ingewikkelder dan de eenvoudige filter. Maar als het u eenmaal lukt om het geavanceerde filter uit te voeren, vindt u het misschien voordeliger. Bekijk het onderstaande.
Stap 1: Om geavanceerd filter in Excel uit te voeren. klik eerst op de Data tabblad uit de menubalk. En selecteer vervolgens Geavanceerd.
Stap 2: Nadat u op de geavanceerde optie hebt geklikt, wordt het dialoogvenster Geavanceerd filter geopend. En je ziet een scherm zoals ik hieronder heb vermeld.

Nu hoef je alleen nog maar de details in te vullen en vervolgens op de OK om de gegevens te filteren. En de gegevens zouden worden gefilterd.
Dus deze how-to-filter in Excel. Ik hoop dat de gegeven gids u zal helpen om een filter in uw Excel-blad uit te voeren. In het geval van enige verwarring, kunt u uw opmerking achterlaten. We zullen proberen zo snel mogelijk contact met je op te nemen.
Als u een andere methode kent om filter in Excel uit te voeren, kunt u deze met ons delen.
Bekijk ook onze vorige Excel-gids door hier te klikken. U kunt ook overwegen de handleiding te delen als u deze nuttig vindt.
Links
