In het recente verleden hebben we veel artikelen over Excel doorgenomen. Op dit moment gaan we het hebben over: hoe cellen te splitsen in Excel
Niet veel mensen vinden het gemakkelijk om aan Excel te werken, maar de functies van Excel maken ze wel leer Excel gebruiken! We kunnen optellen, aftrekken, vermenigvuldigen en kunnen alle basisfuncties op Excel uitvoeren die we in ons dagelijks leven moeten doen.
Maar weet je dat je zelfs kolommen splitsen in Excel?? Ja, mevrouw uitmunten is dat enorm. Als we proberen om elke functie van Excel te leren, zal misschien de hele dag voorbijgaan en zal de lijst niet eindigen.
We kunnen niet alle functies van Excel in één artikel bespreken, maar we hebben veel afzonderlijke tutorials gegeven die gericht zijn op verschillende functies van Excel, je kunt ze op onze website doornemen.

In de reeks Excel-zelfstudies hebben we deze keer de functie voor het splitsen van cellen van Excel ter sprake gebracht. Vandaag zullen we je er doorheen leiden hoe een cel te splitsen in Excel en hoe namen scheiden in Excel Om specifieker te zijn, zullen we je leren om: hoe voor- en achternaam te scheiden in Excel, dus zullen we onze gids beginnen??
Hoe cellen in Excel te splitsen:
Het splitsen van cellen en kolommen in Excel is erg handig als we een lange lijst met contacten hebben met hun volledige naam, maar we hebben de informatie nodig in twee afzonderlijke kolommen, één voor de voornaam en de tweede voor de achternaam.
In dergelijke situaties kunnen we de voor- en achternaam niet afzonderlijk van elke rij en kolom naar de andere kopiëren, het is zo verdomd ouderwets. Nou, je hoeft niet in paniek te raken. We zullen je er doorheen leiden hoe namen te scheiden in Excel in eenvoudige stappen.
Er zijn meerdere manieren waarop we cellen en kolommen in Excel kunnen splitsen. Maar we zullen u door de twee basismethoden leiden. De eerste methode is door gebruik te maken van Converteer tekst naar kolommen en de tweede methode gebruikt formule.
#Methode 1: "Tekst naar kolommen converteren" gebruiken
Om de voor- en achternaam te scheiden van de volledige naam in één kolom, moet u het Excel-blad openen met de lijst met namen daar. Deze functie van Excel is beschikbaar in alle versies, inclusief 2003. 2007. 2010 en hoger. De schermafbeelding die we hebben verstrekt, is afkomstig uit MS Office 2007.
Alle stappen zijn bijna hetzelfde in alle kantoorversies. Het kleine verschil dat u zou kunnen vinden bij het lokaliseren van de "tekst converteren naar kolommen", de rest van de methode is hetzelfde.
Oké, open nu het Excel-blad met de lijst met volledige namen. Selecteer nu alle namen in de rij 'Volledige naam', beginnend bij de naam die u wilt splitsen in de voor- en achternaam.
Verplaats na het maken van de selectie uw cursor naar het hoofdmenu en selecteer Data. Onder Data, je moet naar de optie gaan Tekst naar kolommen. Om de opties gemakkelijk te vinden, kunt u de onderstaande schermafbeelding raadplegen.
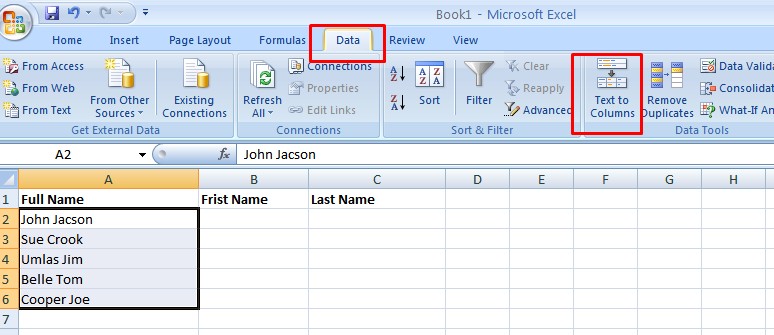
Hoe eerder u selecteert Tekst naar kolommen, er verschijnt een nieuw dialoogvenster, dat eruitziet als de onderstaande schermafbeelding.
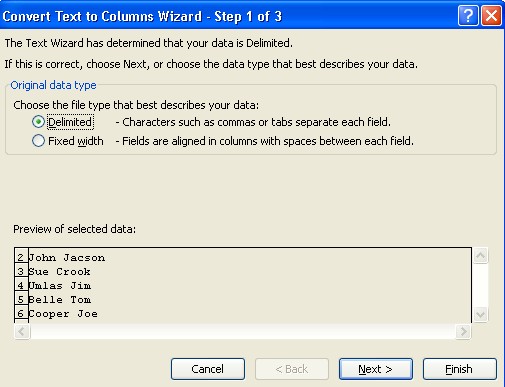
Dat is het hoofdvenster waar we de instellingen moeten configureren om de cel te splitsen. In de eerste stap van deze configuratie moet u het bestandstype kiezen om het type gegevens op uw blad te beschrijven. In ons geval is het afgebakend dus kies dat en klik op de Next.
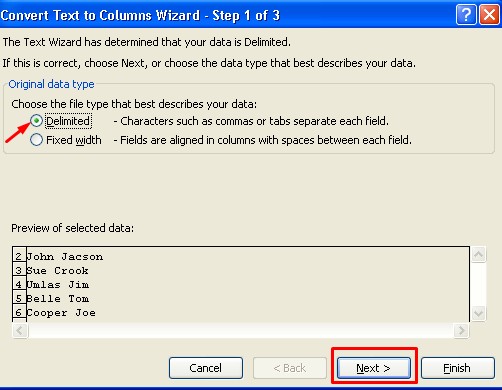
Nu in stap 2 (Tijdens het klikken op Volgende), moet u de scheidingstekens selecteren. Omdat we een spatie hebben tussen de voor- en achternaam, moeten we de optie aanvinken Ruimte. U kunt komma's, puntkomma's of andere soortgelijke opties selecteren als dit de scheidingstekens zijn tussen de voor- en achternaam in uw blad.
Maar zorg ervoor dat u de rest van de opties uitschakelt, waaronder: Tab. Zodra alle vereiste instellingen zijn gedaan, klikt u op Next.
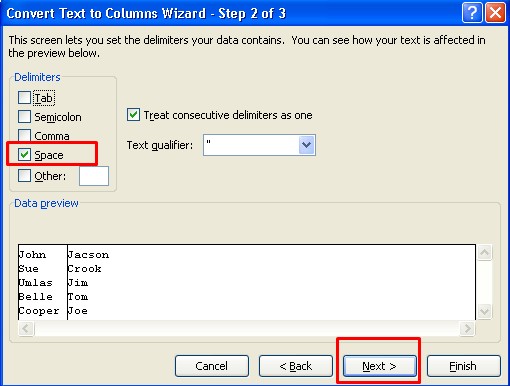
In de derde stap hoeft u niets te doen, klik gewoon op Finish en de naam zou worden gescheiden in twee andere cellen, zoals in het onderstaande scherm.
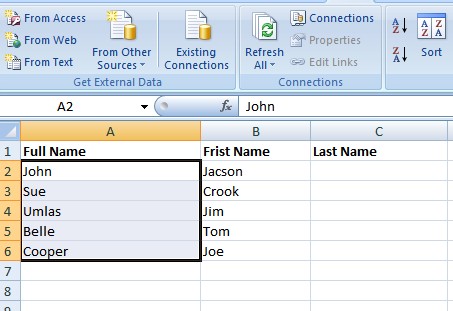
Nu kunt u de celtitel hernoemen en vervangen, Voor-en achternaam by Voornaam en Voornaam Door de Achternaam en laat het eruit zien als het onderstaande scherm.
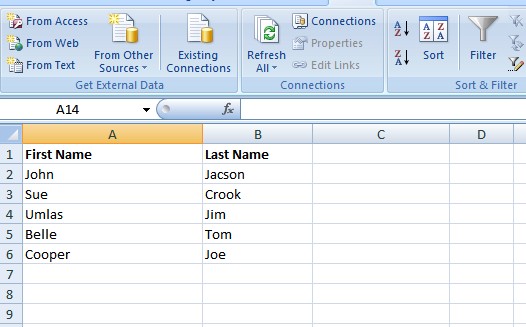
Maar als u alle drie de kolommen wilt hebben, zoals Volledige naam, Voornaam en Achternaam, hebben we daar ook een oplossing voor. Dit kunnen we op twee verschillende manieren doen.
#1. Kopieer de hele Voor-en achternaam kolom naar de andere kolom en voer dezelfde methode uit in de gekopieerde kolom. Die gekopieerde kolom zou worden opgesplitst in twee andere kolommen en uw Voor-en achternaam kolom onschadelijk zou blijven.
#2. De tweede manier waarop u dit kunt doen, is door de bestemming van de gesplitste kolommen en rij te selecteren. U krijgt deze optie in het venster waar we het proces hebben voltooid door op de te klikken Finish.
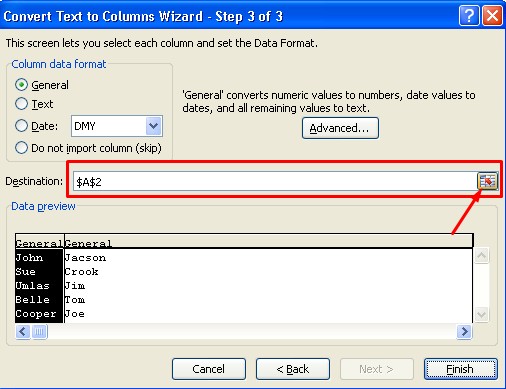
Klik gewoon op de optie gemarkeerd door de pijl in de bovenstaande schermafbeelding en klik vervolgens op de gewenste kolom waar u uw kolom wilt splitsen. en klik nogmaals op die optie. Het hele proces kunt u begrijpen aan de hand van de onderstaande schermafbeelding.
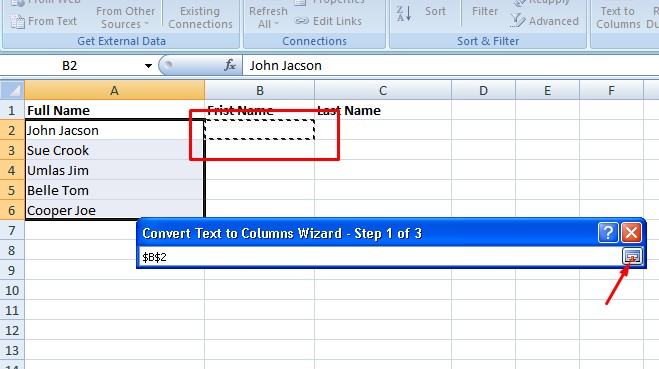
Eenmaal gedaan, zou de kolom worden opgesplitst in twee afzonderlijke kolommen. Het resultaat zal er als volgt uitzien.
Dit is slechts één methode om cellen en kolommen in Excel te splitsen. U kunt hetzelfde proces doen door de formule toe te passen: =LINKS(A2,VINDEN(” “,A2,1)-1) om de voornaam te bereiken en =RECHTS(A2,LENGTE(A2)-VINDEN(” “,A2,1)) om de achternaam te bereiken.
Als u denkt dat het moeilijk is om deze formule op het Excel-blad toe te passen en de klus te klaren, dan heeft u het mis!
Laat me je snel vertellen Hoe cellen te splitsen in Excel met behulp van de formule.
Stel dat u de volledige namen in kolom A hebt staan en u wilt dat ze worden opgesplitst in respectievelijk kolommen B en C. Pas nu de formule toe: =LINKS(A2,VINDEN(” “,A2,1)-1) in kolom B en druk op enter.
Sleep die cel nu gewoon naar de achternaam in de rij. Pas op dezelfde manier de formule toe: =RECHTS(A2,LENGTE(A2)-VINDEN(” “,A2,1)) in kolom C en sleep de cel naar de achternaam.
Dat is het. Ik hoop dat je beide methoden duidelijk hebt gekregen. Voor al uw vragen kunt u contact met ons opnemen door onderstaand formulier in te vullen.
Links
