Een van de fundamentele wiskundige bewerkingen die we in ons dagelijks leven wild gebruiken, is vermenigvuldigen. We weten allemaal hoe we moeten vermenigvuldigen in onze notitieboekjes, maar weet je dat? hoe te vermenigvuldigen in Excel?? Ja, dat kunnen we gemakkelijk vermenigvuldigen in Excel met behulp van eenvoudige vermenigvuldigingsformules.
De vermenigvuldigingsformule in Excel is uiterst eenvoudig aan te brengen en wij zullen u vertellen hoe.
In deze zelfstudie leiden we u door de stapsgewijze handleiding op hoe te vermenigvuldigen in Excel, blijf gewoon op de hoogte en lees mee!
Hoe te vermenigvuldigen in Excel:
Er zijn verschillende manieren waarop u kunt vermenigvuldigen in Excel. Ze zijn allemaal heel eenvoudig en bevatten nauwelijks moeilijke stappen.
Als je andere handleidingen op deze blog hebt gevolgd, heb je tot nu toe misschien geleerd hoe je verschillende formules op Excel kunt toepassen. Als u de andere Excel-handleidingen nog niet hebt doorgenomen, klik hier.
Mijn punt om u naar die artikelen te verwijzen, was om u te laten weten dat er twee manieren zijn waarop u de kunt toepassen Excel-vermenigvuldigingsformule. De eerste methode is door de waarden van de cel te gebruiken, terwijl de andere methode is door de celverwijzing te gebruiken.
Met behulp van de bovenstaande twee methoden kunt u de waarden vermenigvuldigen, u kunt het product van twee cellen vermenigvuldigen met een willekeurig getal en er zijn veel andere soorten vermenigvuldigingen die u in Excel kunt uitvoeren.
Dus laten we erachter komen hoe cellen in Excel te vermenigvuldigen op verschillende manieren met behulp van verschillende formules.
#Twee cellen vermenigvuldigen met een eenvoudige formule:
De eenvoudigste vermenigvuldiging die we kennen, is door twee of meer waarden met elkaar te vermenigvuldigen en dit is de gemakkelijkste vermenigvuldiging die we in Excel doen.
Om zo'n berekening uit te voeren, opent u het Excel-blad met twee of meer cellen gevuld met waarden die moeten worden vermenigvuldigd. In ons geval is het de cel 'EEN' en 'B' die we met elkaar willen vermenigvuldigen en we willen het resultaat in Cell 'C'.
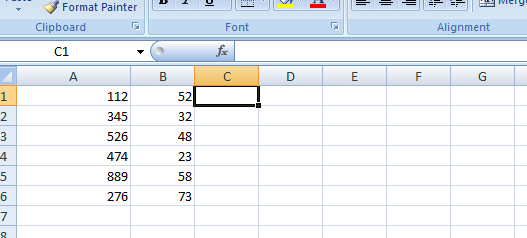
Als je ooit aan Excel hebt gewerkt, weet je misschien dat elke formule in uitmunten begint met een equal(=) operator. En we passen deze formule toe op de cel waar we het resultaat willen laten verschijnen. Dus we zullen de formule in cel "C" toepassen, omdat we het resultaat daar willen hebben.
De formule die we gaan toepassen voor vermenigvuldiging in Excel is Cell1*Cell2, het sterretje ( * ) is de vermenigvuldigingsoperator. Gebruik het dus tussen de celwaarden om uw resultaten te krijgen.
Dus de formule zou er als volgt uit moeten zien: =A1*B1. Zie de onderstaande schermafbeelding om te begrijpen hoe u deze formule toepast om twee getallen of celwaarden in Excel te vermenigvuldigen.
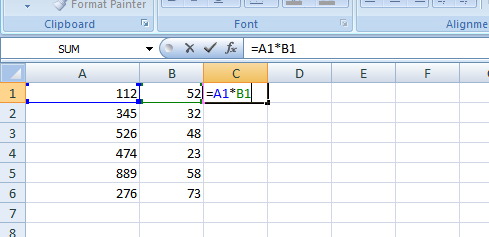
Nadat u de formule hebt geschreven, drukt u gewoon op Enter en ziet u uw resultaat. Klik nu op de resultatencel en sleep deze naar de laatste waarde in de kolom of de cel waarin u wilt vermenigvuldigen.
Om meer dan twee waarden of kolommen te vermenigvuldigen, hoeft u geen extra moeite te doen. Schrijf gewoon de derde waarde post *. De formule wordt = A1 * B1*C1.
Opmerking: om verwarring bij het opschrijven van het celadres te voorkomen, kunt u eenvoudig op de cel klikken die u wilt opschrijven. We wilden bijvoorbeeld het resultaat in cel C.
In plaats van de celnaam, bijv. A1, B1, enz. handmatig op te schrijven, schrijft u = in kolom C (De formule begint met de equal-operator in Excel), verplaatst u nu uw cursor en selecteert u de cel die u wilt opschrijven, bijv. A1.
Schrijf nu de vermenigvuldigingsoperator en selecteer cel B1 enzovoort. Met selecteren bedoel ik door op de cel te klikken. Op deze manier hoeft de celnaam niet handmatig te worden geschreven. Je maakt dus geen fouten.
#Een celbereik vermenigvuldigen:
Stel nu dat u niet één, twee of drie kolommen hoeft te vermenigvuldigen, maar een reeks kolommen, dat wil zeggen van A tot D. Dus in plaats van de celnaam handmatig te schrijven, kunt u een formule invoeren om uw werk te vergemakkelijken.
De formule ziet er ongeveer zo uit =PRODUCT(A1:D1)
Op de plaats van A1 moet u de startcel schrijven en D1 moet worden vervangen door de laatste kolom in het bereik. U kunt het hele proces begrijpen door de volgende schermafbeelding.
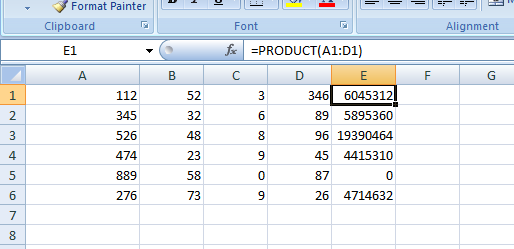
Voor elke berekening in Excel kan de formule variëren, maar de methode om die formules toe te passen is allemaal hetzelfde. Selecteer de resulterende cel, noteer de gelijk-operator, selecteer de cel en schrijf vervolgens * of de dubbele punt (:) zoals hierboven gespecificeerd, selecteer andere cellen, sluit de haak en druk op enter. Dat is het!
#Meerdere cellen vermenigvuldigen met een ander getal:
Stel dat u het bovenstaande kolombereik wilt vermenigvuldigen van AD tot een getal 7. Hoe zou u dat doen?? Het is niet nodig om *7 naast elk product te schrijven, noch de asterisk-operator werkt in dergelijke vermenigvuldigingen.
Dit is wat u moet doen.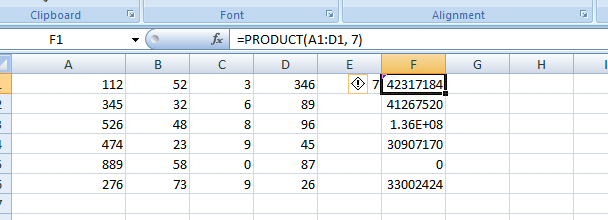
Heb je de formule in de schermafbeelding opgemerkt??
Ja, we gebruikten =PRODUCT(A1:D1, 7). In plaats van 7 moet u het gewenste nummer noteren.
#Getallen in een cel vermenigvuldigen met een ander getal:
De bovenstaande methode heeft u laten zien hoe u een reeks kolommen kunt vermenigvuldigen met een bepaald getal. Als u nu één kolom met meerdere cellen heeft, is dit in ons geval kolom A.
Als we nu bijvoorbeeld alle waarden van kolom A met 7 moeten vermenigvuldigen, volgen we de onderstaande methode.
Schrijf 7 in een cel, klik er met de rechtermuisknop op en kopieer het. Selecteer nu het bereik van getallen dat u met 7 wilt vermenigvuldigen, klik met de rechtermuisknop op een van de geselecteerde cellen en selecteer plakken speciaal.
Selecteer in het vorige speciale venster Vermenigvuldigen en klik op Ok. Alle waarden in de cel worden vermenigvuldigd met het getal 7.
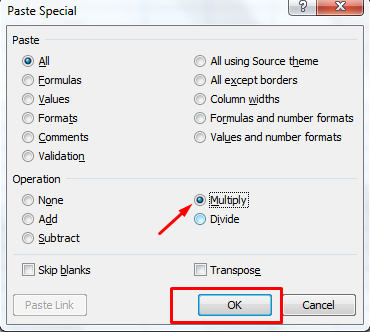
Na het doorlopen van de stappen, weet ik zeker dat vermenigvuldigen je heel gemakkelijk lijkt. Als je eenmaal de formule in Excel hebt leren toepassen, is het heel eenvoudig om met alle wiskundige bewerkingen in Excel om te gaan, laat staan vermenigvuldigen.
Ik hoop dat de tutorial je heeft laten leren hoe te vermenigvuldigen in Excel gemakkelijk. Voor eventuele vragen en twijfels kunt u hieronder uw reactie achterlaten. En als je de tutorial nuttig vond, laat dan je buiging zien door deze op je sociale platforms te delen! Delen is tenslotte zorgzaam.
Links
