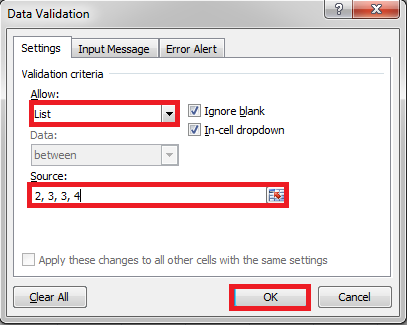Een vervolgkeuzelijst maken in Microsoft Excel is een van de meest elementaire dingen om te leren. Met het gebruik van vervolgkeuzelijsten kunt u de invoer beperken door de gebruiker te dwingen te kiezen uit de beschikbare opties in de vervolgkeuzelijst.
Als u echter niet de juiste manier van Een vervolgkeuzelijst maken in Excel, dan kunt u met veel problemen worden geconfronteerd.
Omdat er meer dan één manier is om een vervolgkeuzelijst toe te voegen in uitmunten en elk van hen is nuttiger in verschillende situaties. Dus vandaag hebben we je een complete tutorial gegeven over het toevoegen van een dropdown-lijst in Excel.
Hoe maak je een vervolgkeuzelijst in Excel?
Methode 1: – Vervolgkeuzelijsten maken met door komma's gescheiden waarden.
Dit is de gemakkelijkste manier om een vervolgkeuzelijst in Excel te maken. Het enige dat nodig is, is een paar minuten werk. Volg gewoon de stapsgewijze handleiding hieronder-
Stap # 1: Selecteer een cel of bereik voor uw vervolgkeuzelijst.
De eerste stap is het selecteren van de cel(len) waarin u de vervolgkeuzelijsten wilt laten verschijnen. U kunt een enkele cel, meerdere ervan of zelfs de hele kolom selecteren.
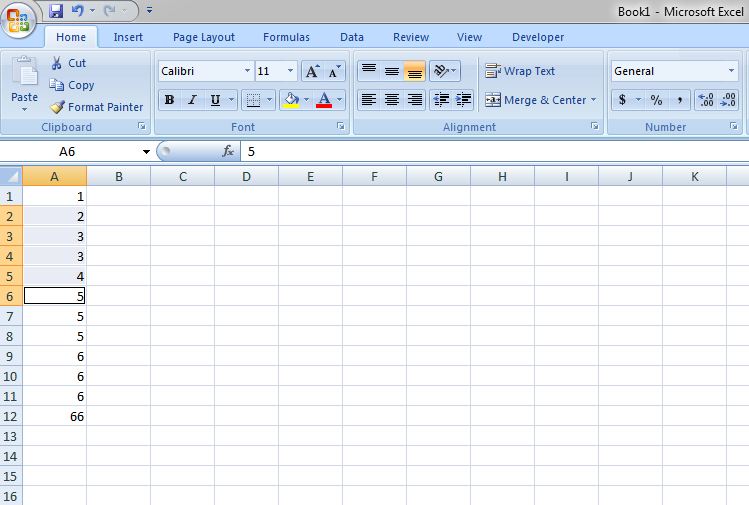
Als u de hele kolom selecteert, wordt het vervolgkeuzemenu in elke cel van die kolom gemaakt. Als u geen doorlopende cellen wilt selecteren en één voor één wilt kiezen, kunt u op Ctrl drukken en vervolgens voorkeurscellen selecteren.
Stap # 2: Gebruik Excel-gegevensvalidatie.
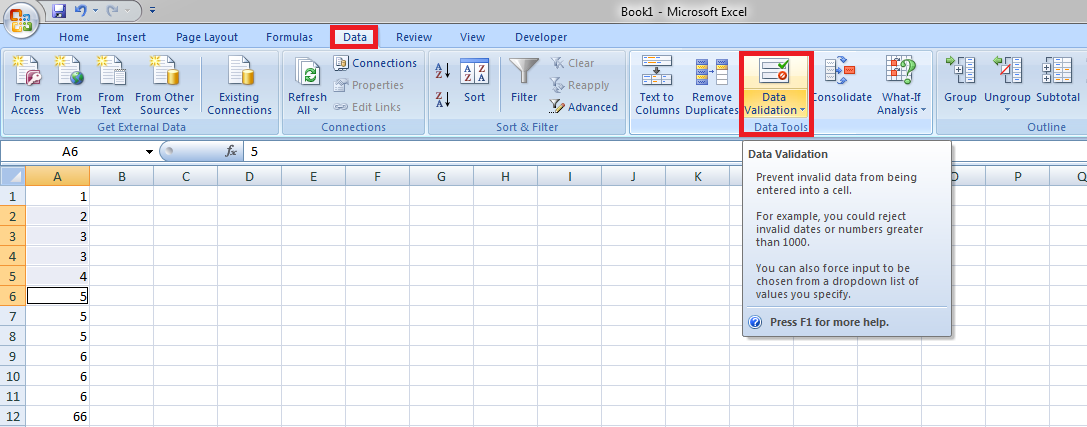
Klik na het selecteren van de cellen op het tabblad gegevens> groep Gegevenshulpmiddelen. Er verschijnt een lijst, kies Gegevensvalidatie uit de lijst.
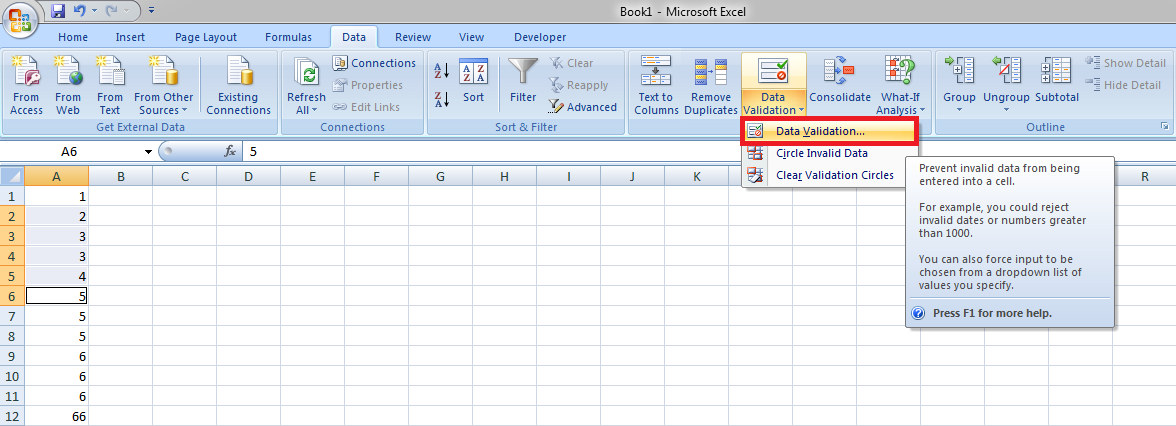
Stap # 3: Voer de lijst met items in.
Nadat u de optie Gegevensvalidatie hebt gekozen, verschijnt een nieuw venster. Volg deze instructies-
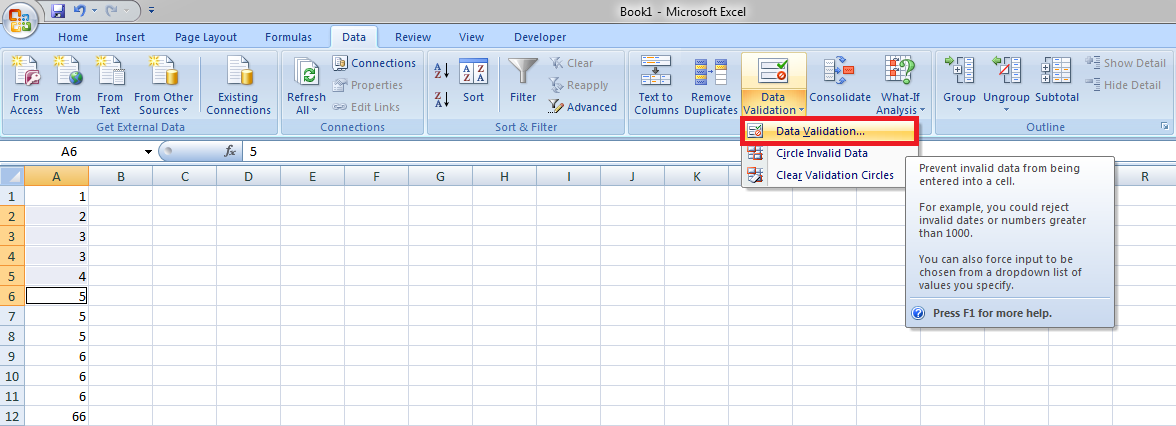
- Selecteer Lijst in het vak Toestaan.
- Typ de items die u in uw vervolgkeuzemenu wilt weergeven, gescheiden door een komma in het vak Bron.
- Controleer en zorg ervoor dat de vervolgkeuzelijst In-cel is aangevinkt.
- Selecteer optioneel Spaties negeren als u wilt dat uw gebruikers de cel leeg laten wanneer ze dat willen.
- Klik op OK.

Geweldig nu kun je een vervolgkeuzelijst zien naast de cellen die je hebt geselecteerd. Uw gebruikers kunnen nu op het pijlpictogram klikken en het gewenste item kiezen in de vervolgkeuzelijst.
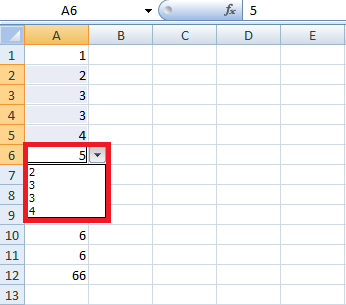
Dit is de gemakkelijkste manier om een vervolgkeuzelijst in Excel te maken. Uw lijst is binnen een minuut klaar om te worden gebruikt. Dit is echter niet de beste manier om een vervolgkeuzelijst in Excel te maken als u wilt dat dezelfde lijst in meerdere cellen wordt weergegeven.
Omdat als u ervoor kiest om uw Excel-vervolgkeuzelijst in de toekomst soms te bewerken, u elke cel die verwijst naar de gegevensvalidatielijst handmatig moet wijzigen.
Dit is misschien geen groot probleem als u slechts voor een paar cellen in hetzelfde blad vervolgkeuzelijsten hoeft te maken. Maar als je meerdere cellen hebt verspreid over veel verschillende lagen, dan kan het je uren kosten om die cellen te vinden en te bewerken.
Methode 2: - Een Excel-vervolgkeuzelijst maken op basis van een benoemd bereik.
Als je veel werk te doen hebt in Excel en je gebruikt het heel vaak, dan is deze methode de beste voor jou. Dit proces kost iets meer tijd dan de vorige methode, maar bespaart op de lange termijn ook tijd. Volg gewoon de onderstaande stappen om een Excel-vervolgkeuzelijst te maken met deze aanpak.
Stap # 1: Typ de items voor uw vervolgkeuzelijst.
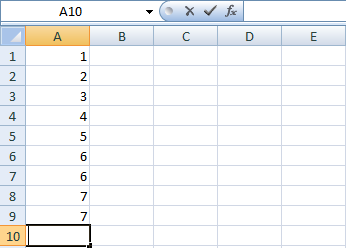
Allereerst moet u alle gewenste items in uw vervolgkeuzelijst typen. U kunt een bestaand blad gebruiken of er een nieuw voor nemen. Je kunt er geen achterlaten cellen blanco. Alle vermeldingen moeten in een enkele kolom of rij staan zonder tussenruimte.
Stap # 2: Maak een benoemd bereik.
Door een vervolgkeuzelijst met naambereik te maken, kunt u uw lijst in de toekomst gemakkelijker beheren. Volg deze stappen om een naambereiklijst te maken.
- Selecteer de gewenste items in uw vervolgkeuzelijst, klik er met de rechtermuisknop op en kies Naam definiëren in het contextmenu. Een alternatieve methode om dit te doen is door te klikken op Naambeheer op het tabblad Formules of door op Ctrl + F3 te drukken.
- Kies Nieuw in het dialoogvenster Naambeheer.
- Typ in het veld Naam een naam voor uw vermeldingen, zorg ervoor dat het juiste bereik wordt weergegeven in het vak Verwijst naar en klik vervolgens op OK.
Opmerking: Zorg ervoor dat uw bereiknaam geen spaties of koppeltekens bevat; u kunt in plaats daarvan onderstrepingstekens (_) gebruiken.
Stap # 3: Selecteer de locatie voor uw vervolgkeuzelijst.
U hebt naambereiken gemaakt en nu is het tijd om de locatie voor uw vervolgkeuzelijst te selecteren. Dit is heel eenvoudig. Klik gewoon op de cel waar u uw vervolgkeuzelijst wilt weergeven.
Het kan op hetzelfde blad staan of op een ander Excel-blad op uw computer. U kunt ook meerdere cellen of een kolom ervan selecteren.
Stap # 4: Excel-gegevensvalidatie toepassen.
Nadat u de plaats voor uw lijst heeft geselecteerd, klikt u op het tabblad Gegevens en klikt u vervolgens op Gegevensvalidatie.
Stap # 5: Uw vervolgkeuzelijst configureren.
Klik op het tabblad Gegevensvalidatie op het tabblad Instellingen en kies vervolgens de volgende opties:
- Selecteer Lijst in het vak Toestaan.
- Typ in het vak Bron de naam die u aan uw bereik hebt gegeven, gevolgd door een gelijkteken, bijvoorbeeld = NAAM.
- Zorg ervoor dat de vervolgkeuzelijst In-cel is aangevinkt. Zet een vinkje in het vakje Spaties negeren als uw gebruikers de cel leeg mogen laten.
- Klik op de knop OK.
Voila, u hebt met succes een vervolgkeuzelijst gemaakt op uw Excel-bladen. Als iemand je nu vraagt Een vervolgkeuzelijst maken in Excel, dan kun je je ninjavaardigheden aan hen laten zien.
Je kunt deze gebruiken Excel-vervolgkeuzelijsten volgens uw behoeften. Als je vragen hebt over deze tutorial, laat dan een reactie achter en we zullen je twijfels oplossen.
Als u dit artikel nuttig vond en als u in de toekomst meer nuttige Excel-tutorials van ons wilt zien, deel dit artikel dan en toon uw steun.
Links