Connaissez-vous la consoude officinale, une plante qui “consolide” comme son nom l’indique? En latin elle s’appelle Symphytum officinale, membre de la famille des Boraginacées … Oui, en effet, vous avez reconnu "Borago" de la plante “bourrache” dont les graines produisent cette précieuse huile pour la peau ! Eh bien, sa cousine, la consoude officinale, nous est également utile ! comment faire VLOOKUP dans Excel? Si vous voulez connaître l'utilisation et le but de la fonction RECHERCHEV, vous venez d'atterrir au bon endroit car je vais vous expliquer la même chose à travers ce post.
Comme nous le savons tous, il existe certaines formules prédéfinies dans Excel à l'aide desquelles vous pouvez faciliter les calculs. Bien que RECHERCHEV est l'une des formules, sa syntaxe et son utilisation sont totalement différentes.
Vous connaîtrez les informations complètes sur le Fonction RECHERCHEV Excel dans cet article.
Comment utiliser RECHERCHEV dans Excel 2013 et toutes les autres versions ?

Avant d'aller au cœur de cet article, vous devez savoir ce qu'est exactement cette fonction dite RECHERCHEV.
Qu'est-ce que RECHERCHEV dans Excel ?
Vous avez peut-être rencontré plusieurs fonctions et formules dans Excel comme SUM. Mais ici, RECHERCHEV n'est pas destiné au calcul, mais il est utilisé pour catégoriser un tableau de données.
Supposons que vous ayez une feuille Excel des dépenses mensuelles de votre famille. Vous voulez connaître le montant dépensé dans un but particulier. RECHERCHEV est la bonne chose dont vous avez besoin ici pour une recherche précise.
Disons que vous devez connaître les dépenses de santé. RECHERCHEV Excel 2013 (ou toute autre version) trouve d'abord le texte Santé, puis affiche la valeur donnée à droite de celui-ci dans une nouvelle cellule.
L'exemple ci-dessus est une situation simple dans laquelle vous devez utiliser la fonction RECHERCHEV. Vous pouvez également utiliser la même fonction à diverses fins compliquées.
Cela étant dit, passons au cœur de cet article.
Comment RECHERCHEV ?
Ici, vous allez lire comment faire une RECHERCHEV. Mais avant cela, je voudrais partager la syntaxe de la fonction.
Syntaxe de la fonction RECHERCHEV
Ce qui suit est la Fonction Excel RECHERCHEV syntaxe
RECHERCHEV( valeur de recherche, table_array, col_index_num, [plage_lookup] )
lookup_value- La valeur de recherche représente les informations que nous voulons vérifier.
table_array- À la place de table_array, vous devez insérer la plage de colonnes dans laquelle la recherche doit être effectuée.
col_index_num- L'étiquette pour les colonnes (1 pour la première colonne, 2 pour la deuxième colonne, et ainsi de suite)
range_lookup - Il n'y a que deux valeurs pour range_lookup ; soit vrai ou faux. Il indique à la fonction si elle doit prendre des valeurs approximatives ou non. False signifie correspondance exacte et vrai pour correspondance approximative.
Remarque : – Si lookup_value est un nombre, range_lookup doit être vrai car nous n'avons besoin d'aucune valeur estimée dans une telle situation.
Comment faire une RECHERCHEV ?
Il est temps de passer à l'action maintenant. Je ne pense pas que ce serait une promenade dans le parc pour expliquer théoriquement l'utilisation de la fonction RECHERCHEV. C'est pourquoi j'ai inclus quelques exemples en direct ici pour vous faire mieux comprendre.
Exemple XNUMX : – Afficher la valeur correspondant à l'élément souhaité
Dans cet exemple, je vais montrer comment utiliser RECHERCHEV dans Excel 2010 (ou toute autre version) pour afficher le prix d'un article spécifique.
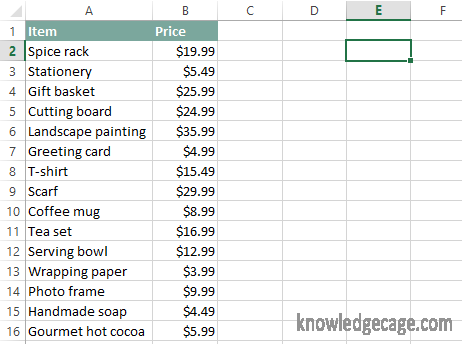
Étape 1 : J'ai une feuille Excel d'un certain nombre d'éléments, y compris les noms et les coûts de ceux-ci. Ici, je vais découvrir le prix du service à thé et afficher le même dans la cellule E2.
Au début, j'écris RECHERCHEV("Service à thé",
Il indique à Excel que nous allons rechercher le texte Service à thé.
Étape 2 : Maintenant, il est important de définir la plage de colonnes dans laquelle la recherche est effectuée. Comme nous n'avons que deux colonnes et seize lignes, il doit être A2 : B16 (Les deux points {:} sont utilisés pour définir une plage dans MS Excel).
Ainsi, après l'ajout de table_array, l'instruction doit être
RECHERCHEV("Service à thé", A2:B16,
Étape 3: L'étape suivante consiste à mettre le numéro d'index de la table. Ici, nous trouvons le prix d'un article et la colonne des prix est la deuxième. Cela signifie que le numéro d'index de la table est 2.
Cela modifie la fonction comme
RECHERCHEV("Service à thé", A2:B16, 2,
Étape 4: Maintenant, notre déclaration peut extraire le prix du service à thé de la deuxième colonne. Mais une chose est encore à ajouter ; c'est range_lookup. Ici, nous recherchons uniquement le « service à thé », pas une correspondance similaire.
Par conséquent, la valeur range_lookup doit être false.
Cela conclut la fonction RECHERCHEV.
RECHERCHEV("Service à thé", A2:B16, 2, false)
Étape 5: Appuyez sur la touche Entrée et vous verrez le prix du service à thé dans la cellule E2, comme indiqué dans l'image ci-dessous.
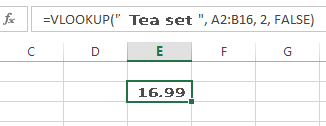
Working : un espace de travail commun
Dans un premier temps, il recherche dans la première colonne le service à thé. Lorsque Excel obtient le service à thé, il vérifie la valeur correspondante de la même donnée dans la deuxième colonne. Ici, la valeur est de 16.99 $.
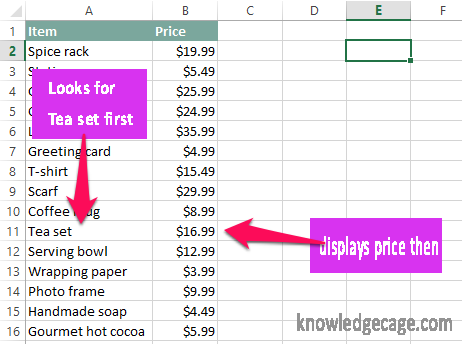
Par conséquent, vous verrez 16.99 $ dans E2.
Exemple XNUMX : Recherche de la catégorie d'un article
Maintenant que, vous recevez une nouvelle feuille avec une colonne supplémentaire dans sa catégorie étiquetée. Vous devez localiser la catégorie du support à épices.
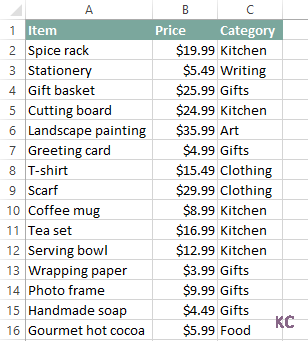
Vous n'avez pas besoin de vous creuser la tête pour trouver la même chose car elle a besoin d'un peu de correction d'argument à partir de l'exemple ci-dessus.
La première chose à changer est lookup_value. Dans l'exemple ci-dessus, l'article dont nous avons besoin était un service à thé. Mais ici, nous voulons Spice rack.
Comme vous pouvez le voir clairement, nous allons afficher les données de la troisième colonne, pas de la deuxième (car nous n'allons rien faire avec le prix du Spice rack).
Ainsi, l'argument RECHERCHEV modifié sera
RECHERCHEV(« Porte-épices », A2 : B16, 3, faux)
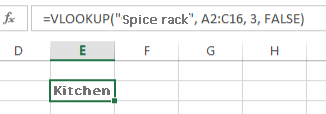
Liens directs
- Comment créer une liste déroulante dans Excel
- Comment filtrer dans Excel
- Comment supprimer Bing de Chrome
Conclusion : - Comment utiliser RECHERCHEV dans Excel ?
J'espère que vous avez un aperçu de ce qu'est VLOOKUP et comment utiliser RECHERCHEV pour une utilisation efficace de MS Excel. Les exemples ci-dessus sont de simples démonstrations ; vous pouvez personnaliser les arguments de quelque manière que ce soit pour les rendre utiles à vos fins.
Si vous avez le moindre doute concernant Syntaxe RECHERCHEV dans Excel ou son utilisation, n'hésitez pas à nous le faire savoir via la section commentaire ci-dessous. Vous obtiendrez la solution sans attendre si longtemps.
N'oubliez pas de partager cet article avec vos amis des réseaux sociaux pour nous aider à surmonter le chaos de « comment utiliser RECHERCHEV ».
