Le programme Excel est l'un des tableurs les plus utilisés.
Si vous ne connaissez pas ses avantages, laissez-moi vous dire qu'avec le programme Excel, vous pouvez effectuer divers calculs, le filtre avancé excelle, conserver les données, effectuer des opérations mathématiques, filtrer automatiquement exceller, créer des feuilles de calcul, et beaucoup plus de fonctionnalités sont fournies par le programme Excel.
Aujourd'hui, nous allons discuter de la procédure de Comment filtrer exceller. Si vous ne savez pas ce qu'est réellement une fonction de filtre, l'introduction de base est donnée ci-dessous. Jetez un oeil à ça.
Filtrer dans Excel signifie simplement afficher certaines données. En d'autres termes, filtrer signifie définir une condition, de sorte que seules certaines données soient affichées.
Par exemple, lorsque vous disposez d'un grand nombre de données et que vous souhaitez afficher des informations particulières, il vous suffira alors de filtrer les données. Une fois que les données sont filtrées et que la condition est définie pour afficher certaines données, les seules données que vous avez choisi de filtrer s'affichent.
Comment filtrer dans Excel
In excel filtrer plusieurs colonnes peut aussi être fait. Dans l'article, nous vous communiquerons le guide complet étape par étape pour filtrer les données. Avec le filtrage dans Excel. Nous vous indiquerons également la procédure de filtrage préalable.
Consultez le guide et faites-moi savoir, comment le trouvez-vous. Les étapes sont décrites ci-dessous. Si vous rencontrez des difficultés à n'importe quelle étape, demandez-le en laissant le commentaire ci-dessous.
Étape 1: Tout d'abord, entrez les données dans la feuille Excel que vous souhaitez filtrer. Par exemple, comme vous pouvez le voir ci-dessous, dans l'image, j'ai mentionné certaines données. Dans les données ci-dessous, j'ai mentionné les lignes avec Numéro de série, numéro de client, montant, pays et années. Vérifiez l'image ci-dessous.
Maintenant, ici, nous devons filtrer les données. Par exemple, je veux afficher le Pays Royaume-Uni, avec l'année 2015. Alors, comment faisons-nous cela? Je l'ai montré ci-dessous. Suivez simplement la deuxième étape.
Étape 2: Pour appliquer la fonction de filtre à la feuille, sélectionnez d'abord les lignes auxquelles vous souhaitez appliquer la fonction de filtre, puis accédez à la Données dans la barre de menus et sélectionnez Filtre. La capture d'écran est donnée ci-dessous.
Étape 3: Dès que vous cliquez sur l'option de filtre, une flèche déroulante apparaît dans la cellule d'en-tête de chaque colonne. Regardez l'image ci-dessous.
N'oubliez pas que pour filtrer correctement les données, votre feuille de calcul doit inclure un ligne d'en-tête, il est utilisé pour identifier le nom de chaque colonne. Comme dans notre feuille d'exemple, nous avons pris la colonne d'en-tête comme numéro principal, numéro de client, montant, pays et années.
Étape 4: Maintenant, comme nous devons filtrer le pays Royaume-Uni, nous devrons cliquer sur le déroulante flèche de la colonne pays. Une fois cela fait, appliquez la même procédure pour l'année ou pour toutes les données que vous souhaitez filtrer.
Dès que vous cliquerez sur le bouton fléché. vous verrez un écran comme je l'ai mentionné ci-dessous.
Étape 5: Comme vous pouvez le voir dans l'image ci-dessus, trois options apparaissent. Royaume-Uni, États-Unis et sélectionner tout. S'il y avait eu plus de pays, tous auraient été affichés dans la liste. Mais comme je n'ai mentionné que deux des pays, nous devons choisir parmi eux.
Comme je vous l'ai dit ci-dessus, je souhaite afficher la liste du Royaume-Uni, je vais cocher la case Royaume-Uni et décocher le reste des cases à cocher. Dès que je le ferai, le seul pays du Royaume-Uni commencera à s'afficher.
Et la flèche de filtrage dans l'en-tête du tableau se transforme en cette icône. Cela indique qu'un filtre est appliqué. Pour apporter des modifications ou effacer le filtre, cliquez sur cette icône.
J'ai mentionné la capture d'écran ci-dessous. Si vous rencontrez des difficultés à comprendre, continuez à vous référer aux captures d'écran.
Étape 6: Et vous avez terminé. C'est ainsi que nous filtrons les données dans un programme Excel.
Ce fut la première méthode pour effectuer un filtre dans Excel. Une autre méthode est donnée ci-dessous.
Étape 1: Pour effectuer le filtre, sélectionnez d'abord la cellule. Une fois terminé, faites un clic droit dessus puis cliquez sur Filtre. Voir la capture d'écran ci-dessous.
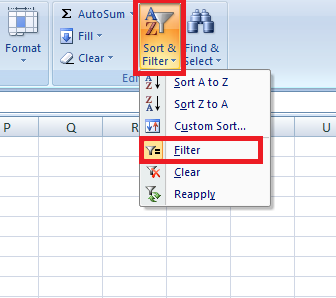
Étape 2: Comme cela est clairement visible dans l'image ci-dessus, après avoir cliqué sur l'option de filtre, un petit menu déroulant apparaîtra. Tout ce que vous avez à faire est de cliquer sur le Filtrer par la valeur de la cellule sélectionnée. Et vous avez terminé !!
Il s'agissait donc des deux méthodes de base pour effectuer des filtres dans Excel. J'espère que toutes les étapes sont claires. Vous devez avoir. En plus des étapes, j'ai également fourni la capture d'écran. Mais quand même, si vous rencontrez des difficultés, vous pouvez laisser le commentaire ci-dessous.
Ok, donc c'était sur la façon de filtrer dans Excel. Les méthodes que j'ai présentées ci-dessus sont des méthodes de filtrage simples. Mais ci-dessous, je vais vous montrer comment filtre avancé excel est effectuée.
Cependant, un filtre avancé dans Excel n'est pas aussi simple qu'un simple filtrage. Vous pouvez trouver le filtrage avancé un peu complexe que le simple filtre. Mais, une fois que vous parvenez à effectuer le filtre avancé, vous pouvez le trouver plus avantageux. Consultez les données ci-dessous.
Étape 1: Pour effectuer un filtre avancé dans Excel. d'abord, cliquez sur le Données onglet de la barre de menu. Et puis sélectionnez Avancé.
Étape 2: Après avoir cliqué sur l'option avancée, la boîte de dialogue Filtre avancé s'ouvrira. Et vous verrez un écran comme je l'ai mentionné ci-dessous.

Maintenant, ici, tout ce que vous avez à faire est de remplir les détails, puis de cliquer sur le OK bouton pour filtrer les données. Et les données seraient filtrées.
Donc, ce comment filtrer dans Excel. J'espère que le guide donné vous aidera à effectuer un filtre dans votre feuille Excel. En cas de confusion, vous pouvez laisser tomber votre commentaire. Nous essaierons de vous contacter dans les plus brefs délais.
Si vous connaissez une autre méthode pour effectuer un filtrage dans Excel, vous pouvez la partager avec nous.
Consultez également notre précédent guide Excel en cliquant ici. Vous pouvez également envisager de partager le guide si vous le trouvez utile.
Liens directs
