Avec les technocrates après l'IA et la réalité virtuelle, Cortana n'est qu'un aperçu de l'avenir que ces technologies pourraient nous apporter. Cortana est sans aucun doute une initiative intelligente de Microsoft. Vous voudrez peut-être savoir comment désactiver Cortana sous Windows 10 ? Si oui, cet article est pour vous.
Alors, commençons:
Comment désactiver Cortana sous Windows 10 ?
Cortana est un projet haute tension de Microsoft, donc, Microsoft ne vous laissera pas vous en débarrasser si facilement. C'est pourquoi il n'y a pas de hack facile pour désactiver la mise à jour anniversaire de Cortana Windows 10.
Donc, si vous voulez savoir comment désactiver Cortana dans Windows 10, vous devrez alors jouer avec certains paramètres de registre de votre système Windows 10.
Nous allons vous montrer la méthode exacte pour faire la même chose. Il est recommandé de sauvegarder votre registre et vos données informatiques avant de poursuivre ce processus.
C'est parce que vous risquez de vous tromper avec vos paramètres, entraînant éventuellement une perte de données et d'autres. Assurez-vous donc de prendre les précautions appropriées avant de le faire.
De plus, si vous jouez avec les paramètres du registre pour la première fois, il est conseillé d'obtenir des informations sur l'utilisation de l'éditeur de registre avant de passer à la méthode. Cela vous aidera certainement à plus long terme. Alors, voyons comment ça se passe :
Étape # 1: La première étape nécessite d'aller à la section de démarrage, puis d'aller à l'option d'exécution. Sinon, vous pouvez appuyer sur la touche de raccourci Win + R pour obtenir la boîte de dialogue Exécuter. Maintenant, vous devez taper "Regedit" dans le champ de texte et appuyer sur Entrée.
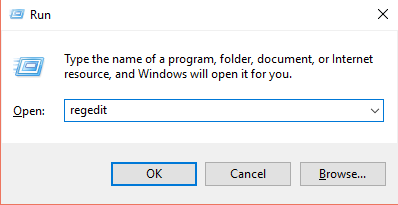
C'est assez bon pour la première étape, et vous êtes prêt à passer aux étapes suivantes pour la suite des procédures.
Étape # 2: Dans cette étape, vous devez localiser la clé suivante dans le volet gauche de la fenêtre qui apparaîtra à la suite de votre activité récente.
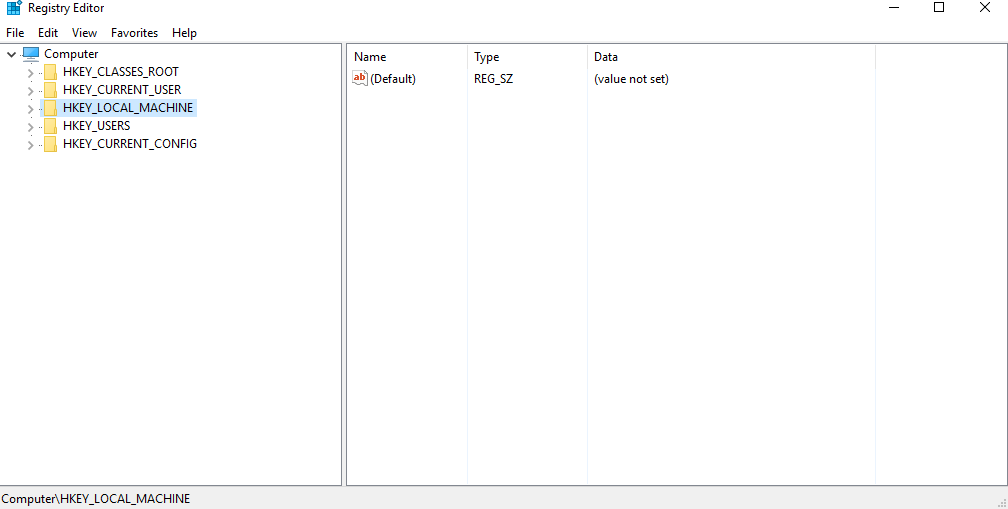
"HKEY_LOCAL_MACHINE\SOFTWARE\Policies\Microsoft\Windows\Windows Search."
Il peut arriver que vous ne puissiez pas trouver la clé souhaitée. Donc, dans ce cas, vous devez suivre l'étape suivante dont nous avons discuté ci-dessous.
Étape # 3: Pour ce faire, vous devez cliquer avec le bouton droit sur le dossier Windows et passer votre souris sur l'option "nouvelle" qui suit. Cela ouvrira un autre menu à partir duquel vous devrez cliquer sur l'option « Clé ». Vous devez le nommer Recherche Windows.
Étape # 4: Maintenant, faites un clic droit sur le dossier Windows Search que vous venez de créer à l'étape précédente. Maintenant, passez à nouveau votre souris sur l'option "nouvelle" et sélectionnez cette fois l'option "Valeur DWORD (32 bits)". Vous pouvez l'appeler "Autoriser Cortana".
Comme dernière étape, il vous suffit de double-cliquer sur l'option AllowCortana, et dans la boîte de dialogue qui suit, vous devez entrer « 0 » dans le champ Données de la valeur, puis cliquer sur « OK ».
Maintenant, redémarrez votre système pour laisser les changements se produire, et de cette façon vous pouvez désactiver le Cortana dans Windows 10. Pour annuler les effets, tout ce que vous avez à faire est de définir la valeur sur 1 et le système sera de nouveau avec Cortana. .
Voilà comment vous pouvez désactiver Cortana dans Windows 10 complètement? Nous allons maintenant examiner quelques informations supplémentaires à l'aide desquelles vous pouvez interdire à Cortana de collecter vos informations personnelles.
Les étapes suivantes vous seront utiles si vous ne souhaitez pas que Cortana collecte vos données personnelles.
Étape # 1: La toute première chose que vous devez faire est d'aller dans le coin inférieur gauche de votre écran d'accueil Windows 10. Une fois que vous y êtes, vous devez rechercher l'option de paramètres. Une fois que vous en êtes équipé, vous devez cliquer dessus. Cela ouvrira la fenêtre des paramètres pour vous.

Si vous avez terminé avec ce qui est mentionné, alors vous êtes prêt à passer aux étapes suivantes.
Étape # 2: Maintenant, dans la fenêtre des paramètres, vous devez sélectionner l'option "Confidentialité". Cela vous mènera à une fenêtre suivante. À partir de cette fenêtre, vous devez naviguer vers le volet gauche de la fenêtre et sélectionner l'option "Discours, encrage et saisie".
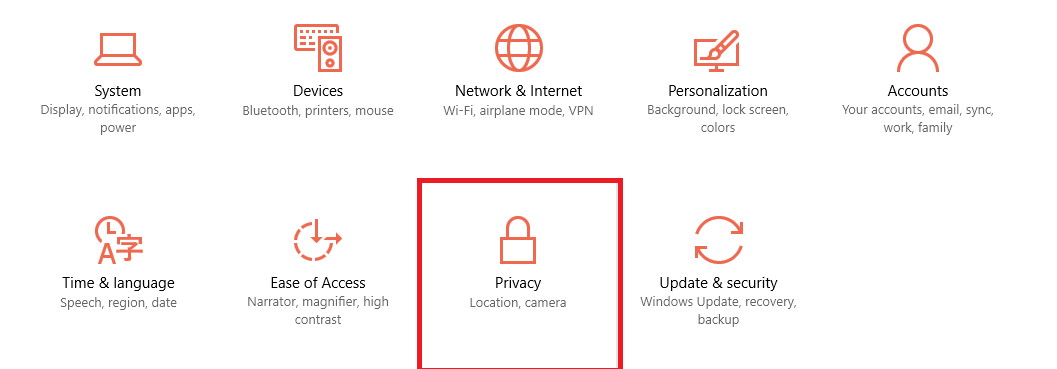
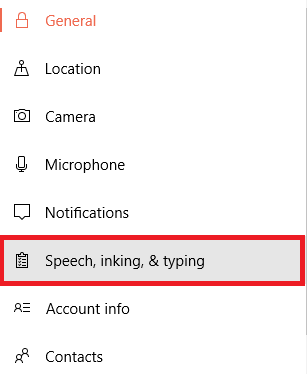
Maintenant, tout ce que vous avez à faire est de cliquer sur le "Arrête de me connaître” que vous obtiendrez dans la fenêtre après votre activité récente. Ainsi, le travail souhaité sera effectué et Cortana cessera désormais de collecter vos données personnelles.
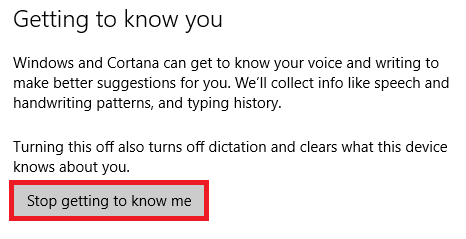
Pour désactiver la collecte de données supplémentaires par Cortana dans Windows 10, vous pouvez suivre la procédure suivante :
Étape # 1: Accédez au panneau des paramètres en vous rendant dans la section de démarrage dans le coin inférieur gauche de la fenêtre. Une fois que vous êtes dans la fenêtre des paramètres, vous devez maintenant sélectionner « Confidentialité » dans la liste des options.
Une fois que vous avez fait ce qui est mentionné, vous êtes prêt à passer aux étapes suivantes.
Étape # 2: Maintenant, sous l'en-tête Général, accédez au "Envoyer des informations à Microsoft sur la façon dont j'écris pour aider à améliorer la saisie et l'écriture à l'avenir" et désactivez-le.
De même, vous pouvez désactiver les services de localisation à partir du tableau de bord de confidentialité.
Voici donc quelques-uns des moyens par lesquels vous pouvez interdire à Cortana de collecter vos données personnelles.
Voici quelques autres choses que vous devez savoir sur Cortana :
1. Le processus de désactivation est spécifique à l'appareil uniquement, ce qui signifie que si vous désactivez Cortana sur votre système Windows 10, les modifications ne seront déployées que pour cet appareil particulier. Pas pour tout autre appareil associé.
2. Vous avez le privilège d'effacer les données collectées par Cortana pour votre appareil.
3. La barre de recherche restera à sa position d'origine et fonctionnera sans problème même après avoir désactivé Cortana.
Donc, c'était tout Comment désactiver Cortana dans Windows 10 Nous espérons que cela vous aura aidé dans votre quête de désactivation de Cortana dans Windows 10.
Si vous avez aimé cet article, faites-le nous savoir via la section commentaires. Nous serions ravis de vous entendre. Partagez également cet article avec vos pairs.
Merci d'être passé et de l'avoir lu.
Restez à l'écoute et continuez à visiter pour plus.
Liens directs
