La création d'un hotspot Wifi peut vraiment vous énerver si vous ne connaissez pas les techniques appropriées pour en créer un. Avec quelques étapes simples, vous pouvez facilement créer votre propre hotspot wifi sans utiliser de logiciel. En créant votre propre point d'accès wifi pour Windows, vous pouvez facilement partager Internet de votre ordinateur avec vos smartphones et tablettes.

Dans ce guide, je partagerai comment créer un hotspot wifi pour Windows 7/8/10. Ce concept de réseau hébergé sans fil est venu avec Windows 7. Pour exécuter cette technique, tout ce dont vous avez besoin est l'invite de commande a.ka CMD avec les privilèges d'administrateur. Ce processus inclut certaines des commandes disponibles uniquement sous Windows 7 ou Windows 8 ou Windows 10.
Créer un point d'accès Wi-Fi à l'aide de CMD
Étape 1: Ouvrez CMD
Ouvrez l'invite de commande (Admin) en tant qu'administrateur ou appuyez sur «Windows» et «R» en même temps et entrez «cmd» et cliquez sur «Entrée».
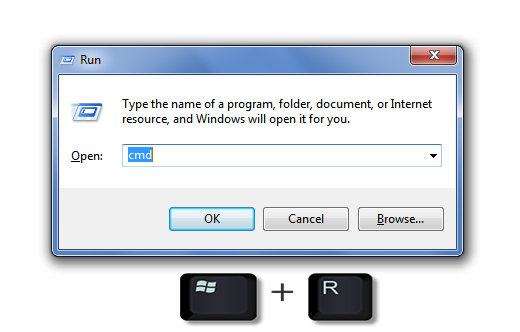
Étape 1: Entrez la commande
Entrez maintenant la commande ci-dessous.
netsh wlan show drivers
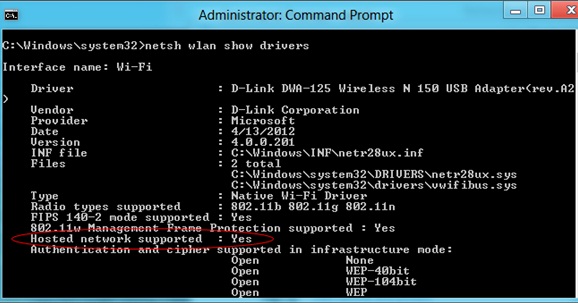
Cela affichera la sortie comme indiqué dans l'image. Si la sortie a ceci 'Hosted network supported :Yes', cela vérifie que votre ordinateur prend en charge les réseaux hébergés.
Nous avons récemment publié un guide étape par étape sur la façon de installer l'utilisateur Active Directory et les outils informatiques sur Windows 10, 8 et 7. Si vous souhaitez également savoir comment procéder, consultez notre article détaillé.
Étape 2: Entrez la commande
Entrez maintenant la commande ci-dessous dans CMD lui-même.
netsh wlan définir le mode de réseau hébergé = autoriser ssid = nom du point d'accès clé = mot de passe
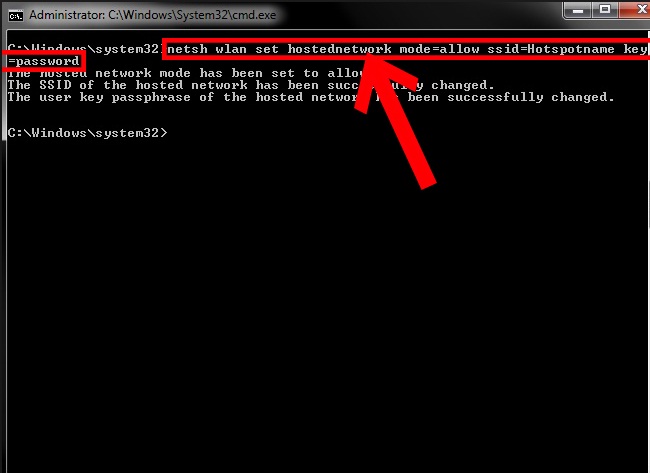
Ici ssid = Votre nom et clé Wi-Fi = Votre mot de passe. Appuyez sur Entrée et cela créera un hotspot wifi dans vos fenêtres, qui est actuellement hors ligne.
Étape 3: Activez le point d'accès Wi-Fi
Vous devez maintenant activer le hotspot. Pour ce faire, vous devez entrer la commande ci-dessous, puis appuyez sur Entrée,
netsh wlan start hostednetwork
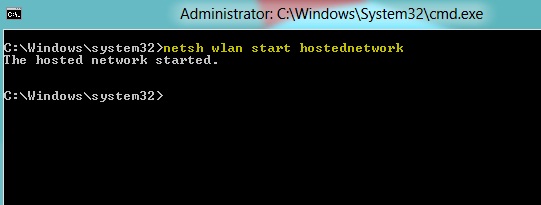
Cela démarre votre propre hotspot que vous venez de créer.
Étape 3: Partager la connexion Internet sous Windows
Pour partager votre Internet avec d'autres appareils, vous devez jouer avec vos paramètres réseau Windows. Pour faire ça:
- Cliquez ou appuyez sur le bouton Windows.
- Puis tapez Réseau et partage.
- Cliquez sur Changer le réglage de l'adaptateur
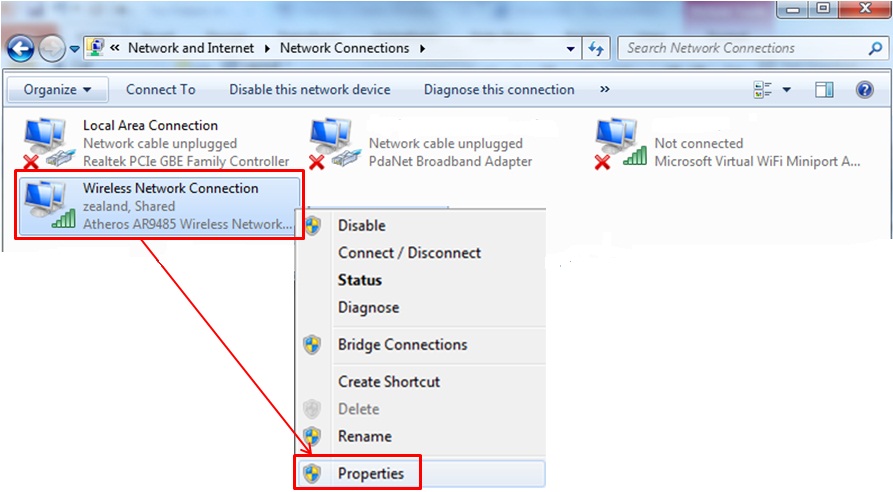
Ici, faites un clic droit sur la connexion que vous utilisez pour vous connecter à Internet, puis sélectionnez les propriétés. Dans les propriétés, cliquez sur l'onglet Partage et cochez la case «Autoriser les autres utilisateurs du réseau à se connecter via la connexion Internet de cet ordinateur et sélectionnez le nom de connexion réseau utilisé par votre hotspot. (Pour cela, vérifiez la fenêtre de connexion réseau et recherchez Connexion qui indique Microsoft Adaptateur virtuel de réseau hébergé). Et enregistrez-le. Maintenant, votre connexion Internet est partagée.
Êtes-vous confronté à une erreur lors de l'utilisation de Netflix? Consultez cet article et sachez comment réparer facilement l'erreur Netflix M7111-1931-404.
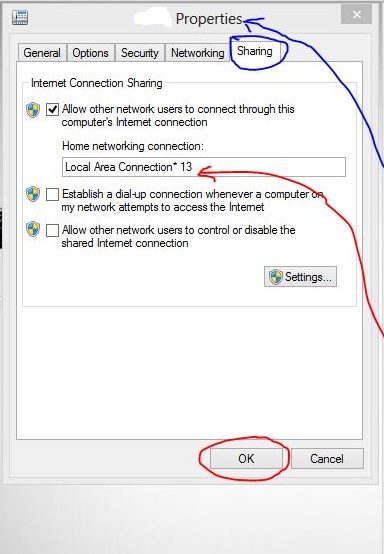
Conclusion:

Alors maintenant, je suppose que vous savez comment créer un hotspot wifi pour vos fenêtres 7/8/10 et en utilisant ce hotspot, vous pouvez partager Internet de votre Windows vers vos smartphones, tablettes ou ordinateur portable et profiter d'une connexion sans fil transparente. Si vous pensez que c'est trop pour vous et que vous ne voulez pas jouer avec CMD, vous pouvez prendre l'aide d'un logiciel appelé Connectify, qui crée lui-même un hotspot wifi sans aucun problème. Je publierai bientôt un guide sur l'utilisation de Connectify pour créer un hotspot, alors restez à l'écoute pour lire le guide.
