Le guide d'aujourd'hui est comment changer l'arrière-plan du bureau, vous indiquera les étapes pour changer l'arrière-plan du bureau dans presque toutes les versions de Windows.
Peu importe si vous êtes un utilisateur de Windows XP, Windows 7, Windows 8 ou Windows 10Windows 10, ce guide s'avérera utile pour tous.
Avec Fonds d'écran Windows 7, nous couvrirons également fond d'écran Windows 8 et plusieurs autres versions de Windows.
Comment changer l'arrière-plan du bureau sous Windows 7/8/10
Dans ce guide, nous vous informerons comment personnaliser l'arrière-plan du bureau dans Windows. Continuez à lire l'article et apprenez à changer le arrière-plans de bureau Windows. Ne perdons pas beaucoup de temps et dirigeons-nous vers le guide.
Laissez-moi vous dire une chose, changer l'arrière-plan dans presque toutes les fenêtres est juste une procédure de clic. Tout cela nécessite une connaissance de base concernant les options que j'ai spécifiées ci-dessous. Vérifiez et apprenez à changer les fonds d'écran.
#Changer l'arrière-plan dans Windows XP
Étape 1: Tout d'abord, pour changer l'arrière-plan sous Windows XP, allez sur le bureau et faites un clic droit sur la zone vide. Cliquer sur la zone vide ouvrira une liste d'options.
Étape 2: Comme vous pouvez le voir, plusieurs options apparaissent. Tout ce que vous avez à faire est de cliquer sur le Propriétés. Vérifiez l'image ci-dessous. 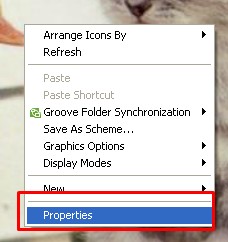
Étape 3: Dès que vous cliquez sur les propriétés, vous verrez une boîte de dialogue Propriétés d'affichage apparaîtra. Ici, il faut aller au Desktop languette.
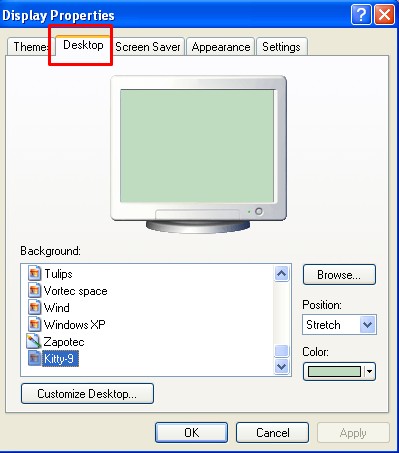
Étape 4: Sélectionnez le fond d'écran dans la liste en faisant défiler vers le haut et vers le bas. Pour voir l'aperçu du fond d'écran, cliquez dessus. Une fois que vous avez terminé la sélection du fond d'écran, cliquez sur Appliquer et alors ok. Regardez la capture d'écran que j'ai mentionnée ci-dessous.
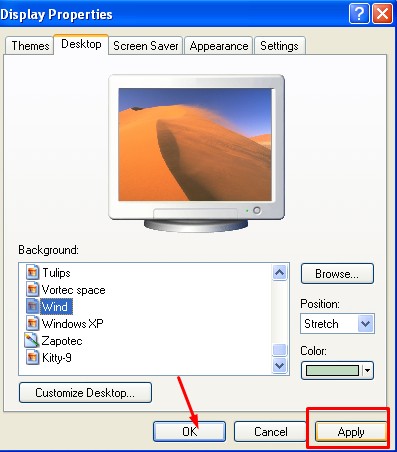
Et vous avez terminé ! Le papier peint serait changé brutalement.
#Changer l'arrière-plan dans Windows 7
Étape 1: Tout comme Windows XP, pour Windows 7 également, vous devrez cliquer avec le bouton droit de la souris sur la zone vide du bureau.
Étape 2: Lorsque vous faites un clic droit sur le bureau, vous verrez différentes options. Vous devrez aller à la dernière option qui est Personnalisez.
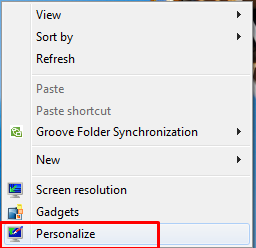
Étape 3: Dès que vous cliquez sur l'option de personnalisation, vous verrez un écran comme je l'ai mentionné ci-dessous.
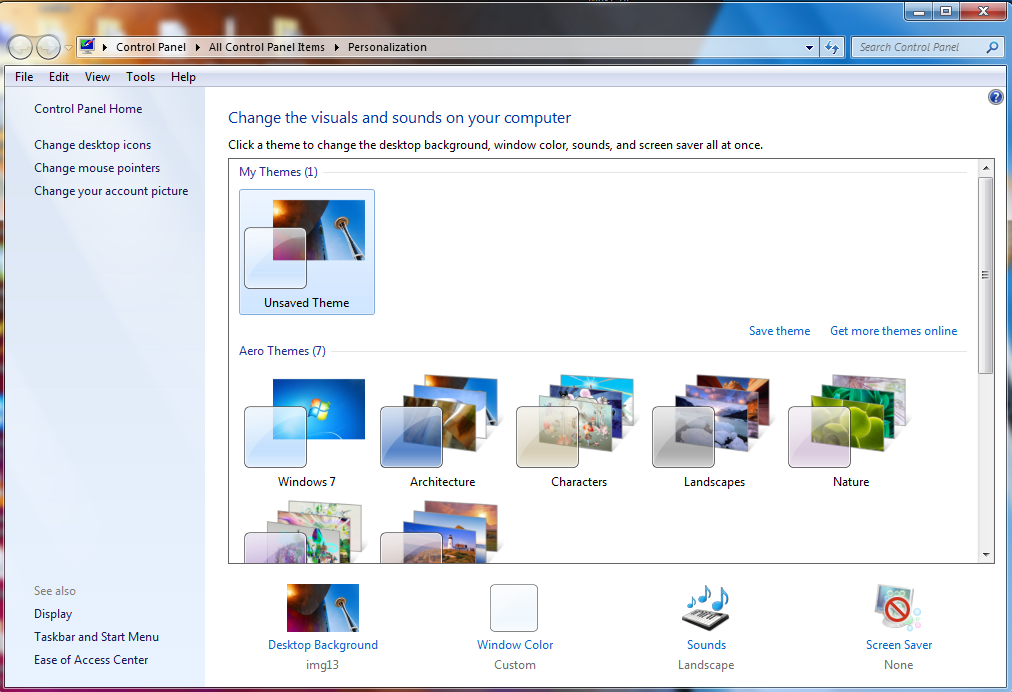
Étape 4: Maintenant, pour changer l'arrière-plan, cliquez sur le Fond d'écran. Vous trouverez un fond d'écran en bas de la page. J'ai marqué l'option avec le rectangle rouge.
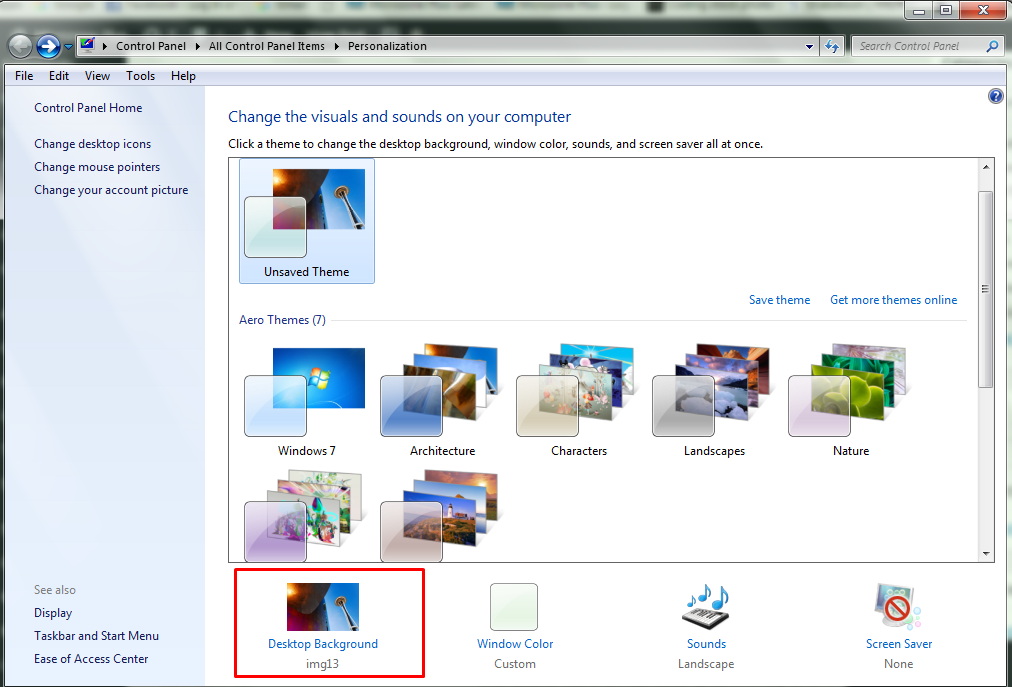
Étape 5: Dès que vous cliquez sur l'option d'arrière-plan du bureau, vous verrez une liste de fonds d'écran. Tout ce que vous avez à faire est de cliquer sur l'image de fond d'écran que vous souhaitez définir comme arrière-plan. Et le papier peint serait changé.
Étape 6: Si vous n'aimez aucun fond d'écran fourni dans la liste, vous pouvez choisir l'un de vos choix en cliquant sur l'emplacement de l'image en haut de l'écran.
Vous pouvez aussi vous feuilleter votre image préférée en cliquant sur le Explorer bouton. Par le bouton Parcourir, vous pouvez naviguer jusqu'au dossier qui contient vos images préférées. Pour cela, vous n'aurez qu'à sélectionner le dossier et choisir l'image.
Vous pouvez également accéder à la bibliothèque d'images et aux photos les mieux notées.
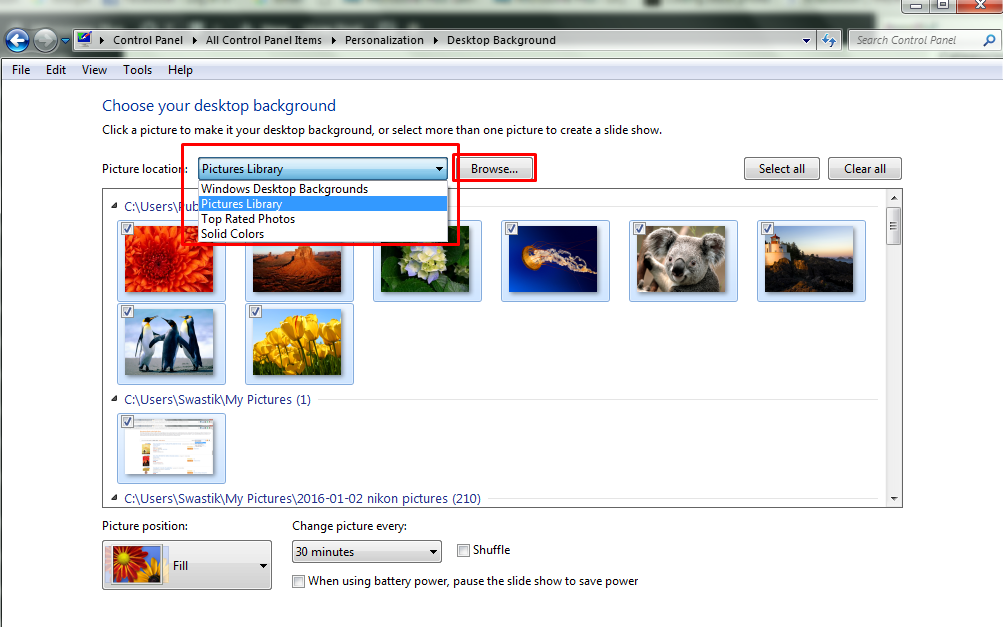
En dehors de cela, si vous ne souhaitez conserver aucune image comme arrière-plan, vous pouvez également définir la couleur en sélectionnant la couleur unie à partir de l'emplacement de l'image.
#Changer l'arrière-plan dans Windows 8
Étape 1: Pour changer l'arrière-plan dans Windows 8, tout d'abord, allez dans l'option personnaliser. Vous pouvez également appuyer sur la touche TOUCHE WINDOWS + I pour ouvrir Paramètres Charm et cliquez sur ppersonnaliser.
Si vous utilisez Windows 8.1, la procédure serait toujours la même pour changer l'arrière-plan du bureau.
Étape 2: Une fois terminé, cliquez sur le Fond d'écran.
Étape 3: Maintenant, sélectionnez simplement la photo que vous souhaitez voir comme fond d'écran et cliquez dessus. Et cliquez sur le Enregistrer les modifications bouton pour appliquer les modifications.
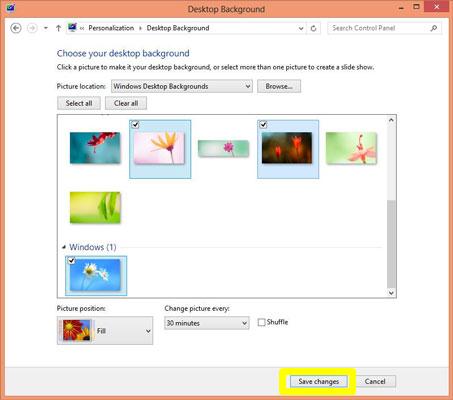
C'est tout, vous avez réussi à changer le fond d'écran du bureau.
#Changer l'arrière-plan dans Windows 10
Étape 1: Tout d'abord, cliquez sur l'icône Windows, à côté de la barre de recherche. Et cliquez sur Paramètres. Vous pouvez également appuyer sur la touche, TOUCHE WINDOWS + I depuis le clavier. C'est le raccourci qui ouvre l'application Paramètres. Ici, choisissez Personnalisation.
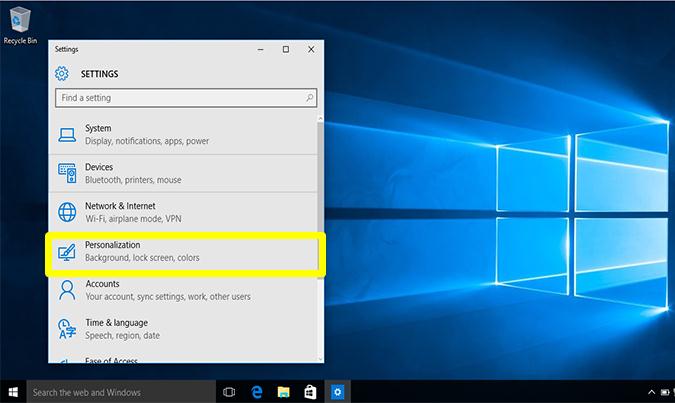
Étape 2: Dans l'onglet personnalisation, vous devrez cliquer sur le fond option dans la liste des options qui s'affiche.
Étape 3: Ici, vous devez choisir l'image sous le fond. Vous pouvez également sélectionner la couleur unie ou le diaporama pour votre arrière-plan. Dès que vous cliquez sur l'image, l'arrière-plan du bureau change immédiatement.
Étape 4: C'est ça! Et vous avez terminé!
Donc, c'est comme ça qu'on change l'arrière-plan en allant dans les paramètres. En dehors de cela, il existe un autre moyen de modifier l'arrière-plan ou de définir une image particulière directement comme fond d'écran. Pour cela, suivez les étapes ci-dessous.
Étape 1: Tout d'abord, accédez à l'image ou à l'image que vous souhaitez définir comme fond d'écran.
Étape 2: Maintenant, faites simplement un clic droit sur l'image. Dès que vous cliquez sur l'image, une boîte de dialogue contenant diverses options apparaîtra.
Étape 3: Il vous suffit de cliquer sur l'option, Définir comme fond d'écran.
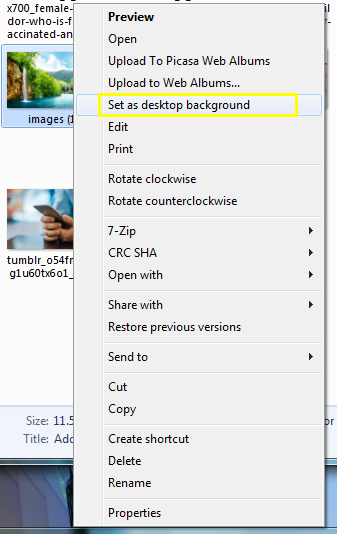
Dès que vous faites cela, le fond d'écran changera tout de suite.
Comme je l'ai dit plus haut, changer l'arrière-plan dans presque toutes les fenêtres est le même. Tout ce dont vous avez besoin est juste une connaissance de base des options. Une fois que vous avez cela, vous n'aurez aucune difficulté à changer les fonds d'écran.
Alors, faites-nous savoir comment trouver notre guide sur la façon de changer l'arrière-plan du bureau. Pour toute suggestion ou question, déposez votre commentaire ci-dessous.
Cependant, j'ai essayé de couvrir toutes les étapes, donc je suis sûr que vous ne rencontrerez aucune difficulté, mais au cas où vous le feriez, n'hésitez pas à demander.
J'ai essayé de fournir la méthode pour presque toutes les fenêtres. J'espère que vous avez aimé le guide et que vous l'avez trouvé utile.
Si vous avez des suggestions, vous pouvez déposer votre commentaire dans la section des commentaires. Et si vous avez aimé le guide, pensez à le partager également sur les réseaux sociaux. Ce sera apprécié !
Liens directs
