Mit den Technokraten nach KI und virtueller Realität ist Cortana nur ein kleiner Vorgeschmack darauf, welche Zukunft uns diese Technologien bringen könnten. Cortana ist ohne Zweifel ein kluger Schachzug von Microsoft. Vielleicht möchtest du es wissen Wie deaktiviere ich Cortana in Windows 10? Wenn ja, dann ist dieser Artikel für Sie.
Also lasst uns anfangen:
Wie deaktiviere ich Cortana in Windows 10?
Cortana ist ein Hochspannungsprojekt von Microsoft, also Microsoft wird dich nicht so einfach loswerden lassen. Aus diesem Grund gibt es keinen einfachen Hack zum Deaktivieren des Cortana Windows 10-Jubiläumsupdates.
Wenn Sie also wissen möchten, wie Sie Cortana in Windows 10 deaktivieren, müssen Sie mit einigen Registrierungseinstellungen Ihres Windows 10-Systems spielen.
Wir zeigen Ihnen die genaue Methode, um dasselbe zu tun. Es wird empfohlen, Ihre Registrierungs- und Computerdaten zu sichern, bevor Sie mit diesem Vorgang fortfahren.
Dies liegt daran, dass Sie möglicherweise Ihre Einstellungen durcheinander bringen, was schließlich zu Datenverlust und anderen führt. Treffen Sie daher vorher entsprechende Vorkehrungen.
Wenn Sie zum ersten Mal mit den Registrierungseinstellungen spielen, sollten Sie sich außerdem einige Informationen zur Verwendung des Registrierungseditors einholen, bevor Sie zur Methode wechseln. Dies wird Ihnen auf lange Sicht sicherlich helfen. Schauen wir uns also an, wie es geht:
Schritt # 1: Der erste Schritt erfordert, zum Startabschnitt zu gehen und dann zur Ausführungsoption zu gehen. Andernfalls können Sie die Tastenkombination Win + R drücken, um das Dialogfeld Ausführen zu erhalten. Jetzt müssen Sie „regedit“ in das Textfeld eingeben und die Eingabetaste drücken.
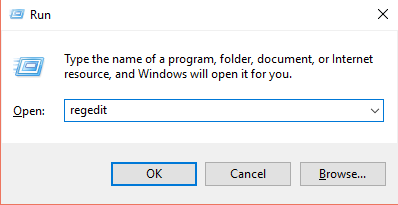
Dies ist gut genug für den ersten Schritt, und Sie können mit den nächsten Schritten für das weitere Verfahren fortfahren.
Schritt # 2: In diesem Schritt müssen Sie den folgenden Schlüssel im linken Fensterbereich suchen, der als Ergebnis Ihrer letzten Aktivität angezeigt wird.
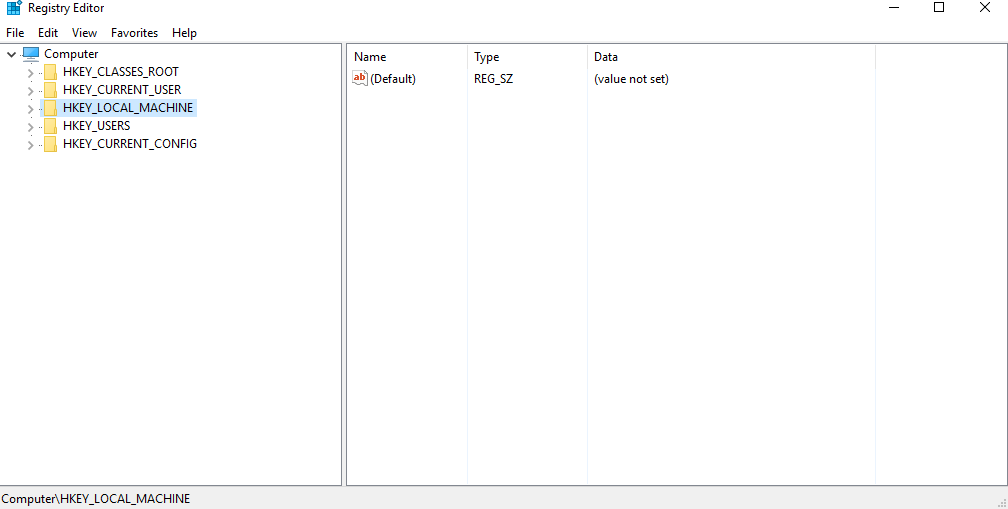
"HKEY_LOCAL_MACHINE\SOFTWARE\Policies\Microsoft\Windows\Windows Search."
Es kann vorkommen, dass Sie den gewünschten Schlüssel nicht finden. In diesem Fall müssen Sie also den folgenden Schritt befolgen, den wir unten besprochen haben.
Schritt # 3: Um dies zu tun, müssen Sie mit der rechten Maustaste auf den Windows-Ordner klicken und mit der Maus auf die folgende Option "neu" fahren. Dadurch wird ein weiteres Menü geöffnet, in dem Sie auf die Option „Schlüssel“ klicken müssen. Sie müssen es Windows Search nennen.
Schritt # 4: Klicken Sie nun mit der rechten Maustaste auf den Windows-Suchordner, den Sie gerade im vorherigen Schritt erstellt haben. Bewegen Sie die Maus nun erneut über die Option „Neu“ und wählen Sie diesmal die Option „DWORD (32-Bit)-Wert“. Sie können es "AllowCortana" nennen.
Als letzten Schritt müssen Sie nur noch auf die Option AllowCortana doppelklicken, und im folgenden Dialogfeld müssen Sie im Feld Wertdaten „0“ eingeben und dann auf „OK“ klicken.
Starten Sie nun Ihr System neu, damit die Änderungen vorgenommen werden. Auf diese Weise können Sie Cortana in Windows 10 deaktivieren. Um die Effekte rückgängig zu machen, müssen Sie nur den Wert auf 1 setzen und das System ist wieder mit Cortana zurück .
So können Sie also deaktivieren Cortana in Windows 10 vollständig? Nun werden wir uns einige zusätzliche Informationen ansehen, mit denen Sie Cortana die Erfassung Ihrer persönlichen Daten untersagen können.
Die folgenden Schritte sind hilfreich, wenn Sie nicht möchten, dass Cortana Ihre personenbezogenen Daten sammelt.
Schritt # 1: Das allererste, was Sie tun müssen, ist, in die untere linke Ecke Ihres Windows 10-Startbildschirms zu gehen. Sobald Sie dort sind, müssen Sie nach der Einstellungsoption suchen. Sobald Sie mit einem ausgestattet sind, müssen Sie darauf klicken. Dies öffnet das Einstellungsfenster für Sie.

Wenn Sie mit dem Erwähnten fertig sind, können Sie mit den nächsten Schritten beginnen.
Schritt # 2: Jetzt müssen Sie im Einstellungsfenster die Option "Datenschutz" auswählen. Dies führt Sie zu einem nachfolgenden Fenster. Von diesem Fenster aus müssen Sie zum linken Fensterbereich navigieren und die Option "Sprache, Freihand und Eingabe" auswählen.
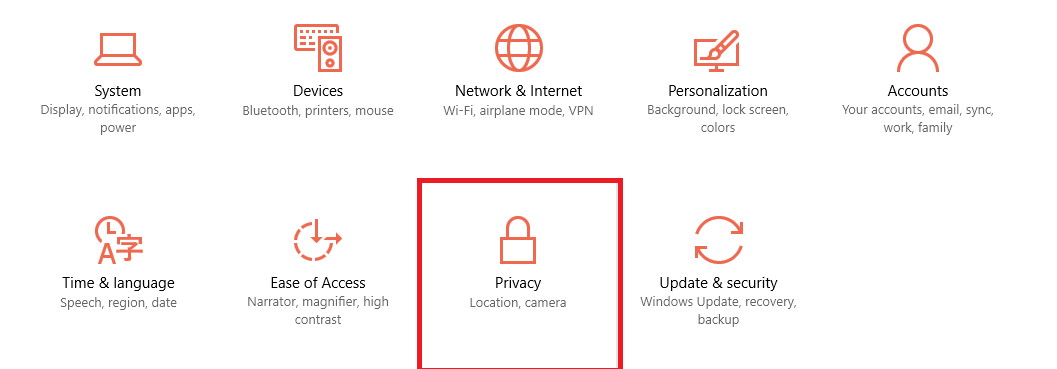
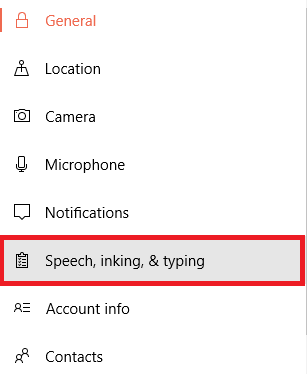
Jetzt müssen Sie nur noch auf die Schaltfläche „Hör auf mich kennenzulernen”-Option, die Sie nach Ihrer letzten Aktivität im Fenster erhalten. Damit wird die gewünschte Arbeit erledigt und Cortana wird nun aufhören, Ihre persönlichen Daten zu sammeln.
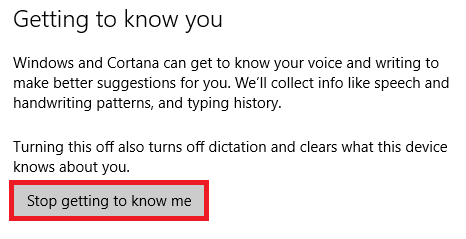
So deaktivieren Sie die zusätzliche Datenerfassung durch Cortana in Windows 10, können Sie wie folgt vorgehen:
Schritt # 1: Gehen Sie zum Einstellungsfenster, indem Sie zum Startabschnitt in der unteren linken Ecke des Fensters gehen. Sobald Sie sich im Einstellungsfenster befinden, müssen Sie nun aus der Liste der Optionen „Datenschutz“ auswählen.
Sobald Sie das Erwähnte getan haben, können Sie mit den nächsten Schritten fortfahren.
Schritt # 2: Navigieren Sie nun unter der Überschrift „Allgemein“ zum „Senden Sie Microsoft-Informationen darüber, wie ich schreibe, um das Tippen und Schreiben in Zukunft zu verbessern“ und deaktivieren Sie es.
Ebenso können Sie die Ortungsdienste über das Datenschutz-Dashboard deaktivieren.
Dies sind einige der Möglichkeiten, wie Sie Cortana die Erfassung Ihrer personenbezogenen Daten untersagen können.
Hier sind einige andere Dinge, die Sie über Cortana wissen müssen:
1. Der Deaktivierungsprozess ist nur gerätespezifisch, dh wenn Sie Cortana auf Ihrem Windows 10-System deaktivieren, werden die Änderungen nur für dieses bestimmte Gerät übernommen. Nicht für andere zugehörige Geräte.
2. Sie haben das Recht, die von Cortana für Ihr Gerät gesammelten Daten zu löschen.
3. Die Suchleiste befindet sich weiterhin an ihrer ursprünglichen Position und funktioniert auch nach dem Deaktivieren von Cortana reibungslos.
Das war also alles So deaktivieren Sie Cortana in Windows 10 Wir hoffen, dass dies Ihnen bei Ihrer Suche nach der Deaktivierung von Cortana in Windows 10 geholfen hat.
Wenn Ihnen dieser Artikel gefallen hat, lassen Sie es uns über den Kommentarbereich wissen. Wir würden uns freuen, von Ihnen zu hören. Teilen Sie diesen Artikel auch mit Ihren Kollegen.
Vielen Dank, dass Sie vorbeigekommen sind und es gelesen haben.
Bleiben Sie dran und besuchen Sie weiter, um mehr zu erfahren.
Quick Links
