Active Directory-Benutzer und -Computer (ADUC) ist ein Tool oder kann als Microsoft Management Console-Snap-In bezeichnet werden, das bei der Verwaltung des hilft Active Directory durch Erstellen von Objekten, Verschieben von Objekten zwischen Organisationseinheiten und Löschen von Objekten.
Sie können damit die Kontrolle über Objekte wie Benutzer und Computer, Organisationseinheiten (OU) und deren Attribute übernehmen. Sie können es nur zum Verschieben von Objekten innerhalb einer Domäne und nicht in andere Domänen verwenden.
ADUC ist das einzige Tool, mit dem Sie Konten über eine grafische Benutzeroberfläche verschieben können. Es wurde zuerst in Windows Server 2000 als Basis eingeführt Active Directory-Verwaltungstool.
Installieren Sie Active Directory unter Windows 7 - Schritt für Schritt
Active Directory-Tools sind unter Windows standardmäßig nicht verfügbar. Sie müssen es daher installieren, indem Sie das aktualisierte Paket manuell von der offiziellen Microsoft-Website herunterladen.
Schritte zum Installieren des Active Directory-Tools für Benutzer und Computer unter Windows 7
Installieren und fügen Sie Active Directory-Benutzer und Computer-Tools unter Windows 7 hinzu, indem Sie die folgenden Schritte ausführen:
Schritt 1: Gehen Sie zum offiziellen Link von Microsoft - https://www.microsoft.com/en-AU/download/details.aspx?id=7887.
Schritt 2: Klicken Sie unter "Remoteserver-Verwaltungstools für Windows 7 mit Service Pack 1 (SP10)" auf die Schaltfläche "Herunterladen".
Schritt 3: Sie sollten Ihren Systemtyp für diesen Schritt kennen. Wenn Sie es nicht wissen, gehen Sie zu Start -> Klicken Sie mit der rechten Maustaste auf die Registerkarte "Computer" und klicken Sie dann auf "Eigenschaften", um Ihren Systemtyp zu ermitteln. Entscheiden Sie dann, welches Paket heruntergeladen werden soll: x64 (64 Bit) oder x86 (32 Bit).
Schritt 4: Wählen Sie das passende Verzeichnispaket und klicken Sie auf die Schaltfläche "Weiter".
Schritt 5: Es wird heruntergeladen und anschließend das installierte Setup ausgeführt.
Schritt 6: Klicken Sie auf "Ja", wenn Sie gefragt werden, ob Sie das Paket wirklich herunterladen möchten.
Schritt 7: Klicken Sie auf Kostenlos erhalten und dann auf Installieren. auf "Ich akzeptiere" zu den Allgemeinen Geschäftsbedingungen.
Schritt 8: Drücken Sie auf "Schließen" Schaltfläche nach Abschluss der Installation.
Schritt 9: Schalten Sie die Funktionen ein, indem Sie zu Systemsteuerung -> Programme und Funktionen -> Computereinstellungen anpassen gehen.
Schritt 10: Suchen Sie im Popup-Fenster "Windows-Funktionen" nach "Remoteserver-Verwaltungstools" und erweitern Sie es.
Schritt 11: Gehe zur Rolle Verwaltungstools -> AD DS- und AD LDS-Tools -> AD DS-Tools.
Aktivieren Sie das Active Directory-Verwaltungscenter
Schritt 12: Klicken Sie auf Active Directory-Verwaltungscenter.
Schritt 13: Klicken Sie abschließend auf OK, und das System speichert Ihre Änderungen.
Schritt 14: Starten Sie Ihr Windows 7-System erneut.
Installieren Sie die RSAT Active Directory-Tools unter Windows 10/8 1809
Wenn Ihr System Windows 10 1809 oder höher ist, wird RSAT vom Microsoft-Installationsprogramm nicht unterstützt, da es dort bereits vorhanden ist. Um RSAT Active Directory unter Windows 10 oder 8 zu installieren, müssen Sie lediglich RSAT aktivieren Active Directory-Tools.
Schritte zum Installieren von RSAT Active Directory Windows 10
Hier sind die detaillierten Schritte, die Sie ausführen können, um die RSAT-Verzeichnis-Tools unter Windows 10 zu aktivieren:
Schritt 1: Gehen Sie im Windows 10-System zum Startmenü.
Schritt 2: Wählen Sie "Einstellungen -> Apps -> Optionale Funktionen verwalten -> Funktion hinzufügen".
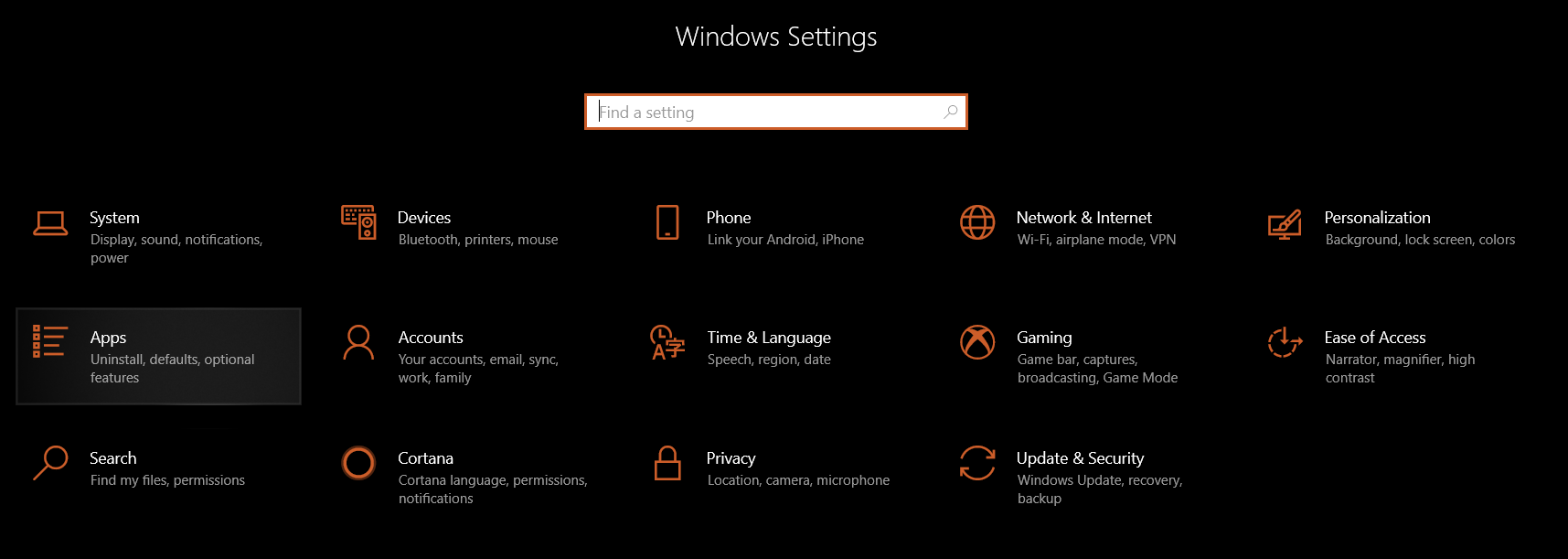
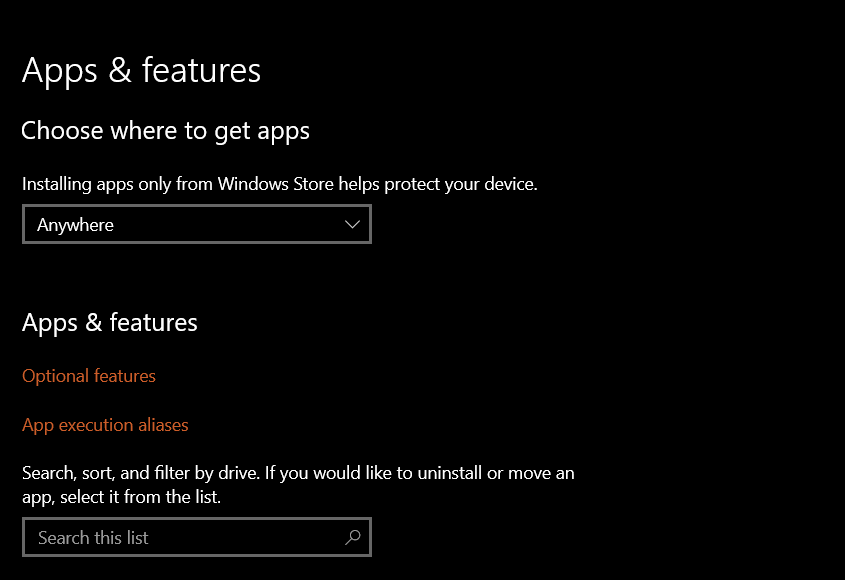
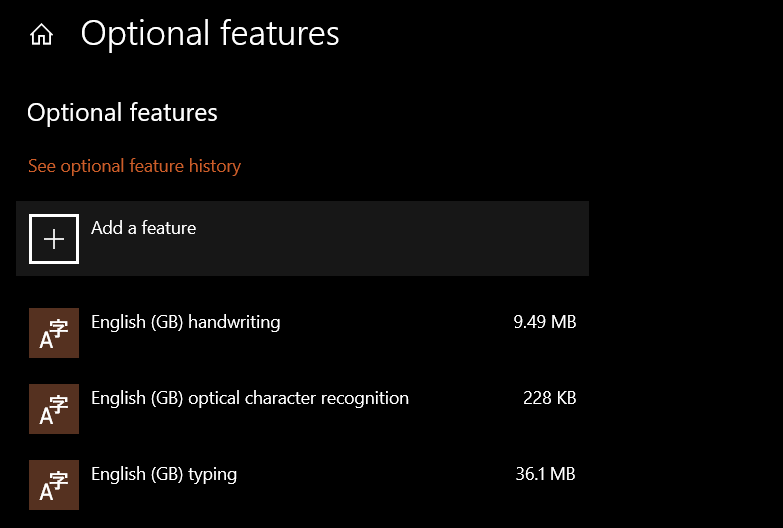
Schritt 3: Suchen Sie nach der Option „RSAT: Aktiv Verzeichnis-Domänendienste und Lightweight Directory Tools. “
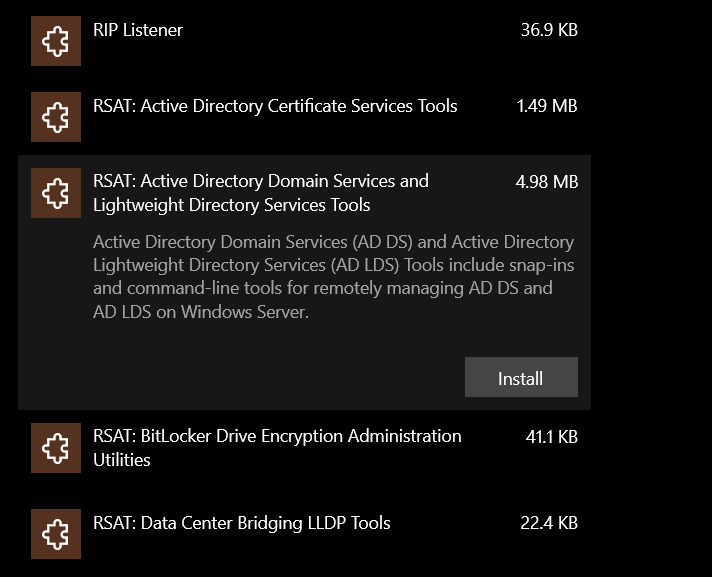
Schritt 4: "Installieren" Sie es und manchmal wird diese neue Funktion aktualisiert.
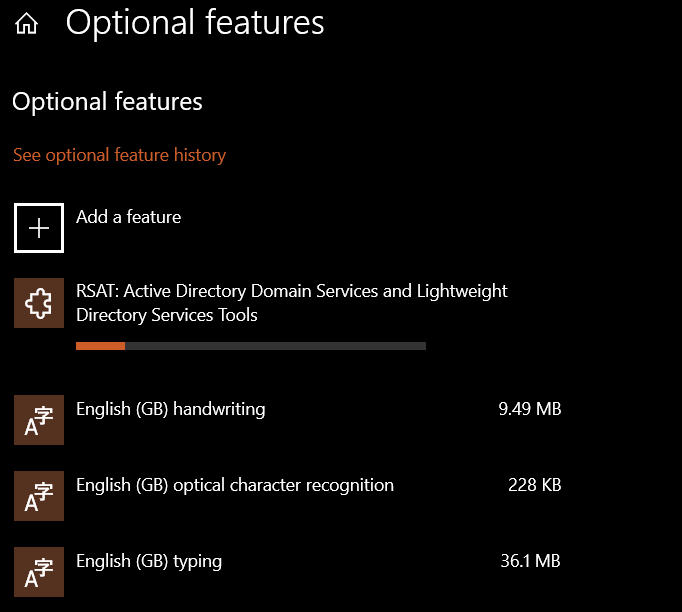
Schritt 5: Nach einiger Zeit erscheint es unter Start -> Windows Verwaltungstools"
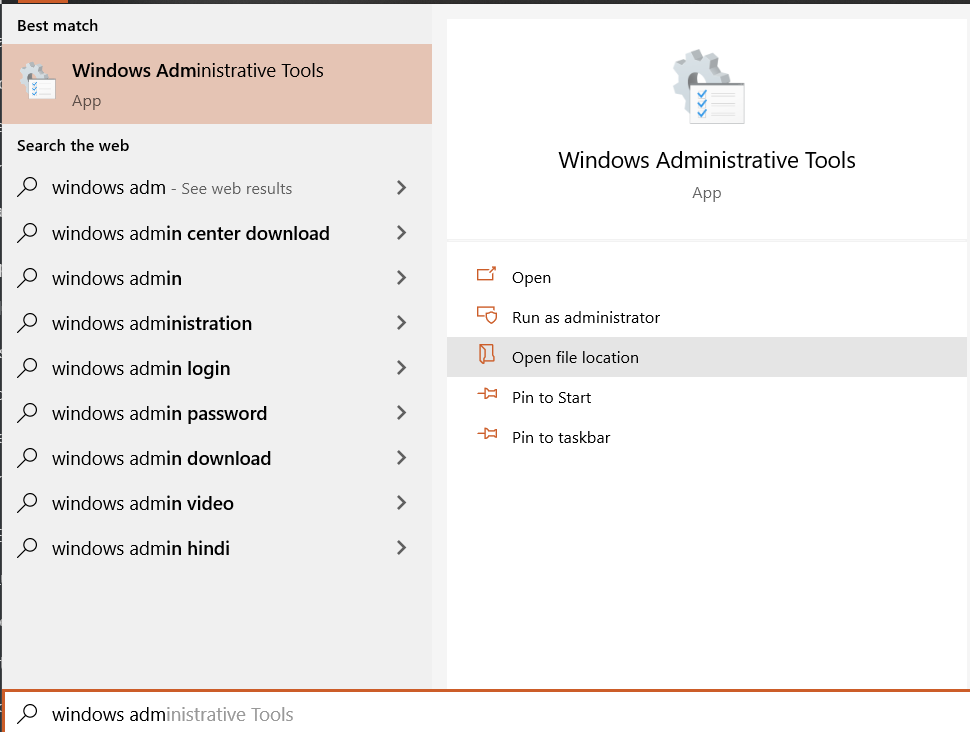
Active Directory-Benutzer und Computer-Tools unter Windows 10/8 1803 oder einer früheren Version
Windows 10/8-Systeme unterstützen diese Funktion nicht und erfordern daher das Herunterladen und Installieren des Active Directory-Tools für Benutzer und Computer. Für die Active Directory-Installation sind nur Windows 10 Professional- und Enterprise-Systeme zulässig.
Funktioniert Ihr Netflix nicht? Schauen Sie sich diesen Beitrag an und wissen Sie, wie Sie das Problem leicht beheben können M7111-1931-404 Netflix-Fehler.
Installieren Sie Active Directory-Benutzer und -Computer Windows 10 - Schritt für Schritt
Befolgen Sie die Schritte, um die Active Directory-Benutzer und Computer-Tools unter Windows 10/8 oder einer früheren Version zu installieren.
Schritt 1: Gehen Sie zur offiziellen Microsoft-Link-Seite: https://www.microsoft.com/en-us/download/details.aspx?id=45520 und klicken Sie unter "Remote Server Administration Tools" für Windows 10 auf "Download".
Schritt 2: Überprüfen Sie den Systemtyp (32bit / 64bit) und kreuzen Sie dann das entsprechende Paket an.
Schritt 3: Wenn Sie auf Weiter klicken, wird der Download gestartet.
Schritt 4: Suchen Sie den Active Directory-Downloadordner und führen Sie das Setup aus.
Schritt 5: Klicken Sie auf "Ja", wenn Sie zur Bestätigung des eigenständigen Windows Update-Installationsprogramms aufgefordert werden.
Aktivieren Sie das Active Directory-Verwaltungscenter
Schritt 6: Installieren Sie die Pakete auf ähnliche Weise in Ihrem Windows 10/8-System. Schalten Sie dann die ein Active Directory-Verwaltungscenter -Funktion
Schritt 7: Gehen Sie dann zu Systemsteuerung -> Programme -> Programme und Funktionen -> Windows-Funktionen ein- oder ausschalten.
Schritt 8: Erweitern Sie dann die Rollenverwaltungstools und überprüfen Sie die AD DS-Tools.
Schritt 9: Starten Sie schließlich das System neu.
Keine Option für "Remote Server Administration Tools" unter Windows 10
Schritte, wenn unter Windows 10 keine Optionen für "Remoteserver-Verwaltungstools" verfügbar sind:
Führen Sie die folgenden Schritte aus, wenn die Windows-Funktionen nicht über die "Remoteserver-Verwaltungstools" verfügen.
Schritt 1: Befolgen Sie die Schritte 1 bis 9, wie oben erläutert.
Schritt 2: Wählen Sie unter „Windows-Funktionen ein- oder ausschalten“ die Option „Aktiv Verzeichnis Lightweight-Verzeichnisdienste”Und klicken Sie auf“ OK ”.
Schritt 3: Windows wird jetzt für die neuen Änderungen aktualisiert.
Schritt 4: Gehen Sie dann zum Startmenü für “Active Directory"Und aktivieren Sie" Active Directory-Benutzer und -Computer ". Dort wird angezeigt, was bedeutet, dass das Paket erfolgreich installiert und eingeschaltet wurde.
Active Directory-Benutzer und -Computer Schlussfolgerung:
Die obigen Schritte sind hilfreich für die Installation oder das Einschalten des Active Directory-Tool. Es ist klar, dass ADUC bei der Verwaltung der meisten Verantwortlichkeiten hilfreich ist. Hiermit können Sie Kennwörter, FSMO-Serverrollen verwalten und zurücksetzen, Benutzer entsperren, Gruppenmitgliedschaften ändern usw.
AD ist ein Verzeichnis-Tool, das alle Benutzer und Computer in einem Windows-Netzwerk vom Typ Domäne autorisiert und authentifiziert.
