Das Erstellen eines WLAN-Hotspots kann Sie wirklich verärgern, wenn Sie nicht über die richtigen Techniken zum Erstellen eines WLAN-Hotspots informiert sind. Mit einigen einfachen Schritten können Sie ganz einfach Ihren eigenen WLAN-Hotspot erstellen, ohne Software zu verwenden. Indem Sie Ihren eigenen WLAN-Hotspot für Windows erstellen, können Sie das Internet Ihres Computers problemlos mit Ihren Smartphones und Tablets teilen.

In diesem Handbuch werde ich Ihnen zeigen, wie Sie einen WLAN-Hotspot für Windows 7/8/10 erstellen. Dieses Konzept des drahtlos gehosteten Netzwerks wurde mit Windows 7 entwickelt. Um diese Technik auszuführen, benötigen Sie lediglich die Eingabeaufforderung a.ka CMD mit Administratorrechten. Dieser Prozess enthält einige der Befehle, die nur in Windows 7 oder Windows 8 oder Windows 10 verfügbar sind.
Erstellen Sie einen Wifi-Hotspot mit CMD
Schritt 1: Öffnen Sie CMD
Öffnen Sie die Eingabeaufforderung (Admin) als Administrator oder drücken Sie gleichzeitig 'Windows' und 'R' und geben Sie 'cmd' ein und klicken Sie auf 'Enter'.
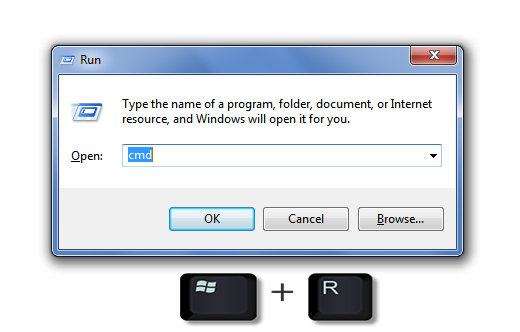
Schritt 1: Geben Sie den Befehl ein
Geben Sie nun den folgenden Befehl ein.
netsh wlan show drivers
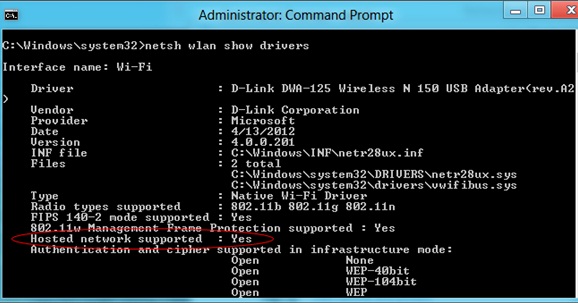
Dies zeigt die Ausgabe wie im Bild gezeigt. Wenn der Ausgang dies hat 'Hosted network supported :Yes', Dadurch wird überprüft, ob Ihr Computer gehostete Netzwerke unterstützt.
Wir haben kürzlich eine Schritt-für-Schritt-Anleitung veröffentlicht Installieren Sie Active Directory-Benutzer und Computer-Tools unter Windows 10, 8 und auch 7. Wenn Sie auch wissen möchten, wie dies getan werden kann, lesen Sie unseren ausführlichen Artikel.
Schritt 2: Geben Sie den Befehl ein
Geben Sie nun den folgenden Befehl in CMD selbst ein.
netsh wlan set hostsnetwork mode = erlaube ssid = Hotspotname key = password
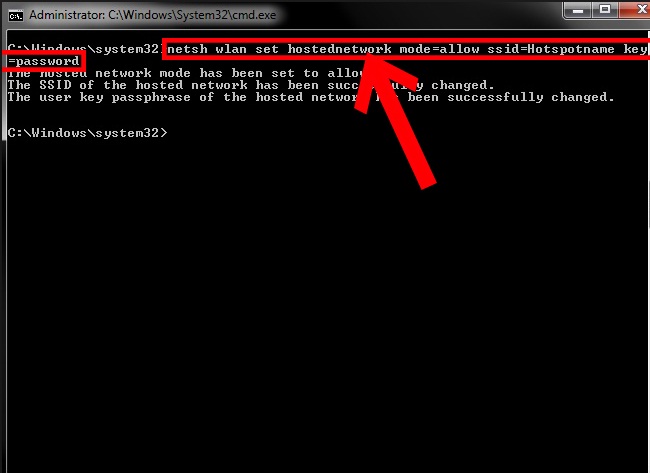
Hier ssid = Ihr Wi-Fi-Name und Schlüssel = Ihr Passwort. Drücken Sie die Eingabetaste, um einen WLAN-Hotspot in Ihrem Fenster zu erstellen, der derzeit offline ist.
Schritt 3: Aktivieren Sie den Wifi-Hotspot
Jetzt müssen Sie den Hotspot aktivieren. Dazu müssen Sie den folgenden Befehl eingeben und dann die Eingabetaste drücken.
netsh wlan start hostednetwork
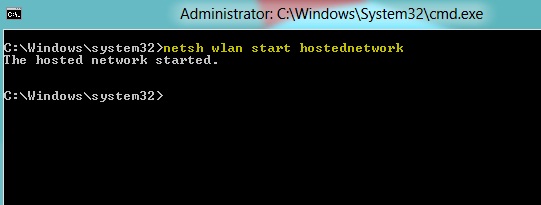
Dies startet Ihren eigenen Hotspot, den Sie gerade erstellt haben.
Schritt 3: Internetverbindung unter Windows freigeben
Um Ihr Internet mit anderen Geräten zu teilen, müssen Sie mit Ihren Windows-Netzwerkeinstellungen spielen. Um dies zu tun:
- Klicken oder drücken Sie die Windows-Taste.
- Dann tippe ein Netzwerk und Teilen.
- Klicken Sie auf Ändere Adapter Einstellungen
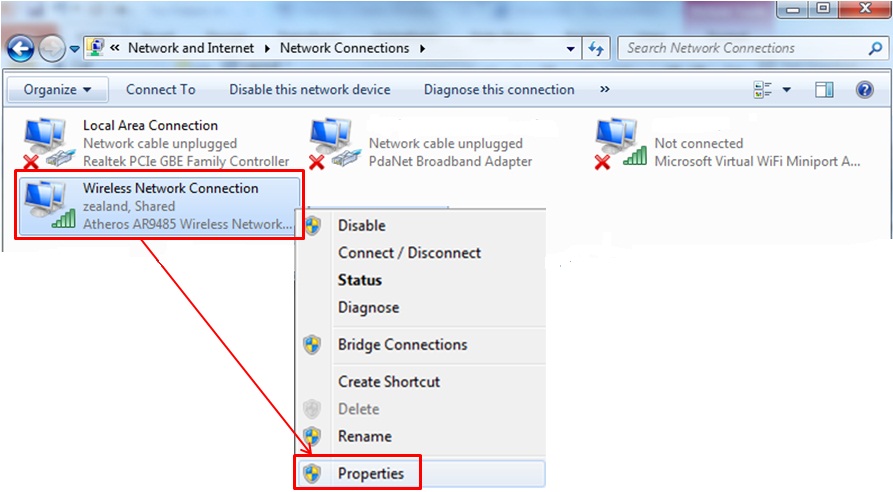
Klicken Sie hier mit der rechten Maustaste auf die Verbindung, mit der Sie eine Verbindung zum Internet herstellen, und wählen Sie dann Eigenschaften aus. Klicken Sie in den Eigenschaften auf die Registerkarte "Freigabe" und aktivieren Sie das Kontrollkästchen "Anderen Netzwerkbenutzern erlauben, über die Internetverbindung dieses Computers eine Verbindung herzustellen, und wählen Sie den Netzwerkverbindungsnamen aus, der von Ihrem Hotspot verwendet wird. (Aktivieren Sie dazu das Fenster" Netzwerkverbindung "und suchen Sie nach" Verbindung "mit der Aufschrift" Microsoft " Virtueller Adapter für gehostetes Netzwerk). Und speichere es. Jetzt wird Ihre Internetverbindung geteilt.
Tritt bei der Verwendung von Netflix ein Fehler auf? Schauen Sie sich diesen Beitrag an und wissen Sie es So beheben Sie einfach den Netflix-Fehler M7111-1931-404.
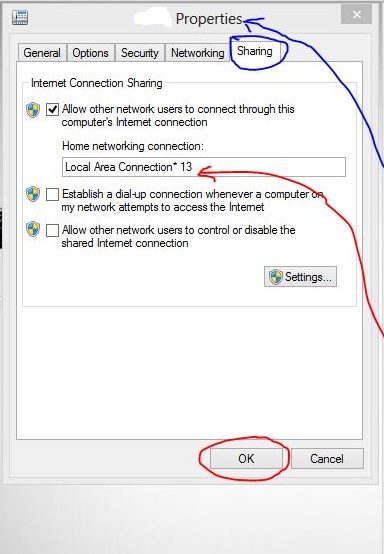
Fazit:

Jetzt können Sie wohl einen WLAN-Hotspot für Ihr Windows 7/8/10 erstellen. Mit diesem Hotspot können Sie das Internet von Ihrem Windows auf Ihre Smartphones, Tablets oder Laptops übertragen und eine nahtlose drahtlose Verbindung genießen. Wenn Sie dies für zu viel halten und nicht mit CMD spielen möchten, können Sie eine Software namens Connectify verwenden, die selbst problemlos einen WLAN-Hotspot erstellt. Ich werde in Kürze eine Anleitung zur Verwendung von Connectify zum Erstellen eines Hotspots veröffentlichen. Bleiben Sie also auf dem Laufenden, um die Anleitung zu lesen.
