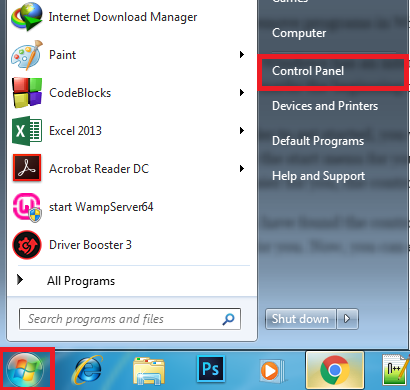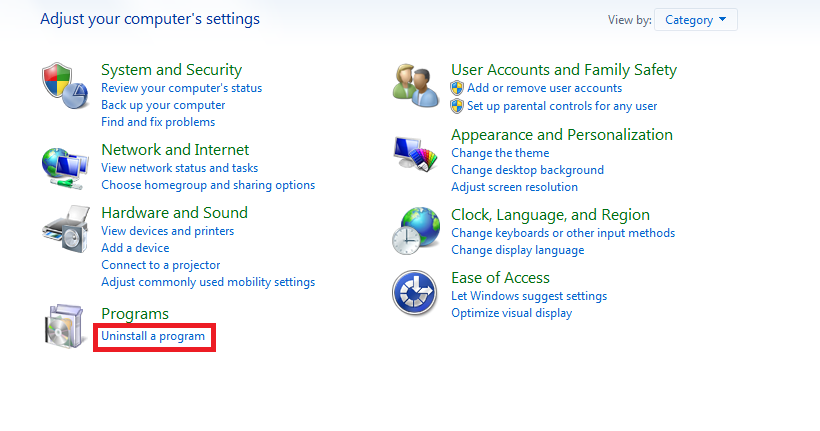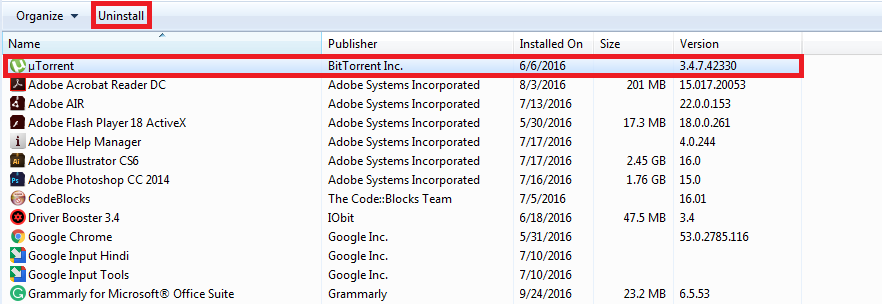Trong blog này, tôi đã đề cập đến cách xóa Chương trình trong Windows 7.
Sẽ không sai khi nói rằng Microsoft Windows là một trong những phát minh lớn nhất mà lịch sử từng chứng kiến. Không nghi ngờ gì nữa, Microsoft Windows là một trong những hệ điều hành tốt nhất. Windows có nhiều công cụ tích hợp và được đóng gói với rất nhiều chương trình tuyệt vời mà bạn thực sự có thể đếm được.
Bây giờ, cửa sổ 7 đi kèm với các chương trình và tùy chọn trợ năng khác nhau giúp bạn sử dụng dễ dàng hơn. Đôi khi, mọi người có xu hướng tải xuống các tệp có dung lượng nén rất nặng hoặc muốn xóa một số chương trình mà họ không còn sử dụng nữa. Do đó, mọi người có xu hướng tìm kiếm các khả năng cách gỡ bỏ các chương trình trong Windows 7.
Bộ nhớ máy tính có hạn. Do đó, để giải phóng thêm một số dung lượng trên đĩa cứng của bạn hoặc vì các lý do khác, bạn cần phải loại bỏ một số chương trình nhất định theo thời gian. Để giảm bớt quá trình này, Windows có rất nhiều tùy chọn fax để loại bỏ các chương trình này.
Hãy xem các bước được đề cập bên dưới về Cách gỡ cài đặt chương trình trên Windows:
Phím tắt để thêm hoặc xóa chương trình
Thêm hoặc xóa chương trình có thể là một quá trình hơi dài và tẻ nhạt. Tuy nhiên, có một cách tắt cho vấn đề này, dễ dàng hơn trên cổ tay của bạn. Chúng ta hãy xem xét các bước:
- Nhấp chuột phải vào màn hình của bạn
- Chọn “Mới” rồi chọn “Lối tắt”
- Trong dòng lệnh xuất hiện, nhập (hoặc dán) control.exe appwiz.cpl
- Đặt tên cho nó (bất cứ thứ gì bạn thích) - chúng tôi gọi là “Xóa chương trình”.
- Nhấp vào “Hoàn tất” và bạn đã hoàn tất.
- Bây giờ, đây là một cách tiện dụng và nhanh hơn và cũng giúp tiết kiệm rất nhiều thời gian.
Cách xóa chương trình trong Windows 7 qua Control Panel
Gỡ cài đặt các ứng dụng máy tính để bàn khỏi Control Panel là phương pháp đơn giản và được ưa thích nhất. Nó hoạt động tốt cho hầu hết các ứng dụng máy tính để bàn.
- Bấm vào nút Bắt đầu để mở Menu Bắt đầu của bạn.
- Từ đây, hãy nhấp vào tùy chọn Bảng điều khiển.
- Bây giờ, hãy nhấp vào danh mục Chương trình & Tính năng.

- Một trang mở ra hiển thị tất cả các chương trình được cài đặt trên máy tính của bạn. Chọn chương trình mà bạn muốn gỡ cài đặt. Nhấp ở trên cùng vào biểu tượng Gỡ cài đặt / Thay đổi.

- Cuối cùng, một hộp thông báo sẽ mở ra, xác nhận quá trình gỡ cài đặt bằng cách nhấp vào nút Hoàn tất.

- Windows bây giờ bắt đầu quá trình gỡ cài đặt. Sau khi hoàn tất, bạn sẽ nhận được thông báo hoàn thành, xác nhận bằng cách chọn OK. Và bạn sẽ thấy rằng chương trình bạn vừa gỡ cài đặt không còn được liệt kê nữa.
Lưu ý rằng nút Thay đổi không gỡ cài đặt chương trình, nó chỉ cho phép bạn sửa đổi cách cài đặt chương trình hiện tại. Nhấn nút “Gỡ cài đặt” trong trường hợp bạn muốn gỡ cài đặt chương trình.
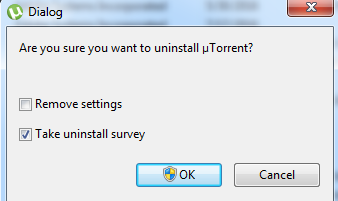
Gỡ cài đặt ứng dụng Window Store
Ứng dụng đang là xu hướng của thời kỳ hiện đại. Những ngày này, không thể hoạt động nếu không có ứng dụng. Mọi người có xu hướng tải xuống nhiều loại ứng dụng, làm quá tải bộ nhớ của PC.
Hãy xem Cách gỡ cài đặt ứng dụng hoặc chương trình trong Windows:
- Trượt vào từ cạnh phải của màn hình, chạm vào Cài đặt, sau đó chạm vào Thay đổi cài đặt PC.
- Chọn Tìm kiếm và ứng dụng, nhấp vào Kích thước ứng dụng đã chọn để xem mỗi ứng dụng chiếm bao nhiêu dung lượng trên ổ đĩa cục bộ.
- Khi bạn tìm thấy một ứng dụng bạn muốn gỡ cài đặt, hãy chọn ứng dụng đó, sau đó chọn Gỡ cài đặt.
Gỡ cài đặt chương trình bằng phím tắt Gỡ cài đặt của chúng
Thông thường, các ứng dụng trên máy tính để bàn khi được cài đặt sẽ tạo lối tắt Gỡ cài đặt. Bạn sẽ luôn tìm thấy một tệp có tên uninstall.exe trong thư mục cài đặt của ứng dụng đó.
Phần mở rộng .exe trên tên tệp cho biết tệp thực thi. Trong một số trường hợp, các tệp thực thi có thể gây hại cho máy tính của bạn. Vì vậy, tốt hơn là bạn nên loại bỏ chúng.
Chỉ cần chạy nó và làm theo trình hướng dẫn để gỡ cài đặt chương trình.
Phương pháp-2
Bây giờ, một số tệp có phần mở rộng là “.msi” và không sử dụng tệp setup.exe để cài đặt. Ứng dụng sử dụng “.msi” làm cài đặt đơn giản nhất để gỡ cài đặt.
Đơn giản, nhấp chuột phải vào tệp thiết lập của họ và nhấp hoặc chạm vào Gỡ cài đặt.
Khôi phục hệ thống
Nhiều lần, đã xảy ra trường hợp sau khi bạn đã cài đặt chương trình, bạn xem qua nó và phát hiện ra rằng nó không đáp ứng yêu cầu hoặc thông số kỹ thuật của bạn. Hãy ghi lại cách dễ dàng hơn để thoát khỏi chương trình đã cài đặt này:
- Nhập 'Khôi phục hệ thống' vào công cụ Tìm kiếm trong Menu Bắt đầu.
- Trước khi bạn cài đặt bất kỳ phần mềm mới nào, hãy sử dụng Khôi phục Hệ thống để tạo một 'điểm khôi phục' mới.
- Bây giờ, trong trường hợp xảy ra sự cố sau khi cài đặt phần mềm, hãy chuyển đến điểm khôi phục này và bạn có thể đưa PC về trạng thái ban đầu trước khi cài đặt chương trình mới đó.
CCleaner
Có rất nhiều phần mềm bổ sung để xóa các chương trình khỏi PC của bạn. Một trong những phần mềm tiện ích dọn dẹp PC miễn phí đó là CCleaner. Phần hay nhất về CCleaner là nó đi kèm với một công cụ cho phép bạn tắt các chương trình khởi động. Ghi lại các bước:
- Nhấp vào nút Công cụ ở bên trái của hộp thoại và nhấp vào Khởi động để xem danh sách các chương trình khởi động.

- Cột Đã bật sẽ cho biết mỗi chương trình có được thiết lập để khởi động cùng với Windows hay không.
- Để tắt một chương trình được bật, hãy chọn chương trình trong danh sách và nhấp vào Tắt. Bạn cũng có thể làm ngược lạiju8lpkuyo, tức là kích hoạt các chương trình đã bị vô hiệu hóa.

Một số chương trình có thể hơi phức tạp để loại bỏ hoàn toàn đúng cách. Vì vậy CCleaner là cách tốt nhất để giải quyết các chương trình như vậy. Bạn chỉ cần cài đặt phiên bản CCleaner miễn phí để thực hiện tác vụ. Tuy nhiên, phần mềm chuyên nghiệp trả phí cũng có sẵn.
Cài đặt lại các chương trình
Hầu hết các trình cài đặt đều có tùy chọn sửa chữa hoặc điều chỉnh chương trình. Trong trường hợp, bạn vẫn có tệp tải xuống gốc của chương trình; bạn có thể sử dụng nó để chạy lại chương trình cài đặt.
Truy cập trang web của nhà phát triển để biết hướng dẫn chi tiết để gỡ cài đặt một chương trình, vì chạy lại trình cài đặt cũng có thể cung cấp cho bạn tùy chọn để gỡ bỏ hoàn toàn chương trình.
Kết luận: - Làm thế nào để gỡ bỏ các chương trình trong Windows 7?
Gỡ cài đặt bất kỳ chương trình nào bạn không cần cho phép bạn giải phóng thêm một số dung lượng ổ đĩa trên PC của mình. Rất nhiều người làm theo sai cách để xóa chương trình. Vì vậy, nó không bao giờ bị xóa vĩnh viễn.
Vì vậy, hãy nhờ sự trợ giúp của các tùy chọn đơn giản này trên Cách xóa chương trình trong Windows 7, được liệt kê ở trên, và xóa các tệp hoặc chương trình không cần thiết khỏi PC quá tải của bạn.
Liên kết nhanh