Bạn muốn tìm hiểu một số cách hack khá hay có thể giúp bạn tiết kiệm một lượng thời gian kha khá. Nếu có, thì bạn không thể bỏ lỡ bài viết này trên Làm cách nào để đổi tên hàng loạt nhiều tệp trong Windows?
Vậy hãy bắt đầu:
Làm thế nào để đổi tên hàng loạt nhiều tệp trong Windows?
Giả sử bạn đã đi dã ngoại với gia đình và muốn đổi tên tất cả các tệp hình ảnh bằng một tên chung. Bạn làm điều đó như thế nào? Làm thủ công sẽ mất rất nhiều thời gian. Nếu bạn đã từng gặp những kiểu trải nghiệm như vậy, thì bài viết này là một điều không thể bỏ qua dành cho bạn.
Bài viết này sẽ chỉ cho bạn các phương pháp có sẵn để đổi tên nhiều tệp trong một lần. Có nhiều phương pháp để làm như vậy. Hãy cùng khám phá từng cái một:
Phương pháp 1:
Bước # 1: Trong bước đầu tiên của phương pháp này, bạn được yêu cầu điều hướng đến thư mục chứa tất cả các tệp mà bạn muốn đổi tên hàng loạt. Khi bạn đã làm điều đó, bây giờ bạn có thể chuyển sang bước tiếp theo để tiếp tục các thủ tục.
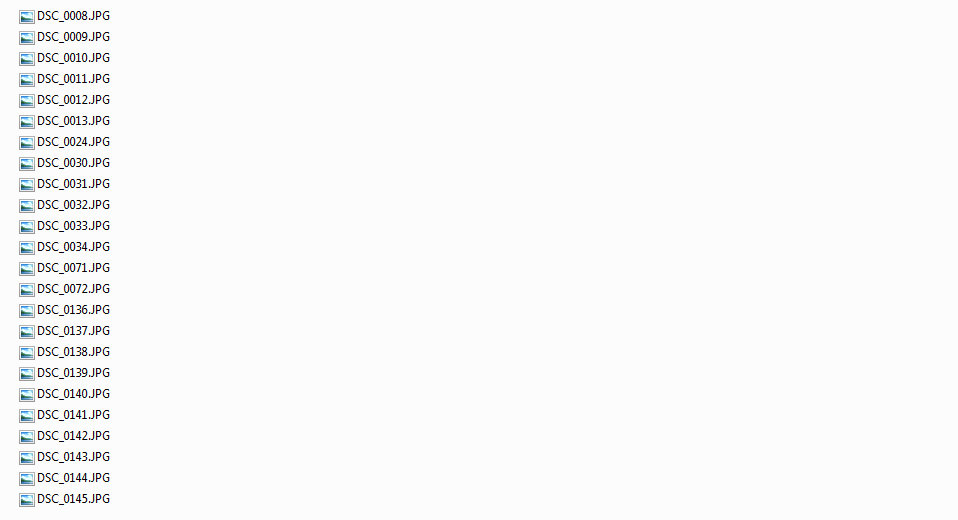
Bước # 2: Bây giờ, bạn có quyền truy cập vào các tệp. Vì vậy, tất cả những gì bạn cần làm là chọn tất cả các tệp bạn muốn đổi tên.
Khi bạn đã hoàn thành việc đó, thì bây giờ bạn được yêu cầu nhấp chuột phải vào một trong các tệp này. Nhớ lấy; tất cả các tệp đó vẫn cần được chọn. Bây giờ, từ menu sau khi nhấp chuột phải, bây giờ bạn được yêu cầu chọn đổi tên.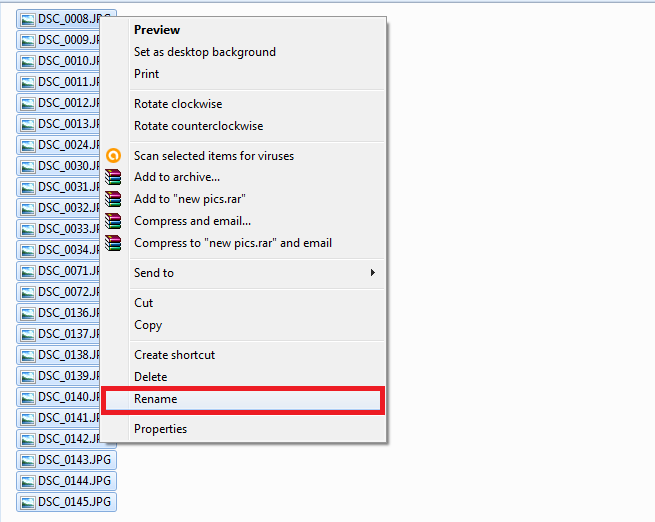
Bây giờ, đổi tên tệp bằng bất kỳ tên nào bạn muốn.
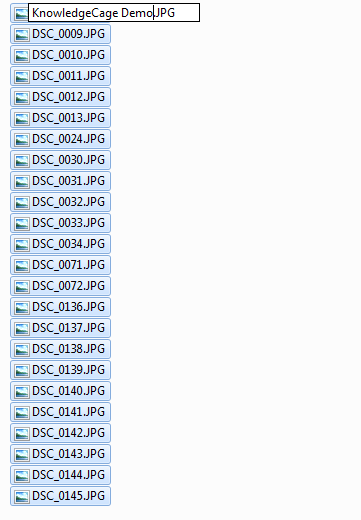
Khi bạn đổi tên xong, tất cả những gì bạn cần làm là nhấn enter và boom, bạn sẽ có tất cả các tệp được đổi tên bằng văn bản cụ thể mà bạn vừa nhập. Bạn sẽ có một đầu ra tương tự như những gì chúng tôi đã hiển thị bên dưới.
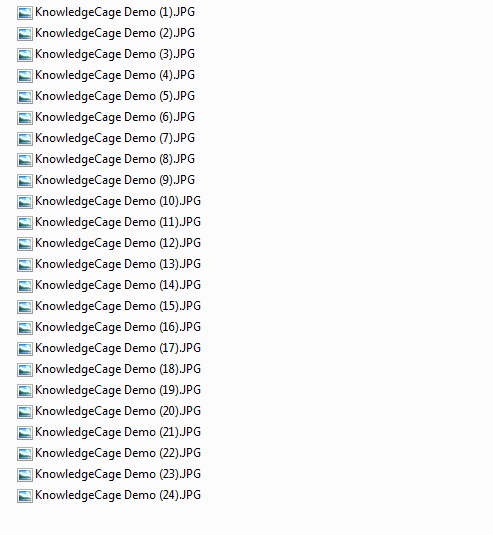
Phương pháp 2: Sử dụng Command Prompt.
Phương pháp này có thể hữu ích cho những người am hiểu công nghệ. Hoặc cho những người thích chơi với thiết bị đầu cuối hoặc dấu nhắc lệnh. Vì vậy, hãy xem cách nhanh chóng đổi tên nhiều tệp trong Windows bằng cách sử dụng dấu nhắc lệnh.
Bước # 1: Vì vậy, trước hết, bạn sẽ phải mở cửa sổ lệnh trên hệ thống Windows của mình. Đối với điều đó, bạn có thể đi tới menu bắt đầu và sau đó nhập “cmd” hoặc “dấu nhắc lệnh” và sau đó nhấp vào kết quả thích hợp. Thao tác này sẽ mở thiết bị đầu cuối nhắc lệnh cho bạn.
Khi bạn đã sử dụng thiết bị đầu cuối dấu nhắc lệnh, bây giờ bạn có thể chuyển sang các bước tiếp theo.
Bước # 2: Đề phòng, nếu bạn chỉ muốn đổi tên một hồ sơ bằng cách sử dụng dấu nhắc lệnh, sau đó bạn cần sử dụng lệnh sau có cú pháp như ren “Tên_hiện_tiện.Tiện ích mở rộng” “Tên_mới.Tiện ích mở rộng”
Vì vậy, nếu bạn muốn đổi tên một tệp có tên hiện tại là “Knowledgecage.jpg” thành “KC demo.jpg” thì bạn cần nhập lệnh sau
đổi tên “Knowledgecage.jpg” “KC demo.jpg.”
Xin lưu ý rằng dấu ngoặc kép đóng một vai trò quan trọng trong việc này nếu tên của bạn có khoảng trắng ở giữa. Giống như tôi đã cho bạn thấy trong ví dụ. Và nếu tên không có khoảng trắng thì bạn có thể bỏ qua việc sử dụng dấu ngoặc kép.
Tuy nhiên, chúng tôi không lo ngại về việc đổi tên một tệp duy nhất. Vì vậy, chúng ta hãy xem làm thế nào để đổi tên hàng loạt nhiều tệp trong Windows? Sử dụng dấu nhắc lệnh. Phương pháp này sẽ đặc biệt giúp bạn đổi tên các tiện ích mở rộng.
Vì vậy, lệnh được sử dụng để đổi tên nhiều phần mở rộng tệp cùng một lúc bằng dấu nhắc lệnh sẽ như sau:
ren * .html * .php
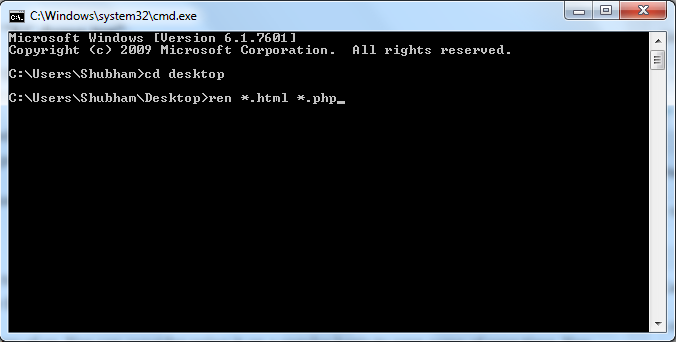
Ví dụ này yêu cầu hệ thống chuyển tất cả các tệp đã chọn có phần mở rộng .html thành phần mở rộng .php. Các * ký tự đại diện cho biết rằng không có vấn đề tên tệp như thể nó có phần mở rộng .html, bạn phải chuyển đổi nó thành .php.
Đây là một hack cuộc sống tuyệt vời cho nhiều người trong chúng ta. Bạn có thể cân nhắc sử dụng nó một cách thường xuyên để tiết kiệm một phần thời gian của mình. Bạn thực sự có thể tạo một tệp hàng loạt để tự động hóa công cụ này. Tương tự như vậy, bạn cũng có thể đổi tên nhiều tên tệp cùng một lúc bằng cách sử dụng Windows PowerShell.
Ngoài những thứ này, bạn cũng có thể sử dụng một số phần mềm của bên thứ ba cho phép bạn đổi tên nhiều tệp bằng giao diện GUI.
Vì vậy, hãy để chúng tôi cho bạn biết về một trong những phần mềm đó. Tên của phần mềm là Bulk Rename Utility. Bạn có thể truy cập tiện ích bằng cách nhấp vào đây Link. Phần mềm này có giao diện người dùng khá lỗi thời, nhưng điều đó không hiển thị trong chức năng cốt lõi của nó. Phần mềm này khá tiện dụng và rất hữu ích cho việc đổi tên nhiều tập tin cùng một lúc.
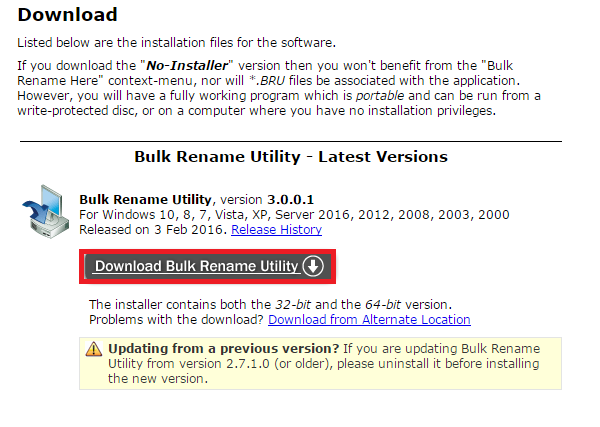
Vì vậy, tất cả những gì bạn cần làm là nhấp vào liên kết được cung cấp ở trên và tải xuống Tiện ích Đổi tên hàng loạt miễn phí. Khi bạn đã hoàn thành việc đó, thì bây giờ bạn bắt buộc phải cài đặt công cụ này trên hệ thống của mình. Điều này có thể được thực hiện dễ dàng bằng cách làm theo các hướng dẫn trên màn hình cho đến khi không gặp phải nút kết thúc.
Vì vậy, bây giờ, bạn phải cài đặt tiện ích đổi tên hàng loạt trên hệ thống của mình. Đây chính xác là nơi công việc thực sự bắt đầu. Bây giờ, bạn cần chọn những tệp mà bạn muốn đổi tên.
Trong chính bảng điều khiển, bạn sẽ thấy nhiều bảng. Chỉ cần thay đổi các tùy chọn có sẵn trên bảng điều khiển và chỉ cần làm điều đó, bạn sẽ có thể thấy các thay đổi xảy ra ở trạng thái xem trước.
Bạn có thể quen với công cụ này sau khi bắt đầu sử dụng nó một cách thường xuyên. Chỉ cần khám phá các tùy chọn khác nhau có sẵn và mọi thứ sẽ trở nên dễ dàng bất chấp giao diện lộn xộn của công cụ.
Vì vậy, đây là tất cả về Làm thế nào để đổi tên hàng loạt nhiều tệp trong Windows? Chúng ta có làm hy vọng rằng điều này có thể giúp bạn trong công cuộc tìm kiếm Làm thế nào để đổi tên nhanh nhiều tệp bằng phím tắt của Windows?
Nếu bạn thích bài viết này, hãy cho chúng tôi biết thông qua phần bình luận. Chúng tôi rất mong nhận được hồi âm từ bạn. Ngoài ra, chia sẻ bài viết này với đồng nghiệp của bạn.
Cảm ơn bạn đã ghé qua và đọc nó.
Hãy theo dõi và tiếp tục truy cập để biết thêm.
Liên kết nhanh
