Với những nhà công nghệ sau AI và thực tế ảo, Cortana chỉ là một cái nhìn thoáng qua về những gì mà những công nghệ này có thể mang lại cho chúng ta trong tương lai. Cortana chắc chắn là một bước đi thông minh của Microsoft. Bạn có thể muốn biết làm thế nào để tắt Cortana trong Windows 10? Nếu có, thì bài viết này là dành cho bạn.
Vậy hãy bắt đầu:
Làm cách nào để tắt Cortana trong Windows 10?
Cortana là một dự án điện áp cao của Microsoft, vì vậy, microsoft sẽ không cho phép bạn thoát khỏi nó dễ dàng như vậy. Đây là lý do tại sao không có cách nào dễ dàng để tắt bản cập nhật kỷ niệm Cortana Windows 10.
Vì vậy, nếu bạn muốn biết cách tắt Cortana trong Windows 10, thì bạn sẽ phải thực hiện với một số cài đặt đăng ký của hệ thống Windows 10 của mình.
Chúng tôi sẽ chỉ cho bạn phương pháp chính xác để làm điều tương tự. Bạn nên sao lưu dữ liệu đăng ký và máy tính của mình trước khi tiếp tục quá trình này.
Đó là bởi vì bạn có thể làm rối tung các cài đặt của mình, dẫn đến mất dữ liệu và những thứ khác. Vì vậy, hãy đảm bảo thực hiện các biện pháp phòng ngừa thích hợp trước khi bạn làm điều đó.
Ngoài ra, nếu bạn đang sử dụng cài đặt sổ đăng ký lần đầu tiên, thì bạn nên lấy một số thông tin về cách sử dụng trình chỉnh sửa sổ đăng ký trước khi chuyển sang phương pháp này. Điều này chắc chắn sẽ giúp bạn về lâu dài. Vì vậy, hãy xem nó diễn ra như thế nào:
Bước # 1: Bước đầu tiên yêu cầu đi đến phần bắt đầu và sau đó đi đến tùy chọn chạy. Ngoài ra, bạn có thể nhấn phím tắt Win + R để nhận hộp thoại Run. Bây giờ, bạn cần nhập “Regedit” vào trường văn bản và nhấn enter.
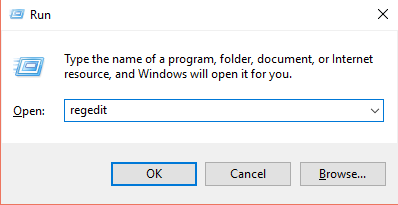
Điều này đủ tốt cho bước đầu tiên và bạn đã sẵn sàng chuyển sang các bước tiếp theo cho các thủ tục tiếp theo.
Bước # 2: Trong bước này, bạn bắt buộc phải xác định khóa sau trong ngăn bên trái của cửa sổ sẽ hiển thị do hoạt động gần đây của bạn.
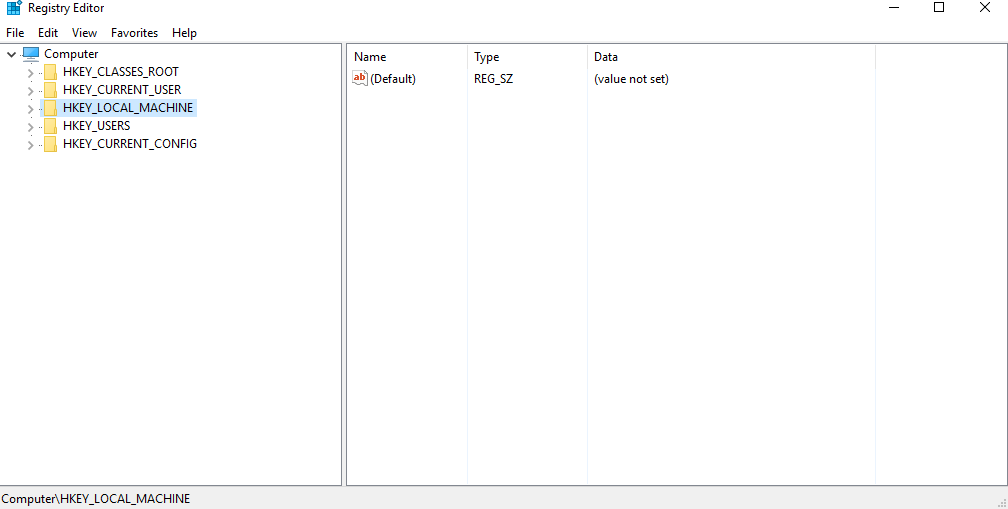
“HKEY_LOCAL_MACHINE \ SOFTWARE \ Policies \ Microsoft \ Windows \ Windows Search.”
Có thể xảy ra trường hợp bạn không thể tìm thấy chìa khóa mong muốn. Vì vậy, trong trường hợp đó, bạn cần làm theo bước sau mà chúng tôi đã thảo luận ngay dưới đây.
Bước # 3: Để làm như vậy, bạn cần nhấp chuột phải vào thư mục Windows và di chuột vào tùy chọn “mới” sau đó. Thao tác này sẽ mở ra một menu khác mà từ đó bạn được yêu cầu nhấp vào tùy chọn “Chìa khóa”. Bạn cần đặt tên cho nó là Windows Search.
Bước # 4: Bây giờ, nhấp chuột phải vào thư mục Windows Search mà bạn vừa tạo ở bước trước. Bây giờ, lại di chuột vào tùy chọn “mới” và chọn tùy chọn “Giá trị DWORD (32-bit)” lần này. Bạn có thể đặt tên nó là “AllowCortana.”
Bước cuối cùng, bạn chỉ cần nhấp đúp vào tùy chọn AllowCortana và tại hộp thoại sau đó, bạn cần nhập “0” vào trường Dữ liệu giá trị và sau đó nhấp vào “OK”.
Bây giờ, khởi động lại hệ thống của bạn để cho phép các thay đổi xảy ra và bằng cách này, bạn có thể vô hiệu hóa Cortana trong Windows 10. Để hoàn nguyên các hiệu ứng, tất cả những gì bạn cần làm là đặt giá trị thành 1 và hệ thống sẽ hoạt động trở lại với Cortana một lần nữa .
Vì vậy, đây là cách bạn có thể vô hiệu hóa Cortana trong Windows 10 hoàn toàn? Bây giờ, chúng tôi sẽ xem xét một số thông tin bổ sung mà bạn có thể không cho phép Cortana thu thập thông tin cá nhân của mình bằng cách sử dụng.
Các bước sau sẽ hữu ích nếu bạn không muốn Cortana thu thập dữ liệu cá nhân của mình.
Bước # 1: Điều đầu tiên bạn cần làm là chuyển đến góc dưới cùng bên trái của màn hình chính Windows 10. Khi bạn đã ở đó, sau đó bạn cần tìm kiếm tùy chọn cài đặt. Khi bạn đã được trang bị một cái, thì bạn cần phải nhấp vào nó. Thao tác này sẽ mở cửa sổ cài đặt cho bạn.

Nếu bạn đã hoàn thành những điều đã đề cập, thì bạn có thể thực hiện các bước tiếp theo.
Bước # 2: Bây giờ, từ cửa sổ cài đặt, bạn cần chọn tùy chọn “Quyền riêng tư”. Điều này sẽ dẫn bạn đến một cửa sổ tiếp theo. Từ cửa sổ đó, bạn được yêu cầu điều hướng đến ngăn bên trái của Cửa sổ và chọn tùy chọn “Speech, inking & Typing”.
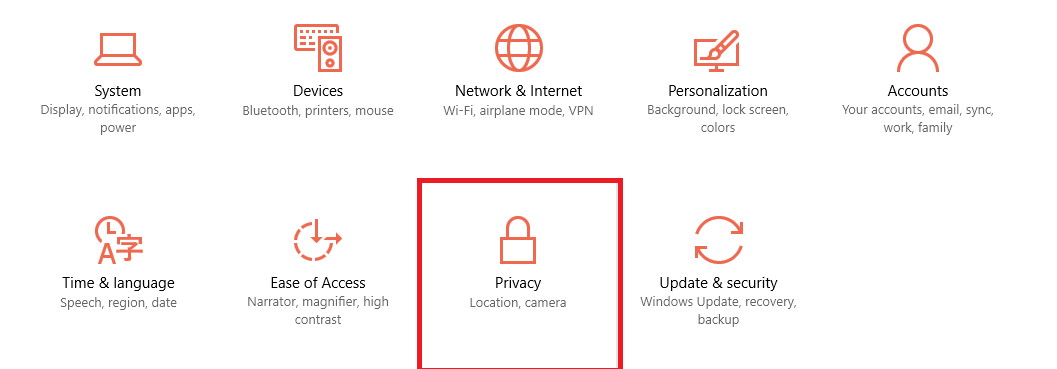
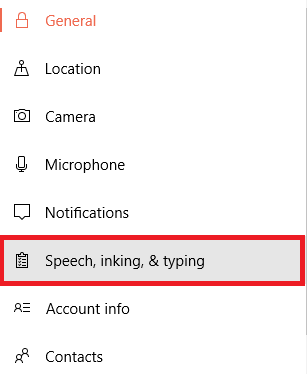
Bây giờ, tất cả những gì bạn cần làm là nhấp vào nút “Đừng làm quen với tôi nữa”Mà bạn sẽ nhận được trong cửa sổ sau hoạt động gần đây của mình. Vì vậy, điều này sẽ hoàn thành công việc mong muốn và Cortana bây giờ sẽ ngừng thu thập dữ liệu cá nhân của bạn.
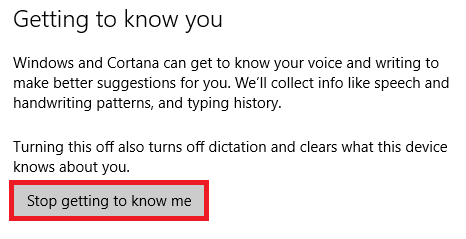
Để tắt tính năng thu thập dữ liệu bổ sung của Cortana trong cửa sổ 10, bạn có thể thực hiện theo quy trình sau:
Bước # 1: Đi tới bảng cài đặt bằng cách chuyển đến phần bắt đầu ở góc dưới cùng bên trái của cửa sổ. Khi bạn ở cửa sổ cài đặt, bây giờ bạn được yêu cầu chọn “Quyền riêng tư” từ danh sách các tùy chọn.
Khi bạn đã thực hiện những điều đã đề cập, thì bạn có thể chuyển sang các bước tiếp theo.
Bước # 2: Bây giờ, dưới tiêu đề Chung, điều hướng đến “Gửi cho Microsoft thông tin về cách tôi viết để giúp cải thiện khả năng nhập và viết trong tương lai”Và vô hiệu hóa nó.
Tương tự, bạn có thể tắt các dịch vụ định vị từ bảng điều khiển quyền riêng tư.
Vì vậy, đây là một số cách mà bạn có thể không cho phép Cortana thu thập dữ liệu cá nhân của mình.
Dưới đây là một số điều khác mà bạn phải biết về Cortana:
1. Quá trình vô hiệu hóa chỉ dành cho thiết bị cụ thể, có nghĩa là nếu bạn đang tắt Cortana trên hệ thống Windows 10 của mình thì các thay đổi sẽ chỉ được triển khai cho thiết bị cụ thể đó. Không dành cho bất kỳ thiết bị liên quan nào khác.
2. Bạn có đặc quyền xóa dữ liệu được Cortana thu thập cho thiết bị của mình.
3. Thanh tìm kiếm sẽ tiếp tục ở vị trí ban đầu và sẽ hoạt động trơn tru ngay cả khi bạn đã tắt Cortana.
Vì vậy, đây là tất cả về Cách tắt Cortana trong Windows 10 Chúng tôi hy vọng rằng điều này có thể giúp bạn trong việc tắt Cortana trong Windows 10.
Nếu bạn thích bài viết này, hãy cho chúng tôi biết thông qua phần bình luận. Chúng tôi rất mong nhận được hồi âm từ bạn. Ngoài ra, chia sẻ bài viết này với đồng nghiệp của bạn.
Cảm ơn bạn đã ghé qua và đọc nó.
Hãy theo dõi và tiếp tục truy cập để biết thêm.
Liên kết nhanh
