Người dùng và Máy tính Active Directory (ADUC) là một công cụ hoặc có thể được gọi là phần mềm Microsoft Management Console giúp quản lý active Directory bằng cách tạo đối tượng, di chuyển đối tượng giữa các đơn vị tổ chức và xóa đối tượng.
Nó cho phép bạn kiểm soát các đối tượng như người dùng và máy tính, Đơn vị tổ chức (OU) và các thuộc tính của từng đối tượng. Bạn chỉ có thể sử dụng nó để di chuyển các đối tượng trong một miền chứ không phải các miền khác.
ADUC là công cụ duy nhất cho phép bạn di chuyển tài khoản bằng GUI. Nó được giới thiệu lần đầu tiên trong Windows Server 2000 như là phiên bản cơ bản Công cụ quản lý Active Directory.
Cài đặt Active Directory trên Windows 7 - Từng bước
Công cụ Active Directory không có sẵn theo mặc định trong hệ điều hành Windows. Vì vậy, bạn cần phải cài đặt nó bằng cách tải xuống thủ công gói cập nhật trên trang web chính thức của Microsoft.
Các bước cài đặt công cụ Máy tính và Người dùng Active Directory trên Windows 7
Cài đặt và thêm người dùng thư mục hoạt động và các công cụ máy tính trên windows 7 bằng cách làm theo các bước sau:
Bước 1: Truy cập liên kết chính thức của Microsoft - https://www.microsoft.com/en-AU/download/details.aspx?id=7887.
Bước 2: Nhấp vào nút “Tải xuống” trong “Công cụ quản trị máy chủ từ xa cho Windows 7 với Gói dịch vụ 1 (SP10).
Bước 3: Bạn nên biết loại hệ thống của mình cho bước này. Nếu bạn không biết, hãy truy cập Bắt đầu -> nhấp chuột phải vào tab “Máy tính” và sau đó nhấp vào “Thuộc tính” để tìm ra loại hệ thống của bạn. Sau đó, quyết định tải xuống gói nào, x64 (64 bit) hay x86 (32 bit).
Bước 4: Chọn gói thư mục phù hợp và nhấp vào nút “Tiếp theo”.
Bước 5: Nó sẽ được tải xuống và sau đó chạy thiết lập đã được cài đặt.
Bước 6: Nhấp vào 'Có' khi nó hỏi Bạn có chắc chắn muốn tải xuống gói không.
Bước 7: Nhấp chuột trên “Tôi chấp nhận” về các điều khoản và điều kiện.
Bước 8: Nhấn "Đóng" sau khi cài đặt hoàn tất.
Bước 9: BẬT Các tính năng bằng cách đi tới Bảng điều khiển -> Chương trình và Tính năng -> Điều chỉnh Cài đặt Máy tính.
Bước 10: Trong cửa sổ bật lên Tính năng của Windows, hãy tìm “Công cụ quản trị máy chủ từ xa” và mở rộng nó.
Bước 11: Chuyển đến vai trò Công cụ quản trị -> Công cụ AD DS và AD LDS -> Công cụ AD DS.
Bật Trung tâm quản trị Active Directory
Bước 12: Click vào Trung tâm hành chính Active Directory.
Bước 13: Cuối cùng, nhấn OK và hệ thống sẽ lưu các thay đổi của bạn.
Bước 14: Khởi động lại hệ thống Windows 7 của bạn một lần nữa.
Cài đặt RSAT Active Directory Tools trên Windows 10/8 1809
Trong trường hợp hệ thống của bạn là Windows 10 1809 trở lên, RSAT không được hỗ trợ bởi trình cài đặt Microsoft, vì nó đã có sẵn ở đó. Để cài đặt thư mục hoạt động RSAT trên windows 10 hoặc 8, bạn chỉ cần bật RSAT Công cụ Active Directory.
Các bước cài đặt RSAT Active Directory Windows 10
Dưới đây là các bước chi tiết mà bạn có thể làm theo để bật Công cụ Thư mục RSAT trên Windows 10:
Bước 1: Chuyển đến Menu Start trong hệ thống Windows 10.
Bước 2: Chọn “Cài đặt -> ứng dụng -> quản lý các tính năng tùy chọn -> Thêm tính năng.”
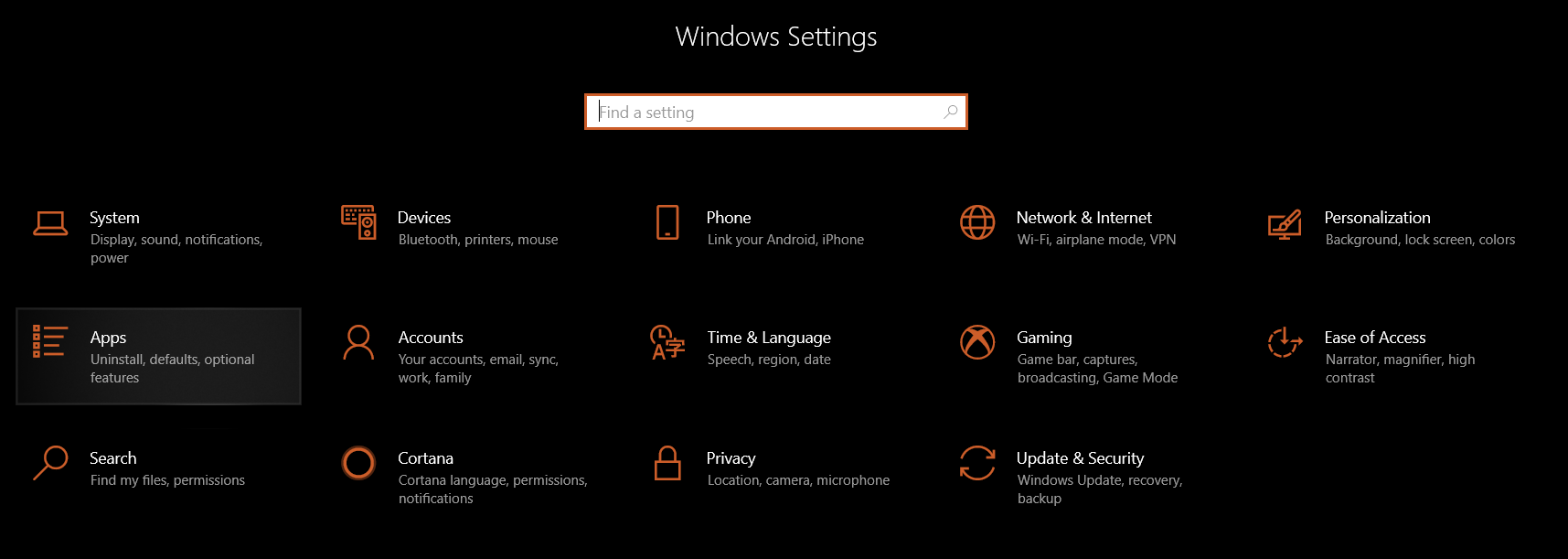
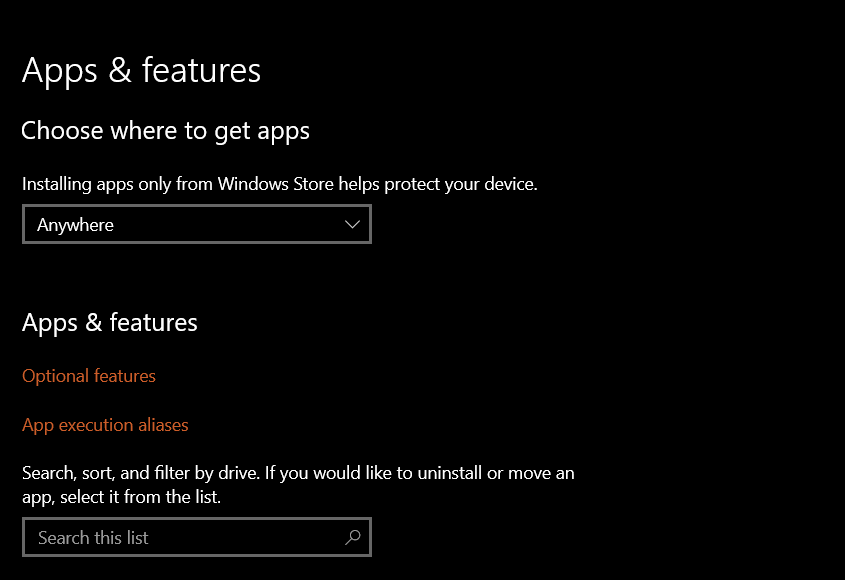
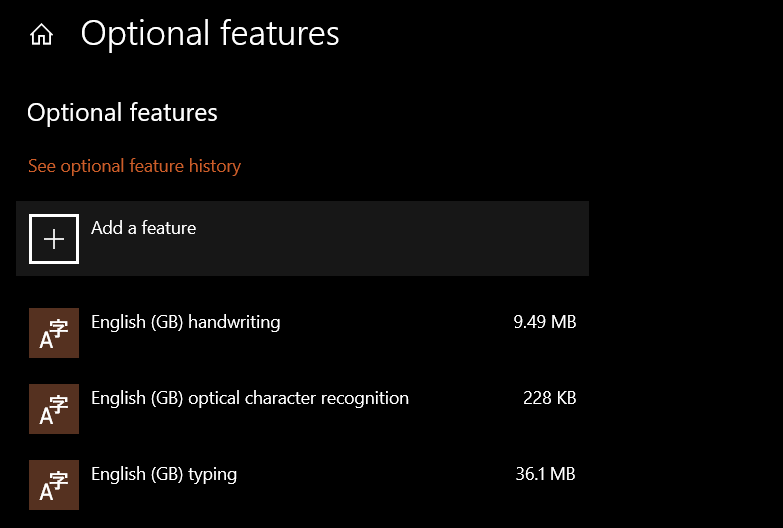
Bước 3: Tìm tùy chọn “RSAT: Active Dịch vụ miền thư mục và Công cụ Thư mục Nhẹ. ”
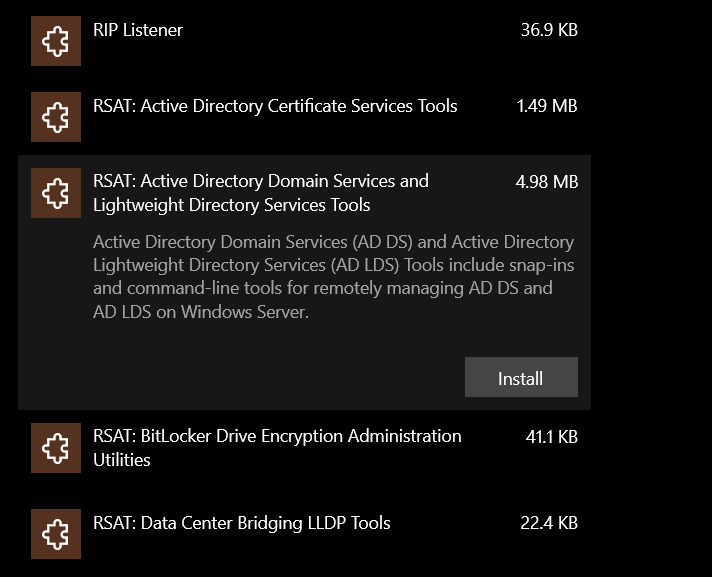
Bước 4: “Cài đặt” nó và đôi khi tính năng mới này sẽ được cập nhật.
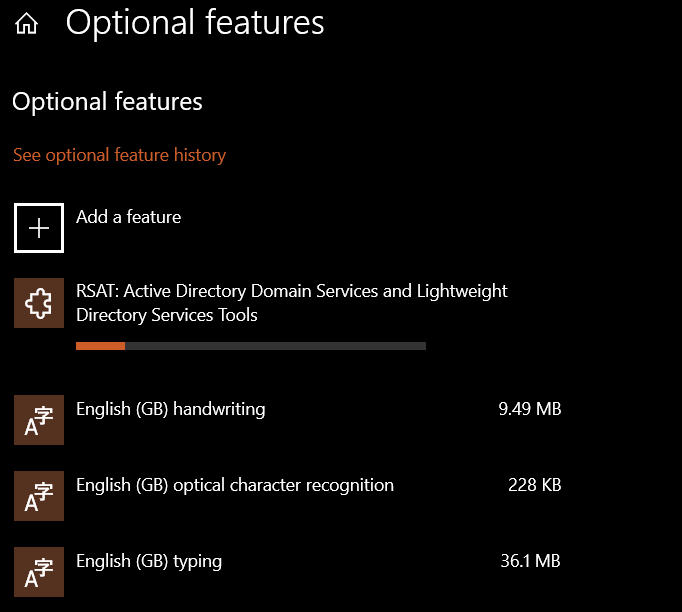
Bước 5: Sau một thời gian, nó sẽ xuất hiện trên Start -> Windows Công cụ hành chính".
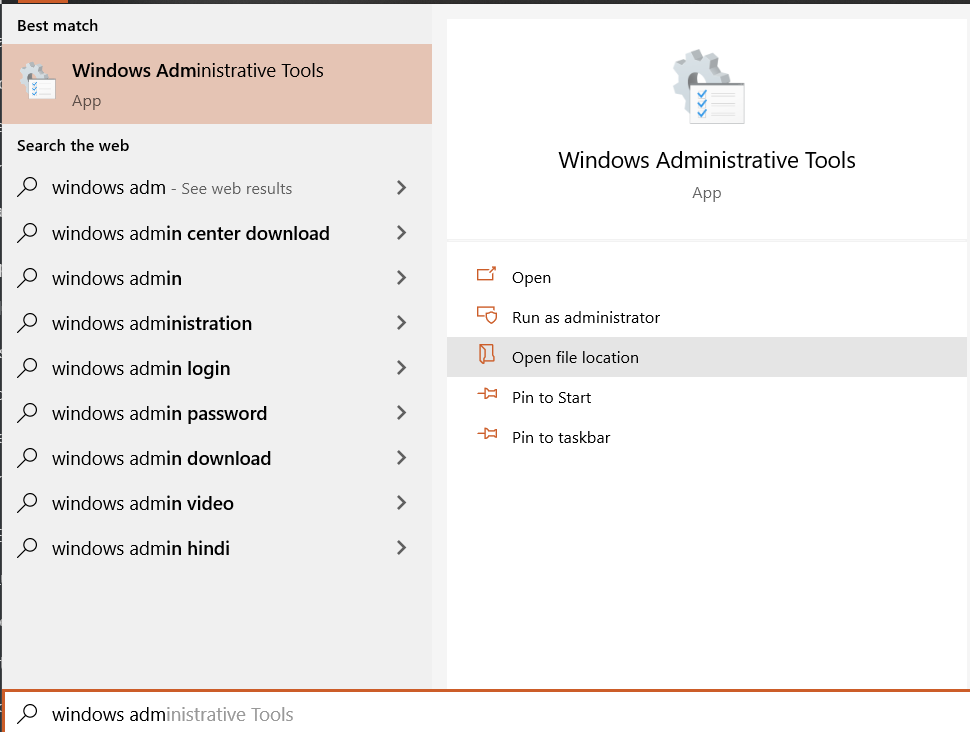
Người dùng Active Directory và Công cụ Máy tính trên Windows 10/8 hoặc Phiên bản trước đó
Hệ thống Windows 10/8 không hỗ trợ tính năng này và do đó yêu cầu tải xuống và cài đặt công cụ máy tính và người dùng Active Directory. Chỉ các hệ thống Windows 10 Professional và Enterprise mới được phép cài đặt Active Directory.
Netflix của bạn không hoạt động? Hãy xem bài đăng này và biết cách dễ dàng sửa lỗi M7111-1931-404 lỗi Netflix.
Cài đặt Người dùng Active Directory và Máy tính Windows 10 - Từng bước
Làm theo các bước để cài đặt người dùng thư mục hoạt động và các công cụ máy tính trên windows 10/8 hoặc bất kỳ phiên bản nào trước đó.
Bước 1: Truy cập trang liên kết chính thức của Microsoft: https://www.microsoft.com/en-us/download/details.aspx?id=45520 và nhấp vào “Tải xuống” trong “Công cụ quản trị máy chủ từ xa” cho Windows 10.
Bước 2: Kiểm tra loại hệ thống (32bit / 64bit) và sau đó đánh dấu vào gói phù hợp.
Bước 3: Khi nhấp vào Tiếp theo, quá trình tải xuống sẽ bắt đầu.
Bước 4: Tìm thư mục tải xuống thư mục hoạt động và chạy thiết lập.
Bước 5: Nhấp vào “Có” khi nó nhắc xác nhận “trình cài đặt độc lập cập nhật windows”.
BẬT Trung tâm quản trị Active Directory
Bước 6: Theo cách tương tự, hãy cài đặt các gói trong hệ thống Windows 10/8 của bạn. Sau đó BẬT Trung tâm hành chính Active Directory tính năng này.
Bước 7: Sau đó, đi tới Bảng điều khiển -> Chương trình -> Chương trình và Tính năng -> Bật hoặc tắt các tính năng của Windows.
Bước 8: Sau đó, Mở rộng Công cụ Quản trị Vai trò và kiểm tra Công cụ AD DS.
Bước 9: Cuối cùng, khởi động lại hệ thống.
Không có tùy chọn nào cho “Công cụ quản trị máy chủ từ xa” trên Windows 10
Các bước nếu không có tùy chọn cho “Công cụ quản trị máy chủ từ xa” trên Windows 10:
Làm theo các bước sau nếu Tính năng của Windows không có “Công cụ quản trị máy chủ từ xa”.
Bước 1: Làm theo các Bước từ 1 đến 9, như đã giải thích ở trên.
Bước 2: Từ “Bật hoặc Tắt các tính năng của Windows”, hãy chọn “Hoạt động Directory Dịch vụ thư mục nhẹ”Và nhấp vào“ OK ”.
Bước 3: Windows bây giờ sẽ được cập nhật cho những thay đổi mới.
Bước 4: Sau đó, chuyển đến Start Menu cho “active Directory”Và kiểm tra“ Người dùng Active Directory và Máy tính. ” Nó sẽ hiển thị ở đó có nghĩa là gói đã được cài đặt thành công và được BẬT.
Người dùng Active Directory và Máy tính Kết luận:
Các bước trên sẽ hữu ích cho việc cài đặt hoặc BẬT Công cụ Active Directory. Rõ ràng là ADUC rất hữu ích trong việc quản lý hầu hết các trách nhiệm. Nó cho phép bạn quản lý và đặt lại mật khẩu, vai trò máy chủ FSMO, mở khóa người dùng, thay đổi tư cách thành viên nhóm, v.v.
AD là một công cụ thư mục cho phép và xác thực tất cả người dùng và máy tính trong mạng kiểu miền Windows.
