Hướng dẫn hôm nay là cách thay đổi nền màn hình, sẽ cho bạn biết các bước để thay đổi nền màn hình trong hầu hết các phiên bản windows.
Bất kể bạn là người dùng Windows XP, Windows 7, Windows 8 hay Windows 10cửa sổ 10, hướng dẫn này sẽ hữu ích cho tất cả mọi người.
Cùng với Hình nền máy tính để bàn Windows 7, chúng tôi cũng sẽ bao gồm nền màn hình windows 8 và một số phiên bản windows khác.
Cách thay đổi nền màn hình trong Windows 7/8/10
Trong hướng dẫn này, chúng tôi sẽ cho bạn biết cách tùy chỉnh nền màn hình trong Windows. Hãy tiếp tục đọc bài viết và tìm hiểu cách thay đổi hình nền máy tính để bàn windows. Đừng lãng phí nhiều thời gian và hãy xem hướng dẫn.
Để tôi nói với bạn một điều, thay đổi nền trong hầu hết tất cả các cửa sổ chỉ là một thủ tục nhấp chuột. Tất cả nó yêu cầu một kiến thức cơ bản về các tùy chọn mà tôi đã chỉ định bên dưới. Kiểm tra và tìm hiểu cách thay đổi hình nền nền.
# Thay đổi nền trong Windows XP
Bước 1: Trước hết, để thay đổi hình nền trong Windows XP, hãy vào màn hình nền và nhấp chuột phải vào vùng trống. Nhấp vào vùng trống sẽ mở ra danh sách các tùy chọn.
Bước 2: Như bạn có thể thấy, có nhiều tùy chọn xuất hiện. Tất cả những gì bạn phải làm là nhấp vào Tính chất. Kiểm tra hình ảnh bên dưới. 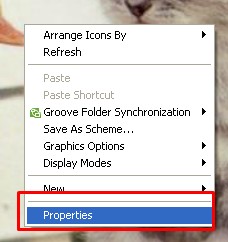
Bước 3: Ngay khi bạn nhấp vào các thuộc tính, bạn sẽ thấy một hộp thoại Display Properties sẽ bật lên. Ở đây, bạn phải đi đến Máy tính để bàn tab.
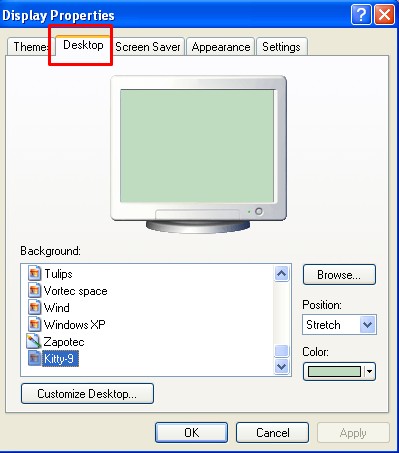
Bước 4: Chọn hình nền từ danh sách bằng cách cuộn lên và xuống. Để xem bản xem trước của hình nền, hãy nhấp vào nó. Khi bạn đã hoàn tất việc chọn hình nền, hãy nhấp vào Đăng Nhập và sau đó ok. Kiểm tra ảnh chụp màn hình mà tôi đã đề cập bên dưới.
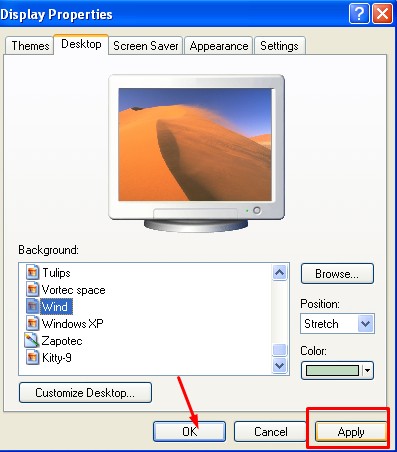
Và bạn đã hoàn thành! Hình nền sẽ được thay đổi đột ngột.
# Thay đổi nền trong Windows 7
Bước 1: Cũng giống như Windows XP, đối với windows 7, bạn sẽ phải nhấp chuột phải vào vùng trống trên màn hình nền.
Bước 2: Khi nhấp chuột phải vào màn hình nền, bạn sẽ thấy nhiều tùy chọn khác nhau. Bạn sẽ phải đi đến tùy chọn cuối cùng đó là Cá nhân hóa.
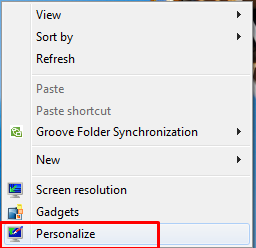
Bước 3: Ngay khi bạn nhấp vào tùy chọn cá nhân hóa, bạn sẽ thấy một màn hình như tôi đã đề cập bên dưới.
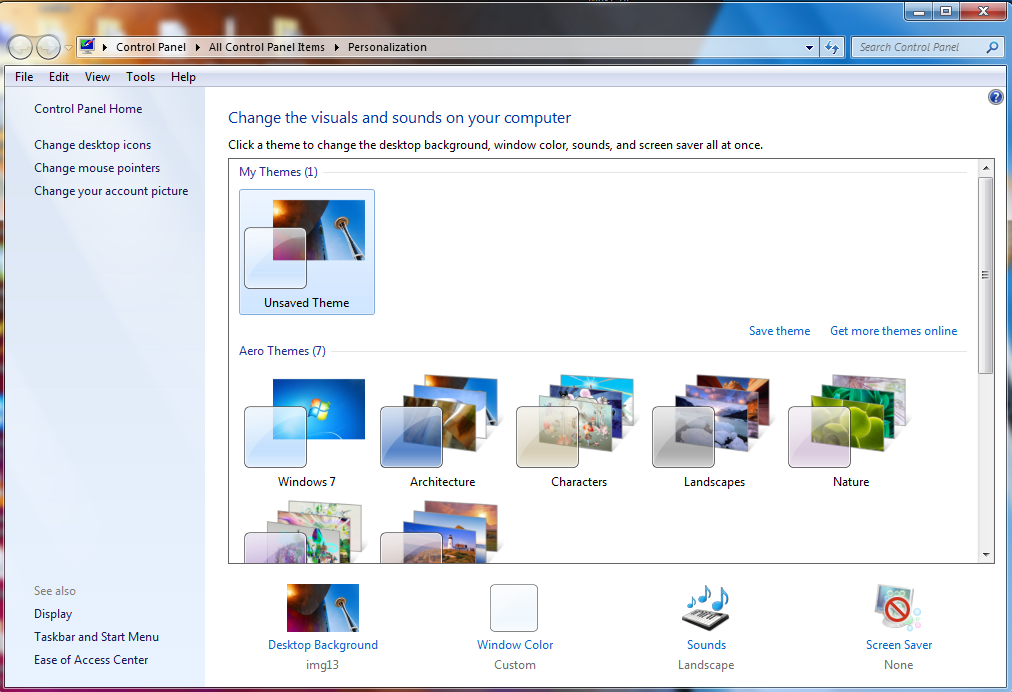
Bước 4: Bây giờ để thay đổi nền, hãy nhấp vào Nền desktop. Bạn sẽ tìm thấy hình nền máy tính để bàn ở cuối trang. Tôi đã đánh dấu tùy chọn bằng hình chữ nhật màu đỏ.
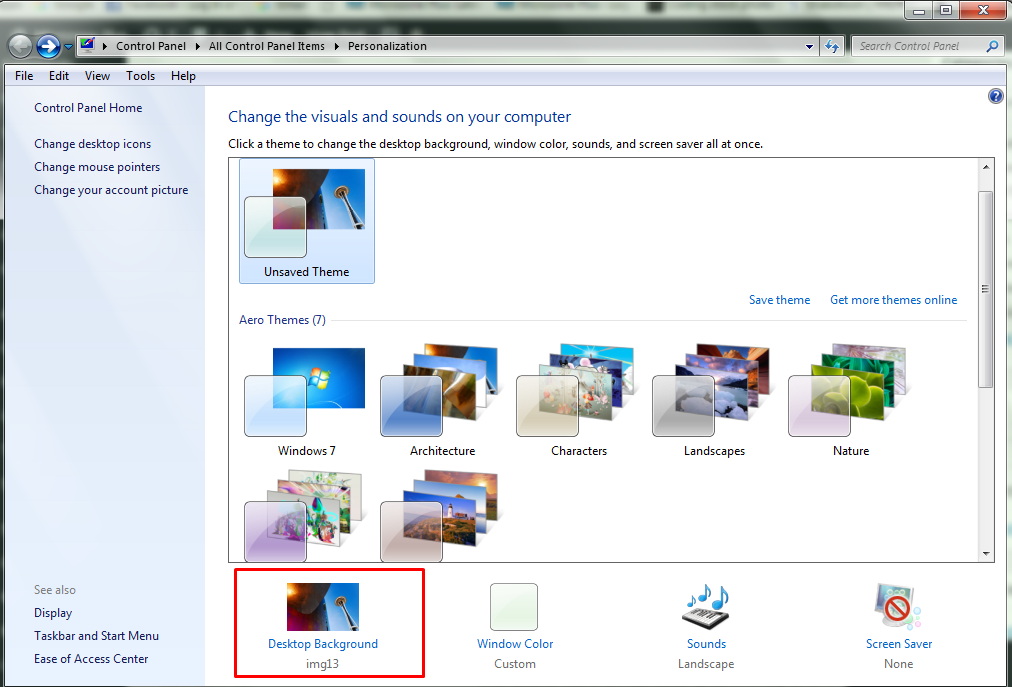
Bước 5: Ngay khi nhấp vào tùy chọn hình nền máy tính, bạn sẽ thấy danh sách các hình nền máy tính để bàn. Tất cả những gì bạn phải làm là nhấp vào hình nền mà bạn muốn đặt làm nền. Và hình nền sẽ được thay đổi.
Bước 6: Nếu bạn không thích bất kỳ hình nền nào được cung cấp trong danh sách, thì bạn có thể chọn bất kỳ hình nền nào trong số các lựa chọn của mình bằng cách nhấp vào vị trí hình ảnh từ đầu màn hình.
Quý vị cũng có thể duyệt hình ảnh yêu thích của bạn bằng cách nhấp vào Xem cái nút. Bằng nút duyệt, bạn có thể duyệt đến thư mục chứa hình ảnh yêu thích của mình. Đối với điều này, bạn sẽ không phải làm gì khác ngoài việc chọn thư mục và chọn hình ảnh.
Bạn cũng có thể điều hướng đến thư viện ảnh và các ảnh được xếp hạng cao nhất.
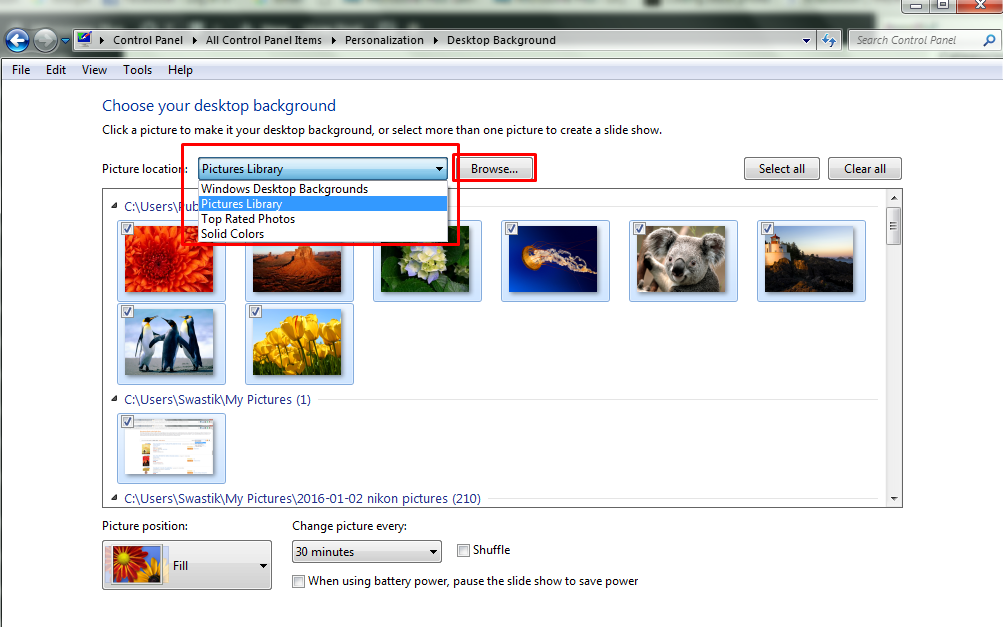
Ngoài ra, nếu bạn không muốn giữ bất kỳ bức ảnh nào làm nền, thì bạn cũng có thể đặt màu bằng cách chọn màu đồng nhất từ vị trí ảnh.
# Thay đổi nền trong Windows 8
Bước 1: Để thay đổi nền trong windows 8, trước hết, hãy chuyển đến tùy chọn cá nhân hóa. Bạn cũng có thể bấm phím WINDOWS KEY + I để mở Cài đặt Charm và nhấp vào personalize.
Nếu bạn đang sử dụng windows 8.1, thì quy trình sẽ giống như vậy để thay đổi nền màn hình.
Bước 2: Sau khi hoàn thành, nhấp vào Máy tính để bàn nền.
Bước 3: Bây giờ, chỉ cần chọn bức ảnh bạn muốn xem làm hình nền máy tính và nhấp vào nó. Và nhấp vào Lưu các thay đổi để áp dụng các thay đổi.
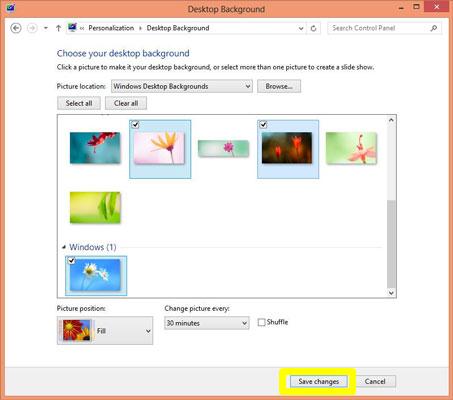
Như vậy là bạn đã thay đổi hình nền máy tính thành công.
# Thay đổi nền trong Windows 10
Bước 1: Trước hết, hãy nhấp vào biểu tượng cửa sổ, bên cạnh thanh tìm kiếm. Và bấm vào Cài đặt. Bạn cũng có thể bấm phím, WINDOWS KEY + I từ bàn phím. Đây là phím tắt mở ứng dụng Cài đặt. Đây, chọn Cá nhân hóa.
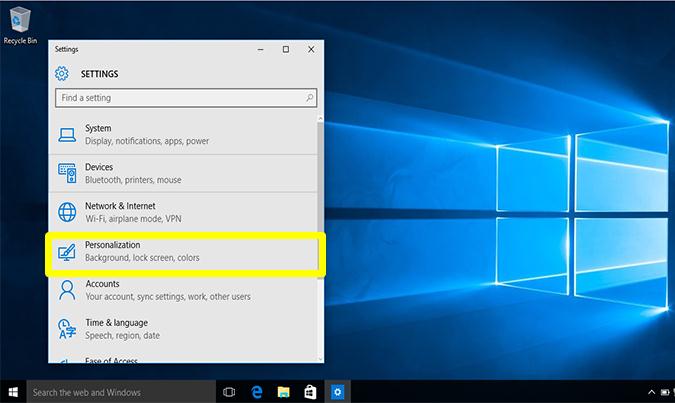
Bước 2: Trong tab cá nhân hóa, bạn sẽ phải nhấp vào lý lịch tùy chọn từ danh sách các tùy chọn xuất hiện.
Bước 3: Ở đây, bạn phải chọn hình ảnh bên dưới Nền. Bạn cũng có thể chọn màu đồng nhất hoặc trình chiếu cho nền của mình. Ngay khi bạn nhấp vào ảnh, nền màn hình sẽ thay đổi ngay lập tức.
Bước 4: Đó là nó! Và bạn đã hoàn thành!
Vì vậy, đây là cách chúng tôi thay đổi nền bằng cách vào cài đặt. Ngoài ra, có một cách khác để thay đổi nền hoặc đặt bất kỳ hình ảnh cụ thể nào trực tiếp làm hình nền nền. Đối với điều này, hãy làm theo các bước dưới đây.
Bước 1: Đầu tiên, bạn vào hình ảnh hoặc bức tranh mà bạn muốn đặt làm hình nền.
Bước 2: Bây giờ chỉ cần nhấp chuột phải vào hình ảnh. Ngay khi bạn nhấp vào hình ảnh, một hộp thoại chứa các tùy chọn khác nhau sẽ bật lên.
Bước 3: Tất cả những gì bạn phải làm là nhấp vào tùy chọn, Cài làm màn hình nền desktop.
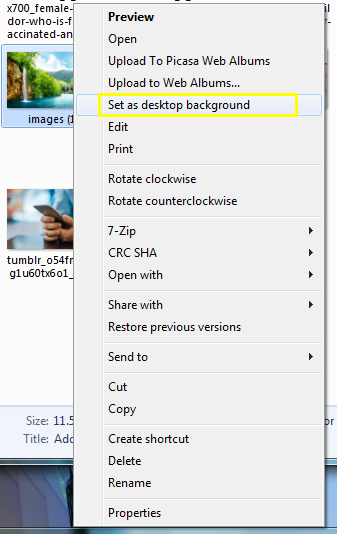
Khi bạn làm điều đó sớm hơn, hình nền sẽ thay đổi ngay lập tức.
Như tôi đã nói ở trên, việc thay đổi nền trong hầu hết các cửa sổ đều giống nhau. Tất cả những gì bạn cần chỉ là kiến thức cơ bản về các quyền chọn. Khi bạn có điều đó, bạn sẽ không gặp bất kỳ khó khăn nào trong việc thay đổi hình nền.
Vì vậy, hãy cho chúng tôi biết làm thế nào để bạn tìm thấy hướng dẫn của chúng tôi về cách thay đổi nền màn hình. Đối với bất kỳ đề xuất hoặc truy vấn, hãy bình luận của bạn bên dưới.
Tuy nhiên, tôi đã cố gắng bao gồm tất cả các bước, vì vậy tôi khá chắc chắn rằng bạn sẽ không gặp bất kỳ khó khăn nào, nhưng trong trường hợp nếu bạn có, đừng ngần ngại hỏi.
Tôi đã cố gắng cung cấp phương pháp cho hầu hết tất cả các cửa sổ. Tôi hy vọng bạn thích hướng dẫn và thấy nó hữu ích.
Nếu có ý kiến đóng góp, bạn có thể thả bình luận của mình vào phần bình luận. Và nếu bạn thích hướng dẫn này, thì hãy cân nhắc chia sẻ nó trên các mạng xã hội. Nó sẽ được đánh giá cao!
Liên kết nhanh
