Однією з основних математичних операцій, які ми активно використовуємо в повсякденному житті, є множення. Ми всі вміємо множити в наших зошитах, але чи знаєте ви як помножити в excel?? Так, ми можемо легко помножити в excel використання простих формул множення.
Команда формула множення в excel надзвичайно простий у застосуванні, і ми розповімо вам, як.
У цьому підручнику ми проведемо вас через покрокове керівництво як помножити в excel, просто слідкуйте за оновленнями та читайте!
Як помножити в Excel:
Існує кілька способів множення в Excel. Всі вони дійсно прості і майже не містять важких кроків.
Якщо ви дотримувалися інших посібників у цьому блозі, можливо, ви вже навчилися застосовувати різні формули в Excel. Якщо ви ще не ознайомилися з іншими посібниками з Excel, натисніть тут.
Я хотів відсилати вас до цих статей, щоб повідомити вам, що є два способи застосування формула множення в excel. Перший метод – це використання значень комірки, а інший – посилання на комірку.
Використовуючи два вищенаведених методи, ви можете помножити значення, ви можете помножити добуток двох клітинок на будь-яке число, а також є багато інших видів множення, які ви можете виконати в Excel.
Тож давайте розбиратися як помножити клітинки в excel різними способами, використовуючи різні формули.
#Помноження двох клітинок за простою формулою:
Найпростіше множення, яке ми знаємо, — це множення двох або більше значень одне на одного, і це найпростіше множення, яке ми робимо в Excel.
Щоб виконати такий розрахунок, відкрийте аркуш Excel з двома або більше клітинками, заповненими значеннями, які потрібно помножити. У нашому випадку це клітина 'А' та "B" які ми хочемо помножити один на одного, і ми хочемо, щоб результат у клітинці 'C'.
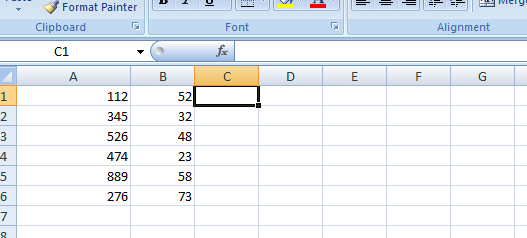
Тепер, якщо ви коли-небудь працювали над Excel, ви можете знати, що кожна формула в перевершувати починається з оператора equal(=). І ми застосовуємо цю формулу до комірки, де ми хочемо, щоб з’явився результат. Отже, ми застосуємо формулу в клітинці «C», оскільки нам потрібно, щоб результат там був.
Формула, яку ми будемо застосовувати для множення в Excel: Cell1*Cell2, зірочка ( * ) — оператор множення. Тому використовуйте його між значеннями клітинки, щоб отримати результати.
Отже, формула має виглядати так =A1*B1. Перегляньте наведений нижче знімок екрана, щоб зрозуміти, як застосувати цю формулу для множення двох чисел або значень комірки в Excel.
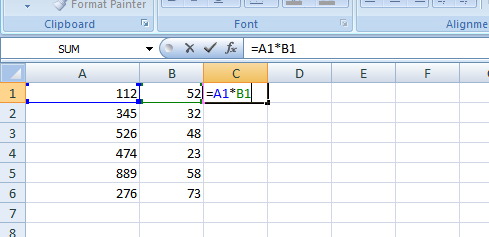
Після того, як ви написали формулу, просто натисніть клавішу enter і побачите результат. Тепер клацніть клітинку результатів і перетягніть її вгору до останнього значення в стовпці або клітинки, у якій потрібно виконати множення.
Щоб перемножити більше двох значень або стовпців, вам не потрібно докладати додаткових зусиль. Просто напишіть третій пост із значенням *. Формула стане = A1 * B1 * C1.
Примітка. Щоб уникнути плутанини під час запису адреси клітинки, ви можете просто клацнути клітинку, яку хочете записати. Наприклад, ми хотіли отримати результат у клітинці C.
Замість того, щоб вручну записувати ім’я комірки, наприклад, A1, B1 тощо, запишіть = у стовпці C (формула починається з оператора рівності в excel), тепер перемістіть курсор і виберіть клітинку, яку ви хочете записати, тобто A1.
Тепер напишіть оператор множення і виберіть клітинку B1 і так далі. Під вибором я маю на увазі клацання клітинки. Для цього не потрібно вводити ім’я комірки вручну. Тому ви не зробите жодних помилок.
#Множення діапазону клітинок:
Тепер припустимо, що вам потрібно множити не один, два чи три стовпці, а діапазон стовпців, тобто від A до D. Тому замість того, щоб писати ім’я комірки вручну, ви можете ввести формулу, щоб полегшити вашу роботу.
Формула виглядає приблизно як =PRODUCT(A1:D1)
На місці A1 потрібно написати початкову клітинку, а D1 слід замінити останнім стовпцем діапазону. Ви можете зрозуміти весь процес на наступному знімку екрана.
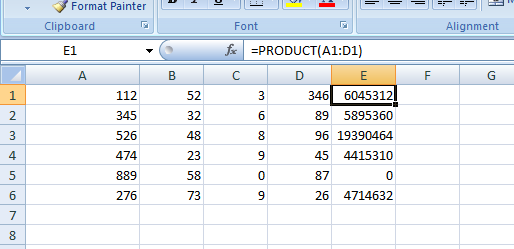
Тепер для кожного розрахунку в Excel формула може відрізнятися, але метод застосування цих формул однаковий. Виділіть отриману клітинку, запишіть оператор рівності, виділіть клітинку, а потім запишіть * або двокрапку(:), як зазначено вище, виберіть інше клітин, закрийте дужку та натисніть enter. Це воно!
#Множення кількох клітинок на інше число:
Припустимо, ви хочете помножити діапазон стовпців вище від AD до числа 7. Як би ви це зробили?? Вам не потрібно писати *7 біля кожного добутку, ані оператор зірочки не працює в таких множеннях.
Ось що вам потрібно зробити.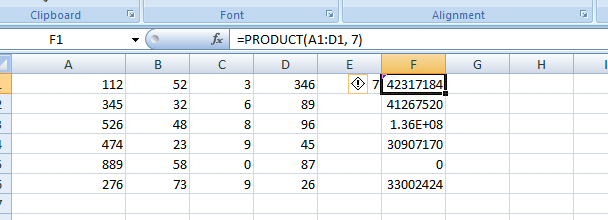
Ви помітили формулу на скріншоті??
Так, ми використали =PRODUCT(A1:D1, 7). На місці 7 потрібно записати бажане число.
#Множення чисел у клітинці на інше число:
Наведений вище метод показав вам, як помножити діапазон стовпців на певне число. Тепер, якщо у вас є один стовпець з кількома клітинками, у нашому випадку це стовпець A.
Тепер, якщо нам потрібно помножити всі значення стовпця A на 7, наприклад, ми будемо дотримуватися наведеного нижче методу.
Напишіть 7 у будь-яку клітинку, клацніть по ній правою кнопкою миші та скопіюйте її. Тепер виберіть діапазон чисел, який потрібно помножити на 7, клацніть правою кнопкою миші будь-яку з виділених клітинок і виберіть Спеціальна вставка.
У попередньому спеціальному вікні виберіть Помножити та клацніть Ок. Усі значення в комірці будуть помножені на число 7.
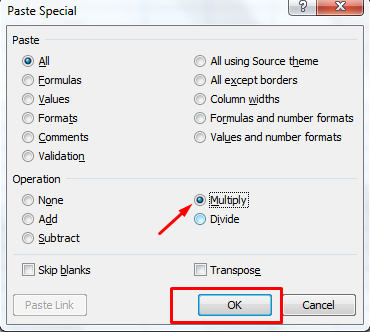
Після проходження кроків, я впевнений, що множення здається вам дуже простим. Як тільки ви навчитеся застосовувати формулу в Excel, працювати з усіма математичними операціями в Excel дуже легко, не кажучи вже про множення.
Сподіваюся, підручник змусив вас навчитися як помножити в excel легко. Для будь-яких запитань і сумнівів ви можете залишити свій коментар нижче. І якщо ви знайшли підручник корисним, покажіть свій реверанс, поділившись ним на своїх соціальних платформах! Зрештою, ділитися – це турбота.
Швидкі посилання
