Програма Excel є однією з найбільш використовуваних програм для роботи з електронними таблицями.
Якщо ви не знаєте її переваг, то дозвольте мені сказати, що за допомогою програми excel ви можете робити різні розрахунки, розширений фільтр відмінно підходить, вести дані, виконувати математичні операції, автофільтр Excel, створювати електронні таблиці, та багато інших функцій, які надає програма Excel.
Сьогодні ми поговоримо про процедуру Як відфільтрувати перевершувати. Якщо ви не знаєте, що насправді таке функція фільтра, базове вступ наведено нижче. Подивіться на це.
Фільтрація в Excel просто означає відображення певних даних. Іншими словами, фільтрація означає встановлення умови, щоб відображалися лише певні дані.
Наприклад, коли у вас є велика кількість даних, і ви хочете відобразити конкретну інформацію, все, що вам потрібно зробити, це відфільтрувати дані. Після фільтрації даних і встановлення умови для відображення певних даних відображатимуться лише дані, які ви вибрали для фільтрації.
Як фільтрувати в Excel
In фільтр Excel для кількох стовпців також можна зробити. У статті ми надамо вам повний покроковий посібник із фільтрації даних. Разом з фільтрацією в excel. Ми також розповімо вам про процедуру попередньої фільтрації.
Перегляньте посібник і дайте мені знати, як ви його знайдете. Дії описані нижче. Якщо ви зіткнетеся з будь-якими труднощами на будь-якому етапі, запитайте про це, залишивши коментар нижче.
Крок 1: Перш за все, введіть дані в таблицю Excel, яку потрібно відфільтрувати. Наприклад, як ви можете бачити нижче, на зображенні я згадав деякі дані. У наведених нижче даних я згадав рядки з № старшого, ідентифікатор клієнта, сума, країна та роки. Перевірте зображення нижче.
Тепер нам потрібно відфільтрувати дані. Наприклад, я хочу відобразити країну Великобританії, разом із 2015 роком. Тож як нам це зробити? Я показав це нижче. Просто виконайте другий крок.
Крок 2: Щоб застосувати функцію фільтра до аркуша, спочатку виберіть рядки, до яких потрібно застосувати функцію фільтра, а потім перейдіть до дані вкладку на панелі меню та виберіть Фільтрувати Скріншот наведено нижче.
Крок 3: Щойно ви натиснете на опцію фільтра, у клітинці заголовка кожного стовпця з’явиться стрілка спадного меню. Перегляньте зображення нижче.
Пам’ятайте, що для правильної фільтрації даних ваш робочий аркуш повинен містити a рядок заголовка, він використовується для ідентифікації назви кожного стовпця. Як і в нашому прикладі, ми взяли стовпець заголовка як старший номер, ідентифікатор клієнта, суму, країну та роки.
Крок 4: Тепер, як ми повинні відфільтрувати країну Великобританії, нам потрібно буде натиснути n розкривається стрілка зі стовпця країни. Після цього застосуйте ту ж процедуру для року або для будь-яких даних, які потрібно відфільтрувати.
Як тільки ви натиснете на кнопку зі стрілкою. ви побачите екран, як я згадував нижче.
Крок 5: Як ви можете бачити на зображенні вище, в основному з’являються три варіанти. Великобританія, США та Виберіть усі. Якби країн було більше, у списку були б усі. Але, оскільки я згадав лише дві країни, ми повинні вибрати з них.
Як я вже говорив вище, я хочу відобразити список Великобританії, я поставлю прапорець UK і зніму решту прапорців. Як тільки я це зроблю, почне відображатися єдина країна Великобританія.
І стрілка фільтрації в заголовку таблиці змінюється на цей значок. Це означає, що фільтр застосований. Щоб внести будь-які зміни або очистити фільтр, натисніть на цей значок.
Я згадав скріншот нижче. Якщо вам важко зрозуміти, продовжуйте звертатися до скріншотів.
Крок 6: І ви закінчили. Ось як ми фільтруємо дані в програмі Excel.
Це був перший метод виконання фільтра в Excel. Інший метод наведено нижче.
Крок 1: Щоб виконати фільтр, спочатку виділіть клітинку. Після завершення клацніть правою кнопкою миші, а потім клацніть Фільтрувати Дивіться скріншот нижче.
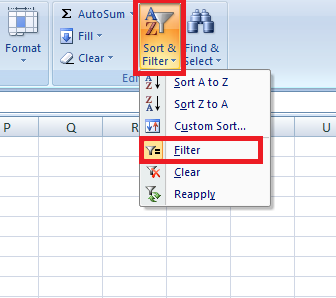
Крок 2: Як добре видно на зображенні вище, після натискання на опцію фільтра з’явиться невелике спадне меню. Все, що вам потрібно зробити, це натиснути на Фільтрувати за значенням вибраної клітинки. І ви закінчили!!
Отже, це були два основні методи виконання фільтрів у Excel. Сподіваюся, ви зрозуміли всі кроки. Ви повинні мати. Разом із кроками я також надав знімок екрана. Але все ж, якщо у вас виникнуть труднощі, ви можете залишити коментар нижче.
Гаразд, це було про те, як фільтрувати в Excel. Методи, які я показав вище, є простими методами фільтрації. Але нижче я покажу вам, як розширений фільтр Excel виконується.
Однак розширений фільтр в Excel не такий простий, як проста фільтрація. Можливо, розширена фільтрація буде дещо складнішою, ніж простий фільтр. Але, як тільки вам вдасться виконати розширений фільтр, він може виявитися більш корисним. Перегляньте наведене нижче.
Крок 1: Щоб виконати розширений фільтр в Excel. спочатку натисніть на дані вкладку з рядка меню. А потім виберіть Додатково.
Крок 2: Після того, як ви натиснете на розширений параметр, відкриється діалогове вікно Розширений фільтр. І ви побачите екран, як я згадував нижче.

Тепер тут все, що вам потрібно зробити, це заповнити деталі, а потім натиснути кнопку OK кнопку, щоб відфільтрувати дані. І дані будуть відфільтровані.
Отже, це інструкція з фільтрації в Excel. Сподіваюся, наведений посібник допоможе вам виконати фільтр у вашій таблиці Excel. У разі будь-якої плутанини, ви можете залишити свій коментар. Ми постараємося зв’язатися з вами якомога швидше.
Якщо ви знаєте інший спосіб виконання фільтра в Excel, ви можете поділитися ним з нами.
Також перегляньте наш попередній посібник із Excel, натиснувши тут. Ви також можете поділитися посібником, якщо вважаєте його корисним.
Швидкі посилання
