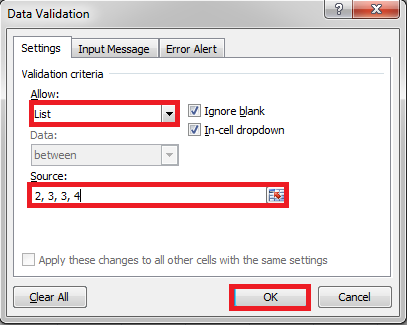Створення розкривного списку в Microsoft Excel є однією з основних речей, які потрібно навчитися. Використовуючи випадаючі списки, ви можете обмежити записи, змусивши користувача вибирати з параметрів, доступних у випадаючому списку.
Однак, якщо ви не знаєте правильного способу Як створити розкривний список в Excel, то у вас може виникнути багато проблем.
Оскільки існує кілька способів додавання розкривного списку перевершувати і кожен із них корисніший у різних ситуаціях. Тож сьогодні ми представили вам повний посібник про те, як додати розкривний список в Excel.
Як створити розкривний список в Excel?
Спосіб 1: – Створення спадних списків із значеннями, розділеними комами.
Це найпростіший спосіб створити розкривний список в Excel. Все, що потрібно – це кілька хвилин роботи. Просто дотримуйтесь покрокової інструкції, наведеної нижче -
Крок #1: Виберіть клітинку або діапазон для розкривного списку.
Першим кроком є вибір осередків, у яких ви хочете, щоб розкривні вікна відображалися. Ви можете вибрати одну клітинку, кілька з них або навіть цілий стовпець.
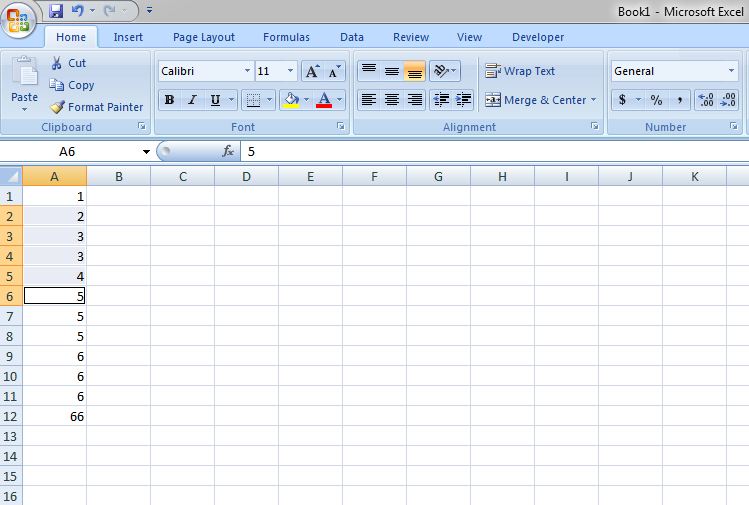
Якщо ви виберете весь стовпець, у кожній клітинці цього стовпця буде створено спадне меню. Якщо ви не хочете виділяти безперервні клітинки, а хочете вибрати одну за одною, ви можете натиснути Ctrl, а потім вибрати бажані клітинки.
Крок #2: Використовуйте перевірку даних Excel.
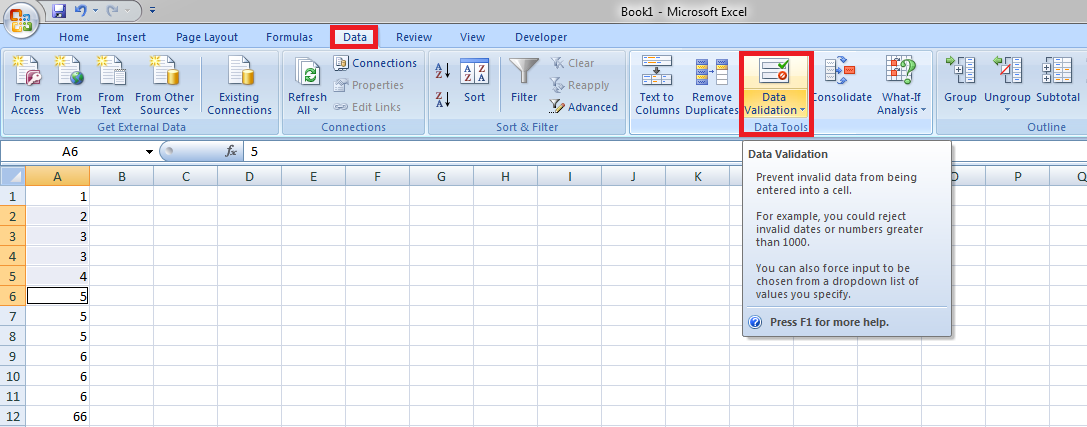
Виділивши клітинки, клацніть на вкладці «Дані» > група «Інструменти даних». З’явиться список, виберіть зі списку Перевірка даних.
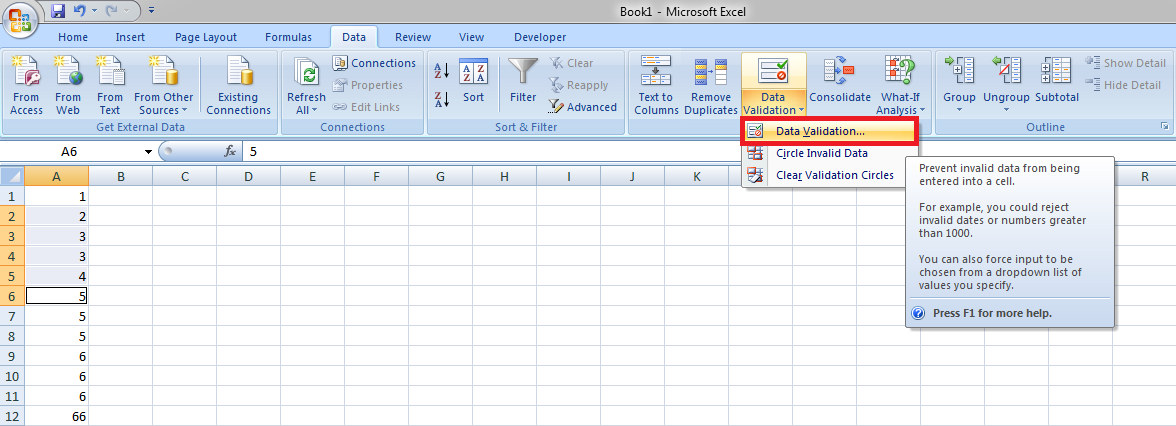
Крок #3: Введіть список елементів.
Після того, як ви виберете параметр Перевірка даних, з’явиться нове вікно. Дотримуйтесь цих інструкцій-
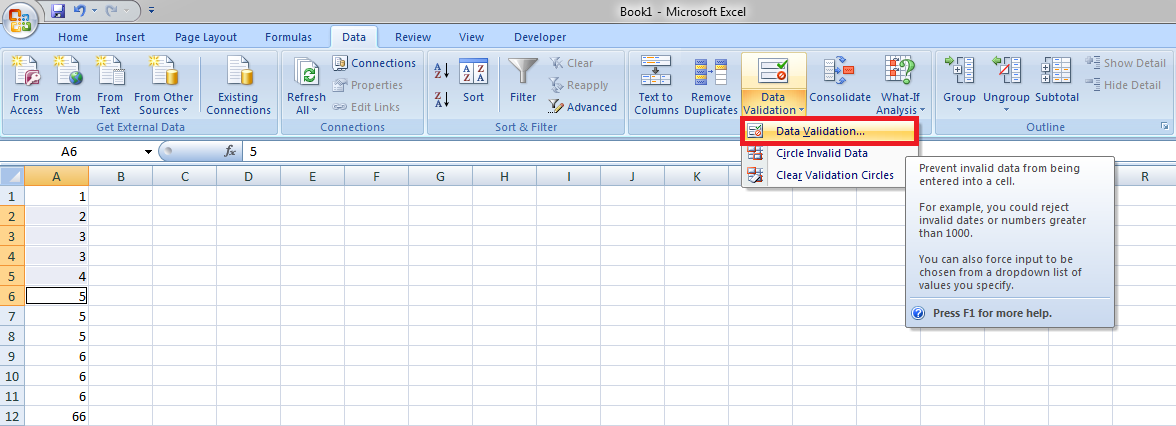
- Виберіть Список у полі Дозволити.
- Введіть елементи, які потрібно відобразити у спадному меню, розділивши комою, у полі Джерело.
- Поставте прапорець і переконайтеся, що спадне меню In-cell поставлено.
- Крім того, виберіть Ігнорувати пропуски, якщо ви хочете дозволити користувачам залишати клітинку порожньою, коли вони захочуть.
- Натисніть кнопку ОК.

Чудово, тепер ви можете побачити спадний список поруч із вибраними вами клітинками. Ваші користувачі тепер можуть натиснути на піктограму стрілки та вибрати потрібний запис зі спадного списку.
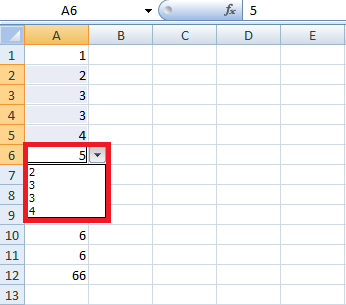
Це найпростіший спосіб створити розкривний список в Excel. Ваш список буде готовий протягом хвилини для використання. Однак це не найкращий спосіб створити спадний список у Excel, якщо ви хочете, щоб той самий список відображався в кількох клітинках.
Тому що якщо ви вирішите іноді в майбутньому редагувати свій спадний список Excel, вам доведеться вручну змінити кожну клітинку, яка посилається на список перевірки даних.
Це може не бути великою проблемою, якщо вам доводиться створювати спадні списки лише для кількох клітинок на одному аркуші. Але якщо у вас є кілька клітинок, розкиданих у багатьох різних шарах, пошук і редагування цих осередків може коштувати вам годин.
Спосіб 2: – Створення розкривного списку Excel на основі іменованого діапазону.
Якщо у вас багато роботи в Excel, і ви користуєтеся нею дуже часто, цей метод найкраще підходить для вас. Цей процес займає трохи більше часу, ніж попередній метод, але також економить час у довгостроковій перспективі. Просто виконайте наведені нижче дії, щоб створити розкривний список Excel, використовуючи цей підхід.
Крок #1: Введіть записи для розкривного списку.
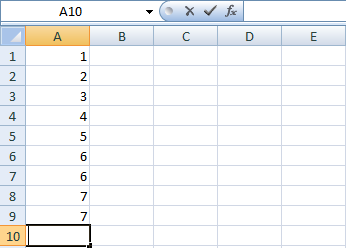
Перш за все, ви повинні ввести всі потрібні записи у розкривний список. Ви можете використовувати наявний аркуш або взяти для нього новий. Не можна залишати жодного клітин порожній. Усі записи мають бути в одному стовпці або рядку без пропусків.
Крок #2: Створіть іменований діапазон.
Створення спадного списку з діапазоном імен полегшить вам керування своїм списком у майбутньому. Щоб створити список із діапазоном імен, виконайте такі дії.
- Виберіть потрібні записи у спадному списку, клацніть їх правою кнопкою миші та виберіть Визначити ім’я з контекстного меню. Альтернативний спосіб зробити це – клацнути Диспетчер імен на вкладці Формули або натиснути Ctrl + F3.
- У діалоговому вікні «Менеджер імен» виберіть «Створити».
- У полі Ім’я введіть назву для записів, переконайтеся, що правильний діапазон відображається в полі Посилається на, а потім натисніть кнопку OK.
Примітка: Переконайтеся, що у назві вашого діапазону немає пробілів чи дефісів; замість цього можна використовувати символи підкреслення (_).
Крок #3: Виберіть розташування для свого спадного списку.
Ви створили діапазони імен, і тепер настав час вибрати розташування для вашого спадного списку. Це дуже просто. Просто клацніть клітинку, де ви хочете, щоб з’явився ваш спадний список.
Він може бути на тому ж аркуші або будь-якому іншому аркуші Excel на вашому комп’ютері. Ви також можете вибрати кілька клітинок або стовпець із них.
Крок #4: Застосуйте перевірку даних Excel.
Після того, як ви вибрали місце для свого списку, перейдіть на вкладку «Дані» та натисніть «Перевірка даних».
Крок #5: Налаштування розкривного списку.
На вкладці Перевірка даних клацніть вкладку налаштувань і виберіть наступні параметри:
- У полі Дозволити виберіть Список.
- У полі Джерело введіть назву, яку ви дали своєму діапазону, а потім знак рівності, наприклад=NAME.
- Переконайтеся, що випадаюче вікно In-cell позначено. Поставте галочку в полі Ігнорувати пропуски, якщо вашим користувачам дозволено залишати клітинку порожньою.
- Натисніть кнопку ОК.
Вуаля, ви успішно створили спадний список на своїх аркушах Excel. Тепер, якщо вас хтось запитає Як створити розкривний список в Excel, то ви зможете показати їм свої навички ніндзя.
Їх можна використовувати Розкривні списки Excel відповідно до ваших потреб. Якщо у вас виникли запитання щодо цього підручника, залиште коментар, і ми вирішимо ваші сумніви.
Якщо ви знайшли цю статтю корисною, і якщо ви хочете побачити більше корисних посібників з Excel у майбутньому, поділіться цією статтею та покажіть свою підтримку.
Швидкі посилання