Вы знаете как делать ВПР в Excel? Если вы хотите узнать об использовании и назначении функции ВПР, вы только что попали в нужное место, и я собираюсь объяснить то же самое в этом посте.
Как мы все знаем, в Excel есть определенные готовые формулы, с помощью которых вы можете упростить вычисления. Хоть ВПР это одна из формул, она имеет совершенно другой синтаксис и использование.
Вы узнаете полную информацию о Функция ВПР в Excel в этой статье.
Как использовать ВПР в Excel 2013 и всех других версиях?

Прежде чем перейти к сути этой статьи, вы должны знать, что именно представляет собой эта так называемая функция ВПР.
Что такое ВПР в Excel?
Возможно, вы встречали в Excel несколько функций и формул, например SUM. Но здесь ВПР не предназначена для вычислений, а используется для категоризации массива данных.
Предположим, у вас есть таблица в формате Excel с ежемесячными расходами вашей семьи. Вы хотите знать сумму, потраченную на определенную цель. ВПР - это то, что вам нужно для точного поиска.
Скажем, вам нужно знать расходы на здравоохранение. ВПР в Excel 2013 (или любая другая версия) сначала находит текст «Здоровье», а затем отображает значение, указанное справа от него, в новой ячейке.
Приведенный выше пример представляет собой простую ситуацию, когда вам нужно использовать функцию ВПР. Вы можете использовать одну и ту же функцию для различных сложных целей.
С учетом сказанного, давайте перейдем к сути этого поста.
Как ВПР?
Здесь ты будешь читать как сделать ВПР. Но перед этим я хотел бы поделиться синтаксисом функции.
Синтаксис функции ВПР
Ниже приводится Функция ВПР в Excel синтаксис
ВПР ( искомое_значение, таблица_массив, номер_столбца, [Интервальный_просмотр] )
lookup_value - значение поиска означает, какую информацию мы хотим проверить.
table_array - вместо table_array нужно вставить диапазон столбцов, в которых должен производиться поиск.
col_index_num - метка для столбцов (1 для первого столбца, 2 для второго столбца и т. д.)
range_lookup - для range_lookup всего два значения; либо правда, либо ложь. Он сообщает функции, следует ли принимать приблизительные значения или нет. Ложь означает точное совпадение, а истина - приблизительное совпадение.
Примечание: - Если lookup_value является числом, range_lookup должен быть истинным, поскольку в такой ситуации нам не нужно какое-либо оценочное значение.
Как сделать ВПР?
Пришло время приступить к делу. Я не думаю, что было бы прогулкой по парку теоретически объяснять использование функции ВПР. Вот почему я включил здесь несколько живых примеров, чтобы вы лучше поняли.
Пример первый: - Отображение значения, соответствующего желаемому элементу
В этом примере я покажу, как использовать ВПР в Excel 2010 (или любая другая версия) для отображения цены на конкретный товар.
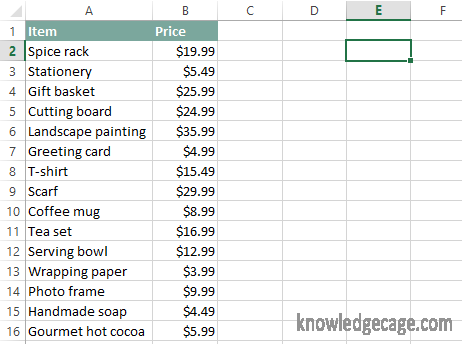
Шаг 1. У меня есть таблица Excel с рядом предметов, включая их названия и стоимость. Здесь я собираюсь узнать цену на Чайный сервиз и показать ее в ячейке E2.
Сначала я пишу ВПР («Чайный сервиз»,
Он сообщает Excel, что мы будем искать текст «Чайный сервиз».
Шаг 2: Теперь важно определить диапазон столбцов, в которых выполняется поиск. Поскольку у нас только два столбца и шестнадцать строк, он должен быть A2: B16 (двоеточие {:} используется для определения диапазона в MS Excel).
Итак, после добавления table_array оператор должен быть
ВПР («Чайный сервиз», A2: B16,
Шаг 3: Следующий шаг - ввести порядковый номер таблицы. Здесь мы находим цену товара, а столбец с ценой занимает второе место. Это означает, что индекс таблицы равен 2.
Это изменяет функцию как
ВПР («Чайный сервиз», A2: B16, 2,
Шаг 4: Теперь наше утверждение может извлечь цену чайного сервиза из второго столбца. Но кое-что еще нужно добавить; это range_lookup. Здесь мы ищем только «Чайный сервиз», а не аналогичный матч.
Следовательно, значение range_lookup должно быть ложным.
На этом завершается функция ВПР.
ВПР («Чайный сервиз», A2: B16, 2, ложь)
Шаг 5: Нажмите клавишу Enter, и вы увидите цену чайного сервиза в ячейке E2, как показано на изображении ниже.
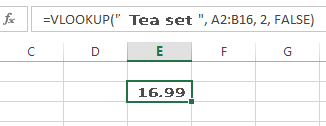
Работы
Сначала он ищет Чайный сервиз в первом столбце. Когда Excel получает чайный сервиз, он проверяет соответствующее значение, указанное во втором столбце. Здесь стоимость составляет 16.99 доллара.
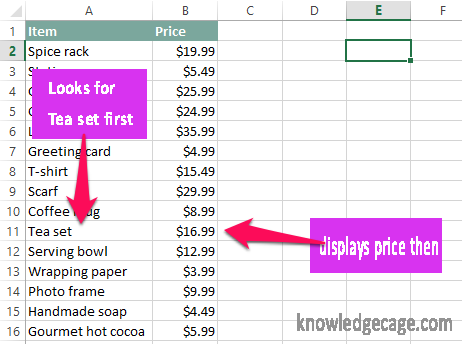
Следовательно, вы увидите $ 16.99 в E2.
Пример второй: поиск категории предмета
Теперь у вас есть новый лист с дополнительным столбцом в помеченной категории. Вам нужно найти категорию стойки для специй.
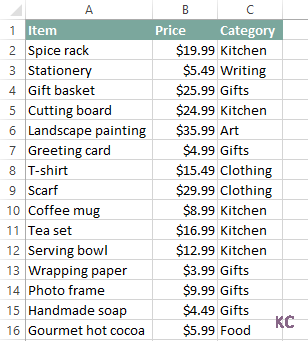
Вам не нужно ломать голову, чтобы найти то же самое, поскольку это требует небольшой коррекции аргумента из приведенного выше примера.
Первое, что нужно изменить, это lookup_value. В приведенном выше примере нам нужен чайный сервиз. Но здесь нам нужна стойка для специй.
Как вы можете ясно видеть, мы собираемся отображать данные из третьего столбца, а не из второго (поскольку мы не собираемся ничего делать с ценой стойки для специй).
Таким образом, измененный аргумент ВПР будет
ВПР («Стойка для специй», A2: B16, 3, ложь)
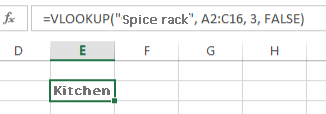
Полезное
Заключение: - Как использовать ВПР в Excel?
Надеюсь, вы получили общее представление о том, что такое ВПР, и как пользоваться ВПР для эффективного использования MS Excel. Приведенные выше примеры являются простыми демонстрациями; вы можете настроить аргументы любым способом, чтобы сделать их полезными для ваших целей.
Если у вас остались сомнения относительно Синтаксис ВПР в Excel или его использование, не стесняйтесь сообщить нам об этом в разделе комментариев ниже. Вы получите решение, не дожидаясь долгого ожидания.
Не забудьте поделиться этой статьей со своими коллегами из социальных сетей, чтобы помочь нам преодолеть хаос «как использовать ВПР».
