Программа Excel - одна из наиболее часто используемых программ для работы с электронными таблицами.
Если вы не знаете о ее преимуществах, позвольте мне сказать вам, что с помощью программы Excel вы можете выполнять различные вычисления, расширенный фильтр отлично, сохранять данные, выполнять математические операции, автофильтровать отличиться создавать таблицы, и многие другие функции предоставляются программой Excel.
Сегодня мы обсудим процедуру Как фильтровать в превосходить. Если вы не знаете, что на самом деле представляет собой функция фильтра, ниже приводится базовое вступление. Посмотри на это.
Фильтрация в Excel просто означает отображение определенных данных. Другими словами, фильтрация означает установку условия, при котором отображаются только определенные данные.
Например, если у вас есть большое количество данных и вы хотите отобразить определенную информацию, все, что вам нужно сделать, это отфильтровать данные. После фильтрации данных и установки условия для отображения определенных данных будут отображаться только те данные, которые вы выбрали для фильтрации.
Как фильтровать в Excel
In Excel фильтровать несколько столбцов тоже можно сделать. В статье мы дадим вам полное пошаговое руководство по фильтрации данных. Наряду с фильтрацией в excel. Мы также расскажем вам о процедуре предварительной фильтрации.
Ознакомьтесь с руководством и дайте мне знать, как вы его нашли. Шаги описаны ниже. Если вы столкнетесь с какими-либо трудностями на каком-либо этапе, спросите об этом, оставив комментарий ниже.
Шаг 1: Прежде всего, введите данные в лист Excel, который вы хотите отфильтровать. Например, как вы можете видеть ниже, на изображении я упомянул некоторые данные. В приведенных ниже данных я упомянул строки с Старший №, идентификатор клиента, сумма, страна и годы. Проверьте изображение ниже.
Теперь нам нужно отфильтровать данные. Например, я хочу отобразить страну Великобритания, вместе с 2015 годом. Итак, как нам это сделать? Я показал это ниже. Просто выполните второй шаг.
Шаг 2: Чтобы применить функцию фильтрации к листу, сначала выберите строки, к которым вы хотите применить функцию фильтрации, а затем перейдите к Данные вкладку в строке меню и выберите Фильтр. Снимок экрана приведен ниже.
Шаг 3: Как только вы нажмете на опцию фильтра, в ячейке заголовка для каждого столбца появится стрелка раскрывающегося списка. Посмотрите изображение ниже.
Помните, что для правильной фильтрации данных ваш рабочий лист должен включать строка заголовка, он используется для определения имени каждого столбца. Как и в нашем примере листа, мы взяли столбец заголовка как Старший номер, идентификатор клиента, сумму, страну и годы.
Шаг 4: Теперь, когда нам нужно отфильтровать страну Великобритания, нам нужно будет щелкнуть раскрывающегося стрелка из столбца страны. После этого примените ту же процедуру для года или для любых данных, которые вы хотите отфильтровать.
Как только вы нажмете на кнопку со стрелкой. вы увидите экран, о котором я упоминал ниже.
Шаг 5: Как вы можете видеть на изображении выше, в основном появляются три варианта. Великобритания, США и Выбрать все. Если бы стран было больше, в списке отображались бы все. Но поскольку я упомянул только две страны, мы должны выбирать из них.
Как я уже сказал вам выше, я хочу отобразить список Великобритании, я поставлю флажок Великобритании и сниму остальные флажки. Как только я это сделаю, начнет отображаться единственная страна - Великобритания.
И стрелка фильтрации в заголовке таблицы изменится на этот значок. Это означает, что применен фильтр. Чтобы внести какие-либо изменения или очистить фильтр, щелкните этот значок.
Я упомянул скриншот ниже. Если вы обнаружите затруднения в понимании, продолжайте обращаться к скриншотам.
Шаг 6: И все готово. Вот как мы фильтруем данные в программе Excel.
Это был первый метод выполнения фильтра в Excel. Другой метод приведен ниже.
Шаг 1: Чтобы выполнить фильтр, сначала выберите ячейку. После этого щелкните его правой кнопкой мыши, а затем щелкните Фильтр. Смотрите скриншот ниже.
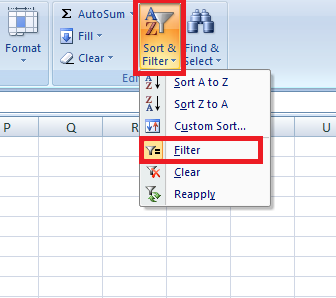
Шаг 2: Как это хорошо видно на изображении выше, после нажатия на опцию фильтра появится небольшое раскрывающееся меню. Все, что вам нужно сделать, это нажать на Фильтр по значению выбранной ячейки. И готово !!
Итак, это были два основных метода выполнения фильтров в Excel. Надеюсь, вы поняли все шаги. Вы должны иметь. Вместе с пошаговыми инструкциями я также предоставил снимок экрана. Но все же, если у вас возникнут какие-либо трудности, вы можете оставить комментарий ниже.
Итак, речь шла о том, как фильтровать в Excel. Методы, которые я показал выше, являются простыми методами фильтрации. Но ниже я покажу вам, как расширенный фильтр Excel выполняется.
Однако расширенный фильтр в Excel не так прост, как простая фильтрация. Вам может показаться, что расширенная фильтрация немного сложнее, чем простой фильтр. Но если вам удастся применить расширенный фильтр, он может оказаться более полезным. Ознакомьтесь с приведенным ниже.
Шаг 1: Чтобы выполнить расширенный фильтр в Excel. сначала нажмите на Данные вкладка в строке меню. А затем выберите Дополнительно.
Шаг 2: После того, как вы нажмете на расширенный параметр, откроется диалоговое окно «Расширенный фильтр». И вы увидите экран, о котором я упоминал ниже.

Теперь все, что вам нужно сделать, это заполнить данные, а затем щелкнуть OK кнопку для фильтрации данных. И данные будут отфильтрованы.
Итак, эта инструкция по фильтрации в Excel. Я надеюсь, что данное руководство поможет вам выполнить фильтр в вашем листе Excel. В случае возникновения недоразумений, оставьте свой комментарий. Мы постараемся связаться с вами как можно скорее.
Если вы знаете какой-либо другой метод фильтрации в Excel, вы можете поделиться им с нами.
Кроме того, ознакомьтесь с нашим предыдущим руководством по Excel, нажав здесь. Вы также можете подумать о том, чтобы поделиться руководством, если вы сочтете его полезным.
Полезное
