Одна из основных математических операций, которые мы активно используем в повседневной жизни, - это умножение. Все мы умеем умножать в наших тетрадях, но знаете ли вы как размножить в excel ?? Да, мы можем легко умножаться в Excel используя простые формулы умножения.
Ассоциация формула умножения в Excel очень легко применить, и мы расскажем вам, как это сделать.
В этом руководстве мы проведем вас через пошаговое руководство по как умножать на excel, просто следите за обновлениями и читайте!
Как умножить в Excel:
Есть несколько способов умножения в Excel. Все они действительно простые и не требуют сложных шагов.
Если вы следовали другим руководствам в этом блоге, возможно, вы уже узнали, как применять различные формулы в Excel. Если вы еще не ознакомились с другими руководствами по Excel, нажмите здесь..
Я хотел отослать вас к этим статьям, чтобы вы знали, что есть два способа применить формула умножения excel. Первый метод заключается в использовании значений ячейки, а второй - в использовании ссылки на ячейку.
Используя два вышеуказанных метода, вы можете умножить значения, вы можете умножить произведение двух ячеек на любое число, и есть много других видов умножения, которые вы можете выполнить в Excel.
Итак, давайте разберемся как умножить клетки в Excel по-разному с использованием разных формул.
# Умножение двух ячеек простой формулой:
Самое простое умножение, которое мы знаем, - это умножение двух или более значений друг на друга, и это самое простое умножение, которое мы делаем в Excel.
Чтобы выполнить такой расчет, откройте лист Excel с двумя или более ячейками, заполненными значениями для умножения. В нашем случае это клетка 'А ' и 'B' которые мы хотим умножить друг на друга, и мы хотим, чтобы результат был в ячейке 'C '.
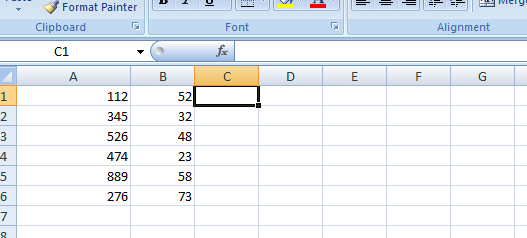
Теперь, если вы когда-либо работали над Excel, возможно, вы знаете, что каждая формула в превосходить начинается с оператора равенства (=). И мы применяем эту формулу к ячейке, в которой мы хотим, чтобы результат отображался. Итак, мы применим формулу в ячейке «C», так как нам нужен результат там.
Формула, которую мы будем применять для умножения в Excel: Cell1 * Cell2, звездочка ( * ) - оператор умножения. Поэтому используйте его между значениями ячеек, чтобы получить результаты.
Итак, формула должна выглядеть так = А1 * В1. См. Снимок экрана ниже, чтобы понять, как применить эту формулу для умножения двух чисел или значений ячеек в Excel.
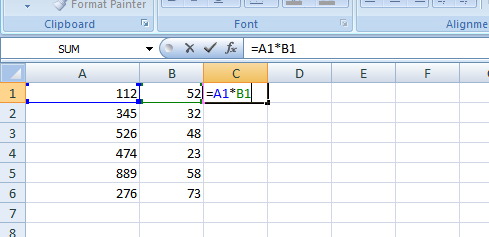
После того, как вы написали формулу, просто нажмите Enter и посмотрите свой результат. Теперь щелкните ячейку с результатами и перетащите ее до последнего значения в столбце или ячейке, в которой нужно выполнить умножение.
Чтобы умножить более двух значений или столбцов, вам не нужно прилагать дополнительных усилий. Просто напишите пост третьего значения *. Формула станет = А1 * В1 * С1.
Примечание. Чтобы избежать путаницы при записи адреса ячейки, вы можете просто щелкнуть по ячейке, которую хотите записать. Например, нам нужен результат в ячейке C.
Вместо того, чтобы записывать вручную имя ячейки, например A1, B1 и т. Д., Напишите = в столбце C (формула начинается с оператора равенства в excel), теперь переместите курсор и выберите ячейку, которую вы хотите записать, например A1.
Теперь напишите оператор умножения и выберите ячейку B1 и так далее. Под выбором я подразумеваю щелчок по ячейке. Таким образом, не потребуется писать имя ячейки вручную. Следовательно, вы не совершите никаких ошибок.
# Умножение диапазона ячеек:
Теперь предположим, что вам нужно умножать не один, два или три столбца, а диапазон столбцов, то есть от A до D. Таким образом, вместо того, чтобы писать имя ячейки вручную, вы можете ввести формулу, чтобы облегчить вашу работу.
Формула выглядит примерно так = ПРОДУКТ (A1: D1)
На месте A1 вам нужно написать начальную ячейку, а D1 следует заменить последним столбцом в диапазоне. Вы можете понять весь процесс на следующем снимке экрана.
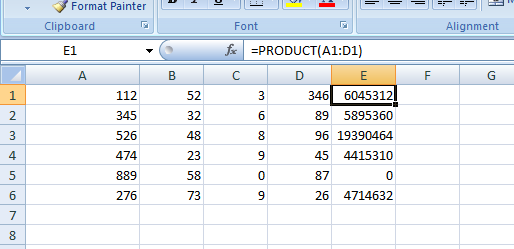
Теперь для каждого расчета в Excel формула может отличаться, но метод применения этих формул остается неизменным. Выделите полученную ячейку, запишите оператор равенства, выберите ячейку, затем напишите * или двоеточие (:), как указано выше, выберите другое клеток, закройте скобку и нажмите ввод. Вот и все!
# Умножение нескольких ячеек на другое число:
Предположим, вы хотите умножить указанный выше диапазон столбцов от AD до числа 7. Как бы вы это сделали ?? Вам не нужно писать * 7 рядом с каждым продуктом, ни оператор звездочки не работает с таким умножением.
Вот что вам нужно сделать.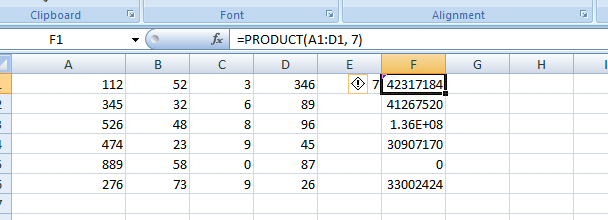
Вы обратили внимание на формулу на скриншоте ??
Да, мы использовали = ПРОДУКТ (A1: D1, 7). На месте 7 нужно записать желаемое число.
# Умножение числа в ячейке на другое число:
Вышеупомянутый метод показал вам, как умножить диапазон столбцов на определенное число. Теперь, если у вас есть один столбец с несколькими ячейками, в нашем случае это столбец A.
Теперь, если нам нужно умножить все значения столбца A, например, на 7, мы будем следовать приведенному ниже методу.
Напишите 7 в любой ячейке, щелкните по ней правой кнопкой мыши и скопируйте. Теперь выберите диапазон чисел, которые вы хотите умножить на 7, щелкните правой кнопкой мыши любую из выбранных ячеек и выберите Специальная вставка.
В специальном окне прошлого выберите Умножить и нажмите Хорошо. Все значения в ячейке будут умножены на число 7.
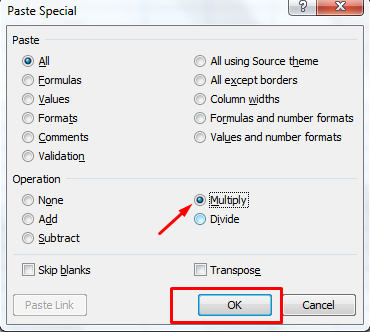
Я уверен, что после выполнения всех шагов умножение вам покажется очень простым. Как только вы научитесь применять формулу в Excel, справиться со всеми математическими операциями в Excel станет действительно легко, не говоря уже об умножении.
Надеюсь, этот урок помог вам узнать как умножать в Excel без труда. По любым вопросам и сомнениям вы можете оставить свой комментарий ниже. И если вы нашли этот учебник полезным, покажите свой реверанс, поделившись им в социальных сетях! В конце концов, делиться заботой.
Полезное
