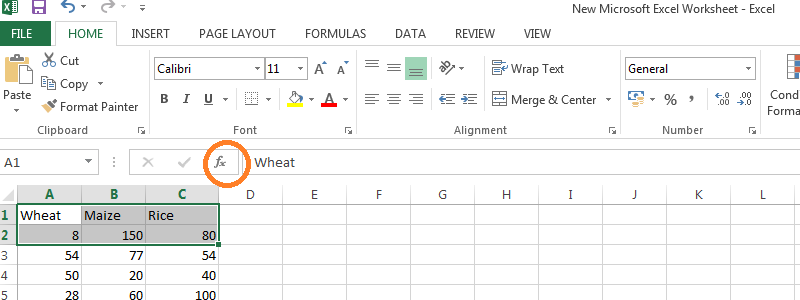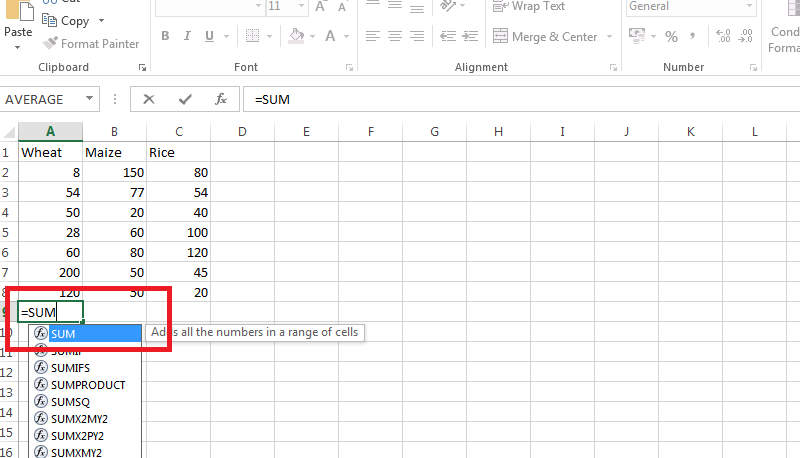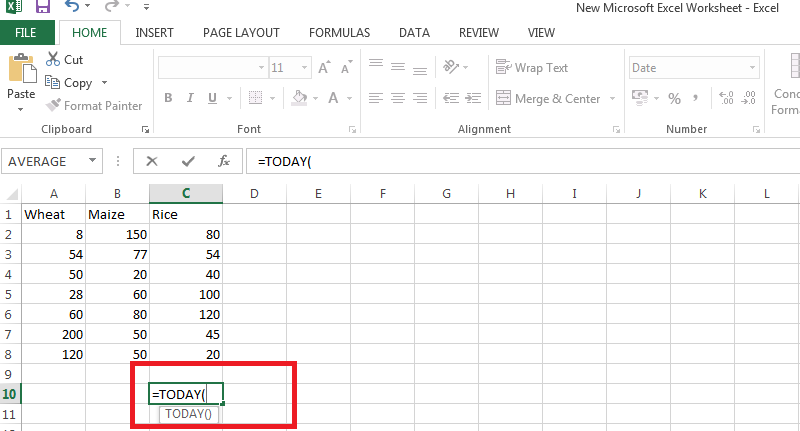В этом блоге я упомянул, как использовать Microsoft Excel.
Все знают об изменяющейся деловой среде и своих потребностях. Чтобы справиться с этими меняющимися потребностями бизнеса, Microsoft Excel пришел на помощь. Он стал, возможно, одной из самых важных компьютерных программ на рабочем месте.
Планируете ли вы свой бюджет или планируете общественное мероприятие в офисе, MS Excel встроен в каждый бизнес-процесс. В последнее время многие организации подчеркивают Как использовать Microsoft Excel на своих рабочих местах.
Для начала давайте прольем свет на что такое Microsoft Excel.
Microsoft Excel - это электронная таблица с различными инструментами, такими как вычисления, графические инструменты и сводные таблицы. Обычно он идет в комплекте с Microsoft Office. Следующие перечисленные пункты дают обзор основных Учебник Microsoft Excel:
Понимание основных терминов
Excel - это огромное приложение с тысячами функций и сотнями ленточных команд. Давайте разберемся с несколькими основными терминами, перечисленными ниже:
- Лента - это как развернутое меню, которое отображает все функции Excel в легко понятной форме. Самыми важными лентами являются: «Главная», «Вставка», «Формулы», «Макет страницы» и «Данные».
- Панель формул - здесь появятся любые вычисления или формулы, которые вы напишете. Эта вкладка станет полезной, когда вы начнете строить формулы.

- Сетка электронных таблиц: это место для всех чисел, данных, диаграмм и рисунков. Каждый файл Excel может содержать несколько листов. Во избежание путаницы в сетке электронной таблицы отображается только несколько строк и столбцов.
- Строка состояния: Строка состояния показывает краткие сводки выбранных ячеек, которые включают такие функции, как количество, сумма, среднее, минимальное или максимальное значения. Чтобы изменить это, просто щелкните его правой кнопкой мыши и выберите, какие сводки отображать.
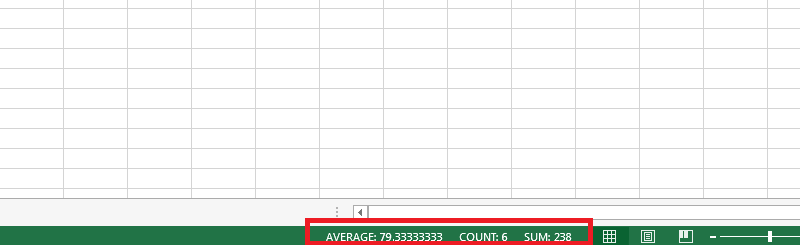
Как использовать Microsoft Excel, включая данные форматирования
Обработка данных - одна из главных причин для чего используется Microsoft Excel. Благодаря своей сеточной системе Excel может с легкостью хранить и управлять тысячами точек данных. Применение правильного форматирования к определенным ячейкам помогает пользователям работать более эффективно.
- Используйте маркер заполнения, чтобы скопировать форматирование.
- Чтобы скопировать форматирование, используйте Вставить. Выберите исходную ячейку и нажмите [Ctrl] + C
- Форматирование таблицы - вы можете настроить форматирование таблицы, выбрав параметры быстрого стиля для элементов таблицы, таких как строки заголовка и итогов, первый и последний столбцы, а также строки и столбцы с полосами.
При использовании Excel вы можете форматировать некоторые значения по мере их ввода:
- Чтобы ввести валюту, введите знак доллара ($) перед вводом значения для применения формата валюты.
- Чтобы ввести большинство дробей, введите 0. Затем нажмите клавишу пробела и введите дробь, включая косую черту.
- Чтобы ввести процент, просто поставьте после значения знак процента.
В процессе того, как изучить Microsoft Excel, следуйте указанным выше простым приемам форматирования для облегчения работы с данными.
Формулы Excel
. Формулы Microsoft Excel, сделать удобными для пользователей выполнение расчетов и обработку данных. Встроенные функции Excel, такие как Autosum, позволяют легко писать формулы в соответствии с потребностями пользователя.
Чтобы ввести любую формулу, сначала выполните следующие шаги:
- Выберите ячейку
- Чтобы сообщить Excel, что вы хотите ввести формулу, введите знак равенства (=).
Ниже приведены формулы, которые вам необходимо знать вместо Как выучить Excel:
- СУММ - Чтобы вычислить функцию СУММ между двумя ячейками, то есть для вычисления суммы диапазона A1: A2, используйте формулу
= СУММ (A1: A2)

- Текущая дата - в таких предприятиях, как логистика, где вам нужно узнавать текущую дату каждый день, вместо того, чтобы делать одно и то же каждый день, вы можете использовать today ()
Пример: используйте today (), чтобы получить 05/5/2016 или любую другую дату сегодняшнего дня.

- Данные с дробями. Когда вы работаете с данными, содержащими дроби или десятичные дроби, может потребоваться найти ближайшее целое число. Просто округлите число до ближайшего четного, нечетного числа
Пример: используйте ODD (63.4), чтобы получить 65
Используйте ЧЕТНОЕ (60.4), чтобы получить 62. - Очистка - если вы скопировали данные из других источников, рядом с каждым значением ячейки появляется много пустого места. Вы можете очистить содержимое ячеек с помощью функции электронной таблицы trim ().
Пример: используйте обрезку («скопированные данные»), чтобы получить скопированные данные. - Преобразование. Если вы хотите преобразовать число из одного измерения в другое, просто используйте функцию convert ().
Пример. Используйте CONVERT (12, «чайная ложка», «унция»), чтобы узнать, что 12 чайных ложек на самом деле составляют 2 унции.
Создание отчетов
Одним из ярких фактов использования Excel на рабочих местах является его способность создавать диаграммы и отчеты. Чтобы упростить процесс написания отчета в Excel, используются сводные таблицы. Сводные таблицы Excel можно использовать для обобщения, анализа, изучения и представления данных.
Следуйте этим пунктам, чтобы создать сводную таблицу:
- Выберите диапазон данных, из которого вы хотите создать сводную таблицу.
- Перейдите на вкладку «Вставить ленту» и выберите новую опцию «Сводная таблица».
- Excel отображает мастер сводной таблицы, в котором вы можете указать целевое расположение сводной таблицы.
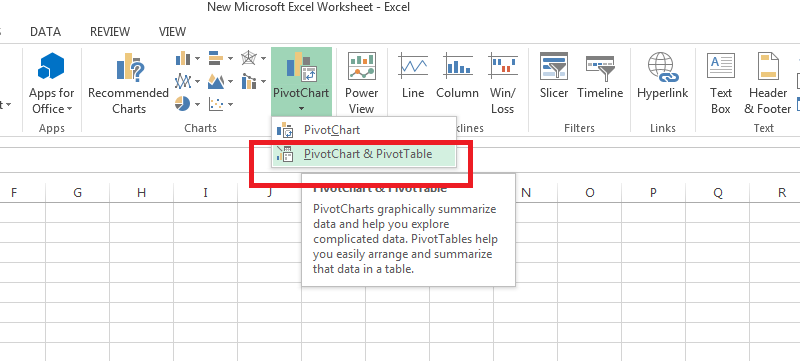
Условное форматирование
Это маркер в Microsoft Excel. Он выделяет части данных, которые удовлетворяют любому заданному условию. Короче говоря, это автоматическое форматирование, которое работает в соответствии с условиями, которые вы определяете.
Например: выделение первых 15 клиентов, сотрудников с показателями ниже среднего и т. Д.
Лучшая часть использования условного форматирования - это то, что вы даже можете выделить свои ошибки и ошибки. Это помогает избежать ошибок.
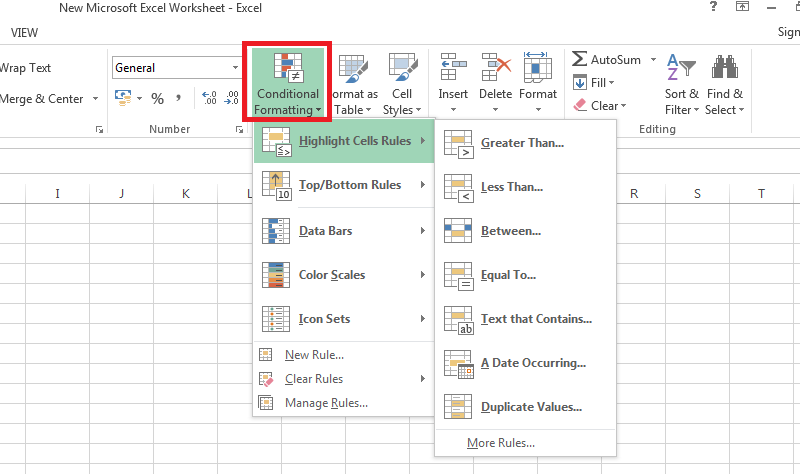
Полезное
Вывод: - Как пользоваться Microsoft Excel?
Нельзя упускать из виду важность работы в Excel в наши дни. Для всех офисных профессионалов практическое знание Excel становится обязательным. Человек с хорошими навыками Excel всегда востребован на рабочем месте.
С ростом использования Excel люди стали беспокоиться о том, Как использовать Microsoft Excel. Наслаждайтесь различными учебными пособиями по Excel, доступными в Интернете, или присоединитесь к краткосрочному курсу, чтобы свободно работать как с базовым, так и с продвинутым уровнями Microsoft Excel.
Узнайте о сочетаниях клавиш, сочетаниях клавиш мыши и узнайте о тех настройках Excel, которые повышают вашу эффективность на рабочем месте. Приобретайте новые навыки в меняющиеся времена и приветствуйте более эффективных вас!