Мы все были прикованы к своим домам и сильно пострадали от последствий пандемии. В поисках способов, как вести себя как обычно в нашей новой закрытой среде, мы столкнулись с фантастическим инструментом под названием Zoom.
Zoom значительно повысил производительность и эффективность каждого в школе и бизнесе. Во время наших встреч мы включили видеофункции нашего приложения, чтобы имитировать общение лицом к лицу.
Однако вы можете устать, участвуя в собраниях Zoom, которые требуют, чтобы ваше видео было включено, даже если вы не говорите.
Вы можете использовать простой метод, при котором вы останавливаете камеру при увеличении, когда это происходит. Чтобы достичь своей цели, используйте процедуры и стратегии, описанные ниже.
По каким причинам вы должны заморозить видео в Zoom?
Вы когда-нибудь завидовали тем, кто может участвовать в Zoom-конференциях во время отдыха на пляже? Вы, должно быть, задавались вопросом, как они это сделали, если видели это.
Они делают это, приостанавливая видео в Zoom, чтобы создать впечатление, что они работают, хотя на самом деле это не так.
Участвуя в видеозвонке Zoom, вам может стать скучно или захочется заняться чем-то другим.
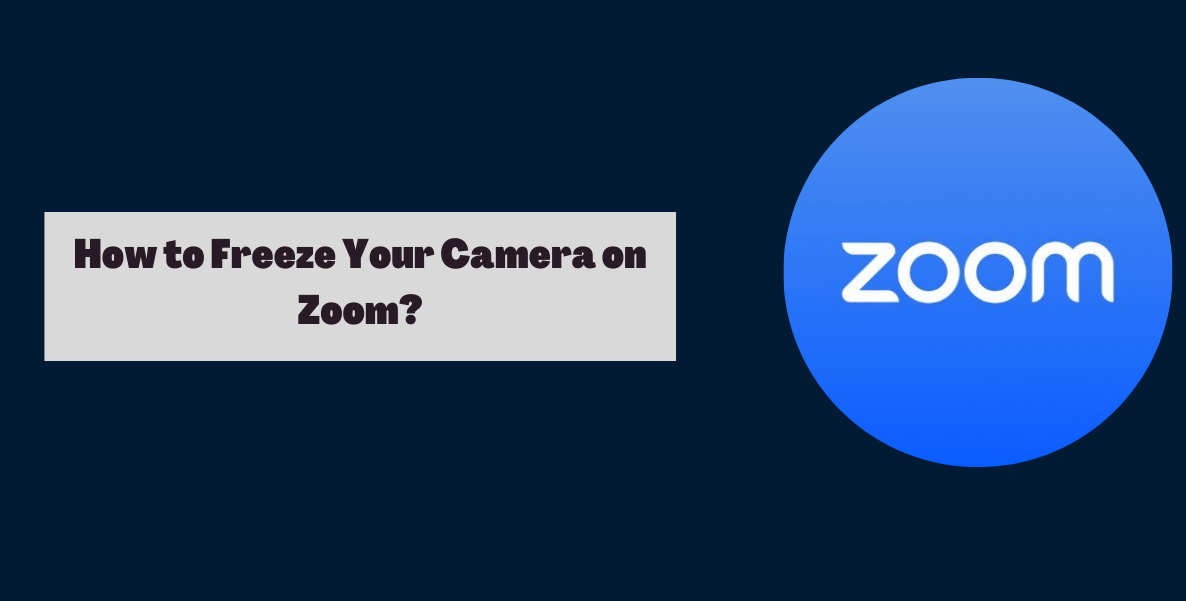
Когда видео остановлено, оно может быть записано для последующего просмотра, поэтому вам не придется беспокоиться о том, что вы побеспокоите других членов команды.
Благодаря возможности приостановить видеоконференцию в Zoom, я могу одновременно выполнять другую работу.
Быстрые ссылки:
- Как Chromecast Zoom Meetings на ТВ: полное руководство
- 7 лучших камер для Android
- Что такое абонент VoIP? Полное руководство
- Как установить ATT TV на Smart TV: полное руководство
Вывод: как заморозить камеру в Zoom?
Иногда просмотр зум-фильмов может быть утомительным, и вы можете почувствовать желание извиниться, не позволяя другим людям в комнате узнать, что вы это делаете.
Если это так, есть несколько простых решений, которые вы можете попытаться выполнить, чтобы сделать то, что вы хотите сделать.
Эта статья покажет вам, как просто заморозить видео Zoom так, чтобы никто не видел, используете ли вы Zoom на персональном компьютере.
Процедуры описаны в этом руководстве. Кроме того, если у вас все еще есть какие-либо вопросы или предложения, сообщите нам об этом в разделе комментариев ниже.
