Удаленно встречаться с кем угодно легко с помощью Zoom Meeting. Это приложение для удаленных собраний, которое позволяет вам подключаться и совместно проводить видео-, аудио- или онлайн-встречи из любой точки мира!
Благодаря поддержке совещаний на 100 человек в формате высокой четкости этот усилитель производительности может помочь ускорить рабочий процесс, даже если вы находитесь вдали от офиса или рабочего места.
Хотя он не поставляется со стандартными функциями, такими как скринкаст по умолчанию, есть способы обойти такие ограничения, используя некоторые инновационные программные инструменты, доступные в наши дни, которые позволят пользователям получить доступ ко всем видам творческих возможностей на кончиках их пальцев.
С помощью Zoom Meeting вы можете общаться с кем угодно с помощью видеоконференций и проводить онлайн-встречи. Вы сможете принять участие в совещании на 100 человек в HD-качестве независимо от того, где находится ваше рабочее место!
Что такое облачные конференции Zoom?
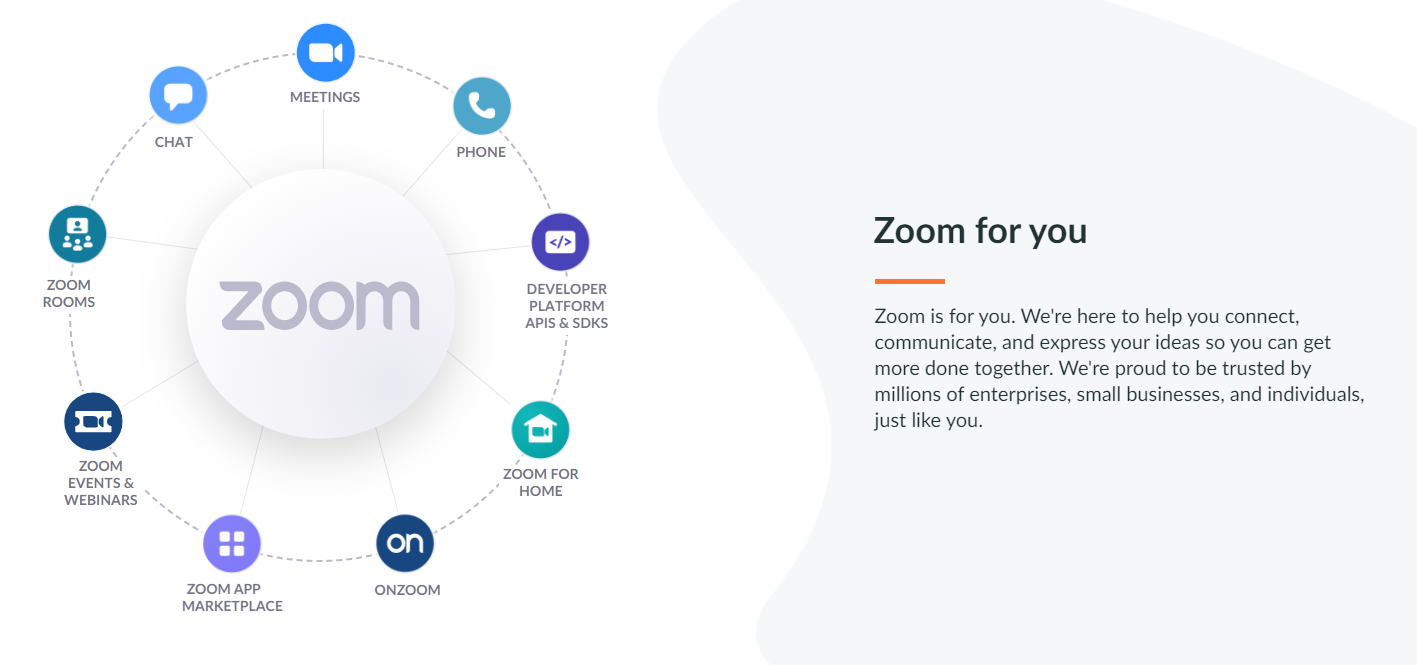
Zoom Cloud Meetings — это приложение для видеоконференций, которое позволяет пользователям общаться друг с другом через Интернет. Приложение предлагает качество видео и звука высокой четкости, а также возможность поделиться своим экраном с другими участниками.
Zoom Cloud Meetings также предлагает функцию «виртуального фона», которая позволяет вам изменить фон на любое изображение по вашему выбору.
Как транслировать конференции Chromecast Zoom на телевизор
Теперь, когда вы знаете, как транслировать Chromecast Zoom Meetings на телевизор, пришло время узнать о преимуществах этого. Транслируя свою конференцию Zoom на телевизор, вы сможете более четко видеть всех участников встречи и получить лучший общий опыт.
Кроме того, трансляция вашей встречи Zoom на телевизор может помочь уменьшить фоновый шум и отвлекающие факторы, облегчая концентрацию на обсуждении.
Если вы хотите транслировать следующую конференцию Zoom на телевизор, вот что вам нужно сделать:
- Убедитесь, что ваш компьютер и устройство Chromecast подключены к одной и той же сети Wi-Fi.
- Откройте приложение Zoom на своем компьютере и войдите в свою учетную запись.
- Начните конференцию Zoom или присоединитесь к ней как обычно.
- Щелкните значок «Поделиться экраном» на панели инструментов в нижней части окна.
- Выберите свое устройство Chromecast из списка вариантов.
- Теперь ваша встреча Zoom будет транслироваться на ваш телевизор.
Альтернативные приложения Chromecast для встреч и конференц-связи
Доступно множество различных приложений Chromecast, и каждое из них имеет свой собственный набор функций. Некоторые из лучших приложений для деловых встреч и конференц-связи включают в себя:
1. Центр совещаний Cisco WebEx: Это приложение отлично подходит для предприятий, которым необходимо проводить видеоконференции или вебинары. Он предлагает высококачественное аудио и видео, а также такие функции, как совместное использование экрана и запись.
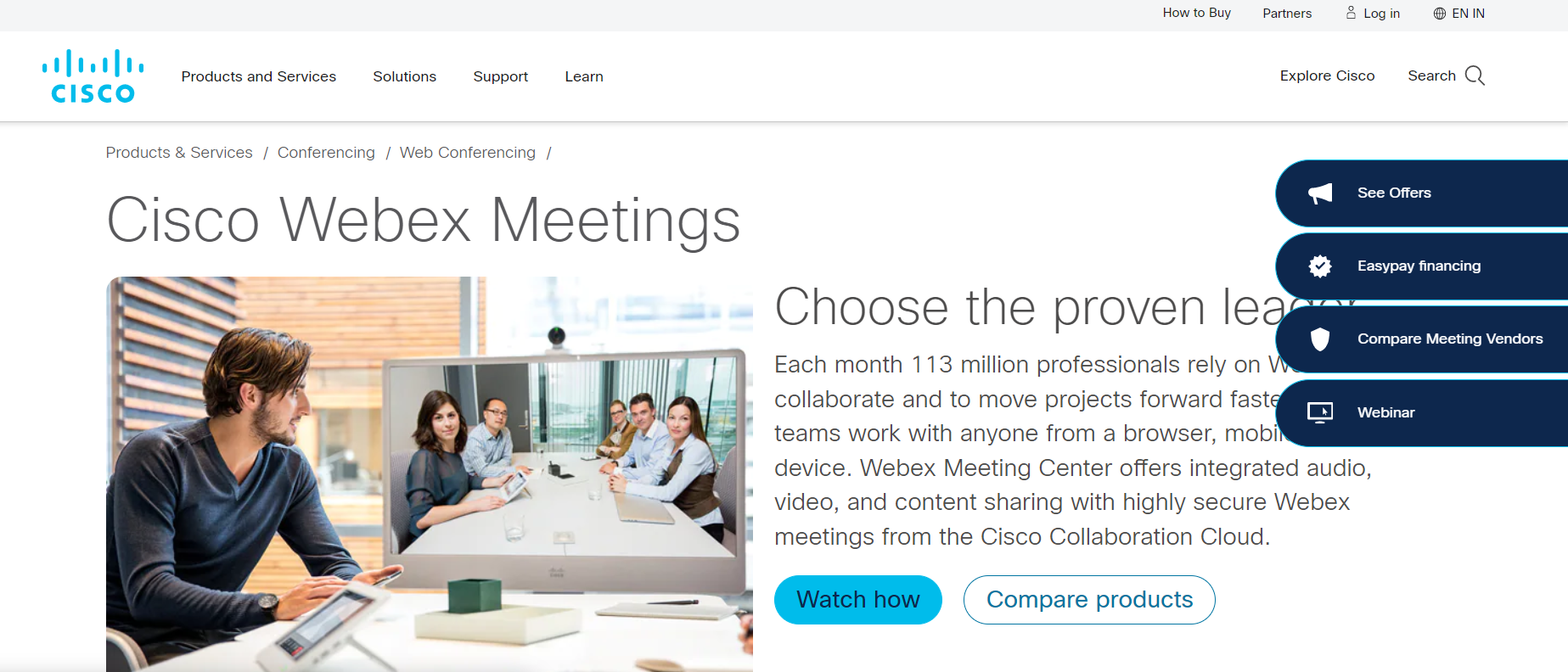
2. Google Hangouts: Это приложение идеально подходит для предприятий, которым необходимо проводить аудио- или видеозвонки с участием до 10 человек. Это также отлично подходит для обмена сообщениями и совместной работы.
3. Skype для бизнеса: Это приложение идеально подходит для предприятий, которым необходимо проводить аудио- или видеозвонки с участием до 25 человек. Он предлагает такие функции, как совместное использование экрана и групповой чат.
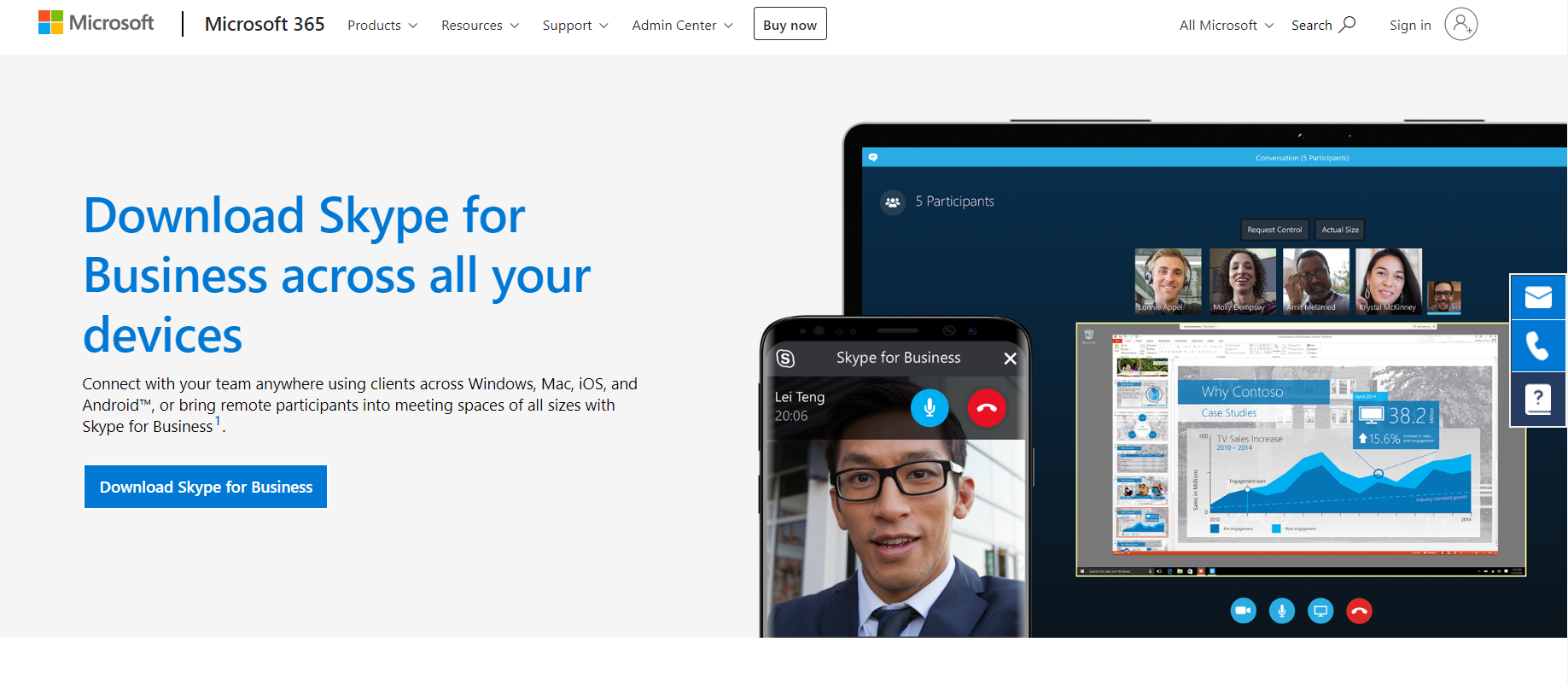
4. Увеличить: Это приложение идеально подходит для предприятий, которым необходимо проводить аудио- или видеозвонки с участием до 100 человек. Он предлагает такие функции, как HD-видео и аудио, а также совместное использование экрана и запись.
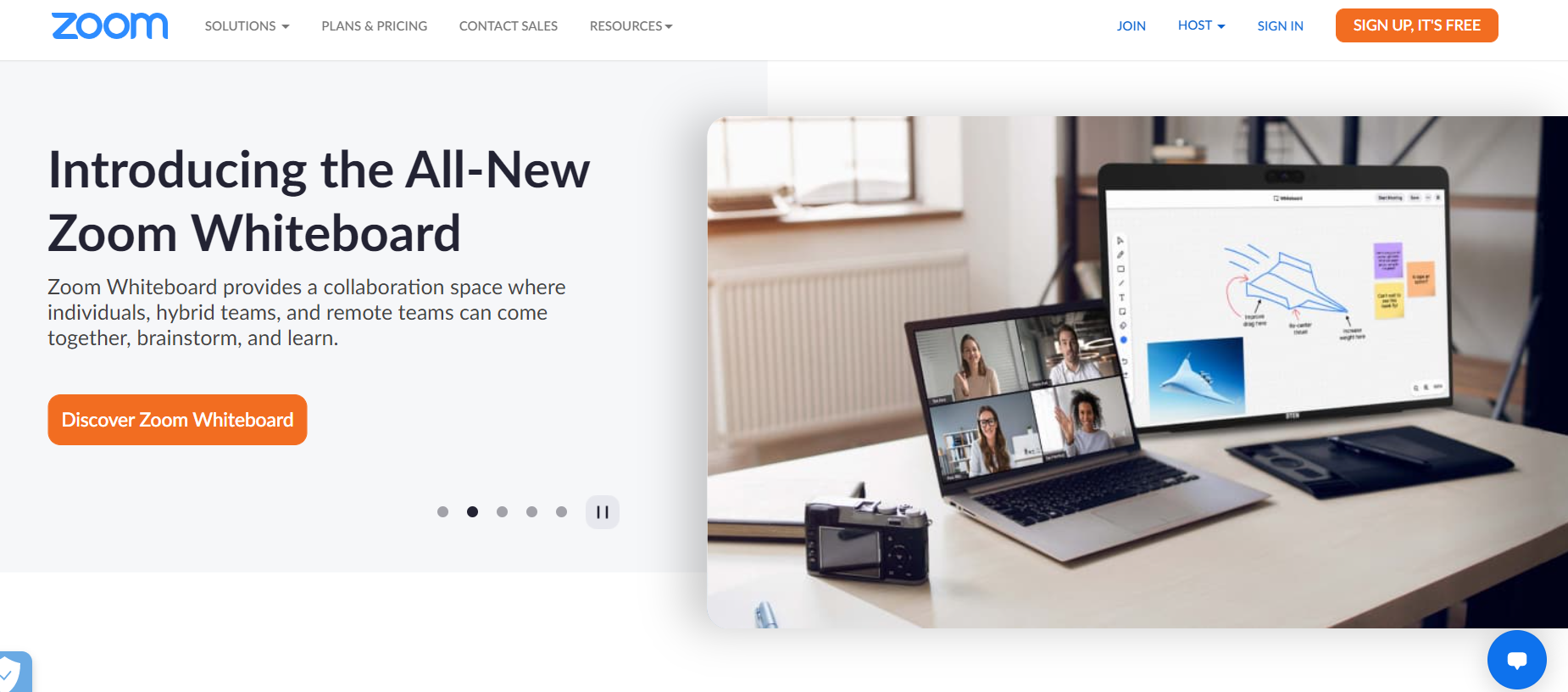
5. Идти на встречу: Это приложение отлично подходит для предприятий, которым необходимо проводить аудио- или видеоконференции с участием до 250 человек. Он предлагает такие функции, как демонстрация экрана и запись, а также возможность набора номера с телефона.
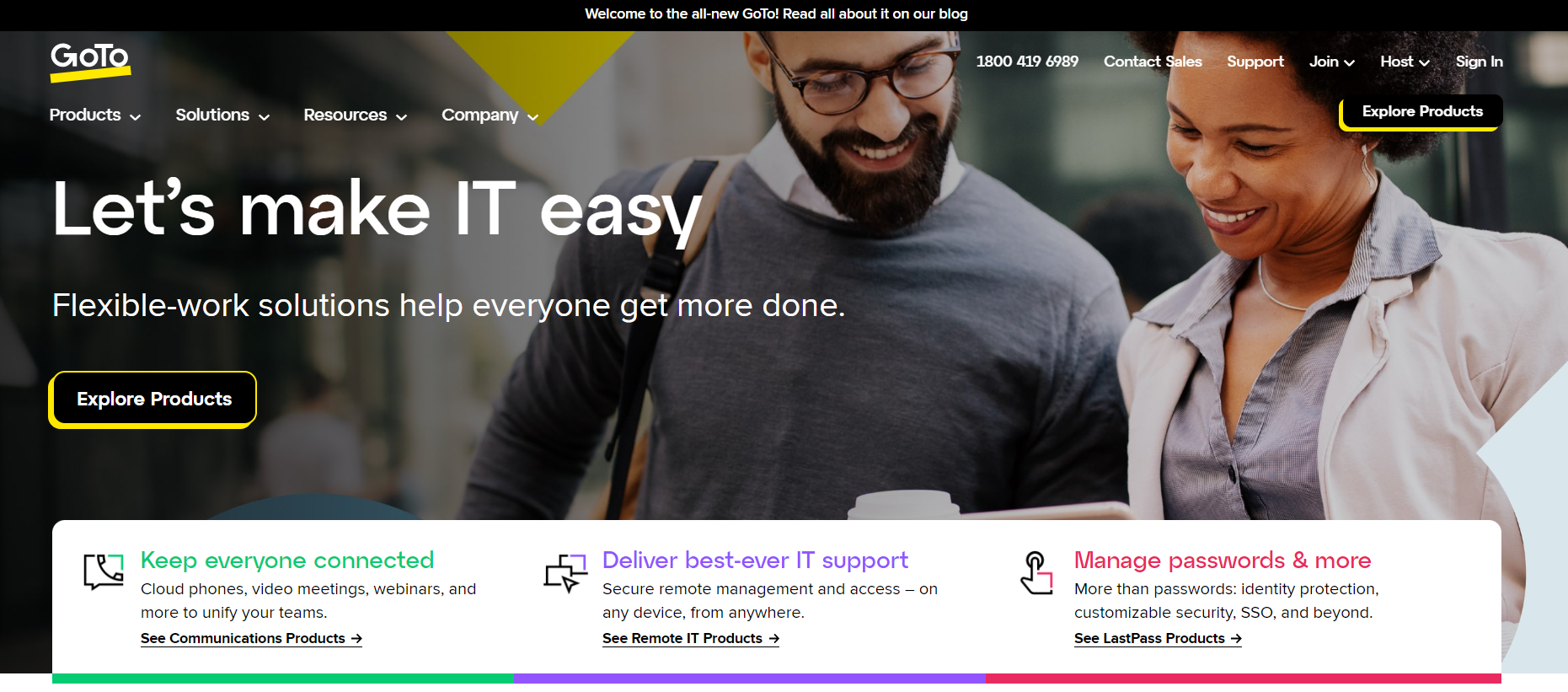
Как подключить устройство Chromecast к телевизору?
Этот процесс очень прост и может быть выполнен всего за несколько минут. Вам потребуется устройство Chromecast, кабель HDMI и телевизор с открытым портом HDMI. Если у вас есть эти элементы, выполните следующие действия, чтобы настроить и запустить Chromecast!
1) Подключите устройство Chromecast к порту HDMI на телевизоре.
2) Подсоедините кабель питания к Chromecast и вставьте его в доступную розетку.
3) На телевизоре выберите вход, к которому вы подключили Chromecast.
4) На своем компьютере или мобильном устройстве откройте приложение Google Home.
5) Выберите устройство Chromecast, которое вы хотите использовать.
6) Следуйте инструкциям на экране, чтобы завершить процесс установки.
7) После настройки Chromecast вы можете начать потоковую передачу контента с компьютера или мобильного устройства на телевизор!
О чем следует помнить, когда вы используете Chromecast для трансляции собраний Zoom со своего компьютера.
Если вы используете Chromecast для проведения собрания Zoom через компьютер, вам нужно помнить о нескольких вещах.
Во-первых, убедитесь, что звук вашего компьютера включен, а громкость установлена на соответствующем уровне. Вы не хотите, чтобы другие участники собрания отвлекались на фоновый шум вашего компьютера.
Во-вторых, если вы делитесь своим экраном, следите за тем, что отображается. Убедитесь, что любая конфиденциальная или конфиденциальная информация не передается непреднамеренно.
Наконец, помните о разнице в часовых поясах, если у вас есть участники из разных часовых поясов. Может быть полезно использовать такой инструмент, как «Мировые часы», чтобы отслеживать местное время каждого.
Chromecast для демонстрации экрана с вашего устройства Android.
Совместное использование экрана с Chromecast через Android Устройство простое и требует всего несколько шагов.
Во-первых, убедитесь, что ваше устройство Android и Chromecast подключены к одному и тому же Wi-Fi сеть.
Затем откройте приложение, из которого вы хотите поделиться содержимым, на устройстве Android. Например, если вы хотите поделиться фотографией из приложения «Галерея», откройте приложение «Галерея».
Когда приложение открыто, найдите значок «Cast». Этот значок выглядит как небольшой телевизионный экран с исходящими от него волнами.
Нажмите на этот значок, а затем выберите свое устройство Chromecast из списка доступных устройств.
Теперь все, что вы делаете на своем Android-устройстве, будет отражаться на экране, к которому подключен Chromecast. Итак, если вы откроете видео в приложении «Галерея», оно начнет воспроизводиться на большом экране.
Полезное
- Легко исправить ошибку io.netty.channel.AbstractChannel $ AnnotatedConnectException
- Как сделать символ авторского права в Windows
- Есть ли в вашем блоге страница архива
Заключение. Как транслировать собрания Chromecast Zoom на телевизор в 2024 г.
Транслируйте встречи Chromecast Zoom на телевизор, чтобы сделать встречи еще лучше. Следуя этим простым шагам, вы можете провести отличную встречу, за которой легко следить и которая позволяет максимально эффективно использовать большое пространство экрана.
Если вы ищете дополнительные способы сделать ваши собрания Zoom более эффективными, обязательно ознакомьтесь с другими нашими сообщениями в блоге об использовании Zoom для бизнеса.
