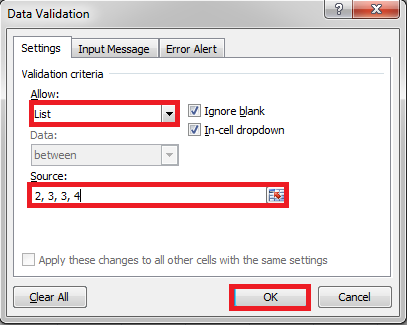Создание раскрывающегося списка в Microsoft Excel - одна из самых простых вещей, которую нужно изучить. Используя раскрывающиеся списки, вы можете ограничить количество записей, заставив пользователя выбрать один из вариантов, доступных в раскрывающемся списке.
Однако, если вы не знаете, как правильно Как создать выпадающий список в Excel, то вы можете столкнуться с множеством проблем.
Поскольку есть несколько способов добавить раскрывающийся список в превосходить и каждый из них более полезен в разных ситуациях. Итак, сегодня мы представили вам полное руководство о том, как добавить раскрывающийся список в Excel.
Как создать выпадающий список в Excel?
Метод 1: - Создание раскрывающихся списков со значениями, разделенными запятыми.
Это самый простой способ создать раскрывающийся список в Excel. Все, что вам нужно, - это несколько минут работы. Просто следуйте пошаговому руководству, приведенному ниже -
Шаг № 1: Выберите ячейку или диапазон для раскрывающегося списка.
Первым шагом является выбор ячеек, в которых должны появиться раскрывающиеся списки. Вы можете выбрать одну ячейку, несколько ячеек или даже весь столбец.
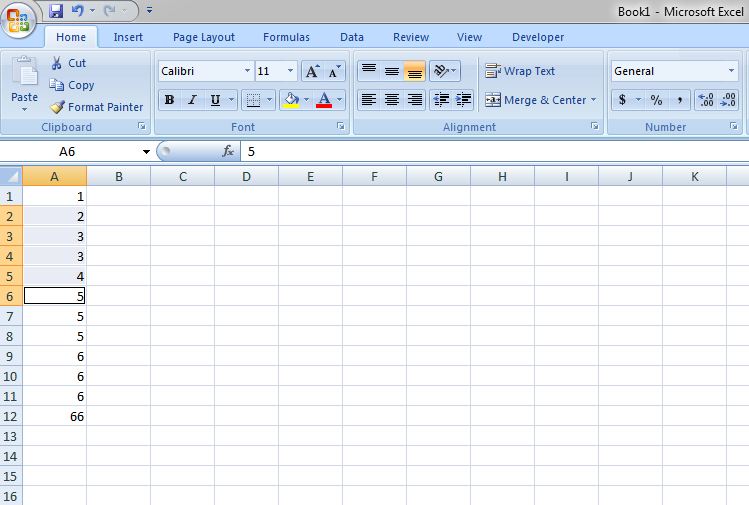
Если вы выберете весь столбец, раскрывающееся меню будет создано в каждой ячейке этого столбца. Если вы не хотите выделять непрерывные ячейки и хотите выбирать одну за другой, вы можете нажать Ctrl, а затем выбрать предпочтительные ячейки.
Шаг № 2: Используйте проверку данных Excel.
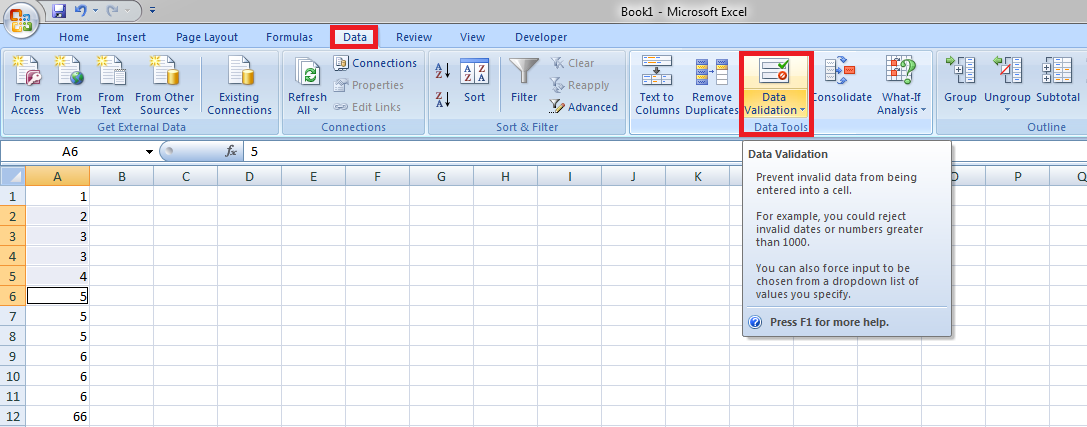
После выбора ячеек щелкните вкладку «Данные»> группа «Инструменты для работы с данными». Появится список, выберите из списка Проверка данных.
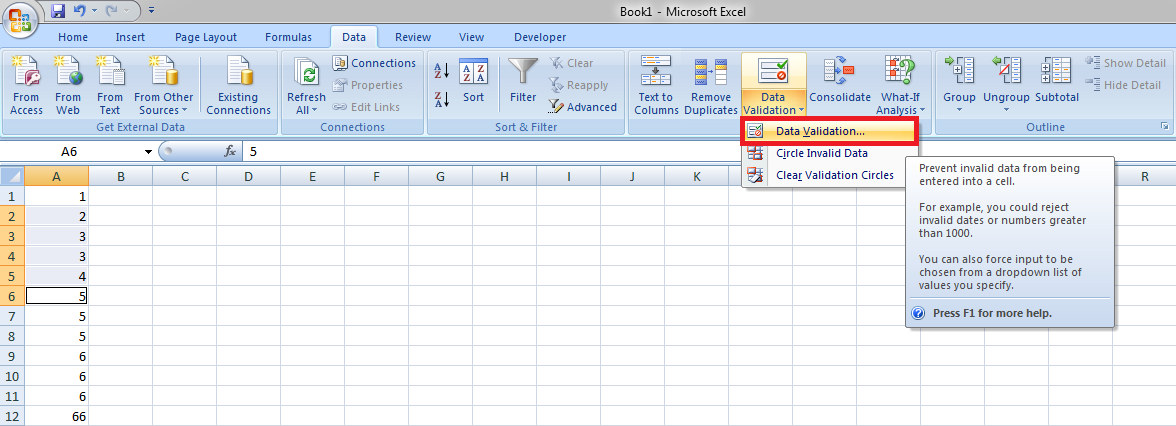
Шаг № 3: Войдите в список предметов.
После того, как вы выберете опцию Data Validation, появится новое окно. Следуйте этим инструкциям -
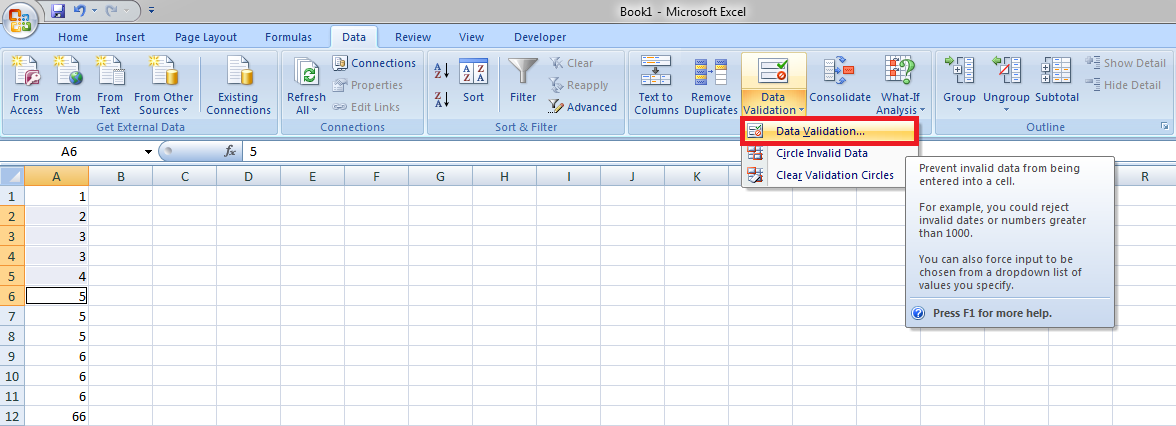
- Выберите Список в поле Разрешить.
- Введите элементы, которые должны отображаться в раскрывающемся меню, через запятую в поле «Источник».
- Установите флажок и убедитесь, что в раскрывающемся списке в ячейке установлен флажок.
- При желании выберите Игнорировать пустые поля, если вы хотите, чтобы пользователи оставляли ячейку пустой, когда они захотят.
- Нажмите кнопку ОК.

Отлично, теперь вы можете видеть раскрывающийся список рядом с выбранными ячейками. Теперь ваши пользователи могут щелкнуть значок стрелки и выбрать нужную запись из раскрывающегося списка.
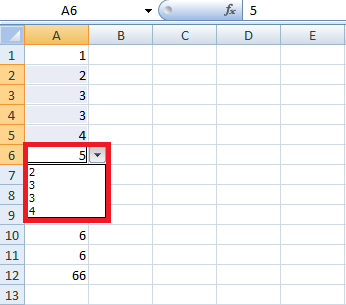
Это самый простой способ создать раскрывающийся список в Excel. Ваш список будет готов в течение минуты для использования. Однако это не лучший способ создать раскрывающийся список в Excel, если вы хотите, чтобы один и тот же список отображался в нескольких ячейках.
Потому что, если вы решите иногда редактировать раскрывающийся список Excel в будущем, вам придется вручную изменять каждую ячейку, которая ссылается на список проверки данных.
Это не может быть большой проблемой, если вам нужно раскрыть списки только для нескольких ячеек на одном листе. Но если у вас есть несколько ячеек, разбросанных по разным слоям, поиск и редактирование этих ячеек может стоить вам часов.
Метод 2: - Создание раскрывающегося списка Excel на основе именованного диапазона.
Если у вас много работы в Excel и вы используете его очень часто, то этот метод лучше всего подходит для вас. Этот процесс занимает немного больше времени, чем последний метод, но также экономит время в долгосрочной перспективе. Просто выполните следующие шаги, чтобы создать раскрывающийся список Excel с использованием этого подхода.
Шаг № 1: Введите записи для раскрывающегося списка.
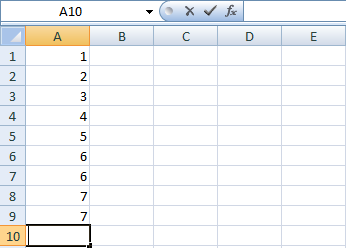
Прежде всего, вам нужно ввести все записи, которые вы хотите, в раскрывающийся список. Вы можете использовать существующий лист или взять для него новый. Вы не можете оставить клеток пустой. Все записи должны быть в одном столбце или строке без пробелов.
Шаг № 2: Создайте именованный диапазон.
Создание раскрывающегося списка с ранжированием имен упростит вам управление списком в будущем. Чтобы создать ранжированный список имен, выполните следующие действия.
- Выберите нужные записи в раскрывающемся списке, щелкните их правой кнопкой мыши и выберите «Определить имя» в контекстном меню. Другой способ сделать это - щелкнуть Диспетчер имен на вкладке Формулы или нажать Ctrl + F3.
- В диалоговом окне «Диспетчер имен» выберите «Создать».
- В поле «Имя» введите имя для записей, убедитесь, что в поле «Ссылается на» отображается правильный диапазон, а затем нажмите «ОК».
Примечание: Убедитесь, что в названии диапазона нет пробелов и дефисов; вместо этого вы можете использовать подчеркивание (_).
Шаг № 3: Выберите место для раскрывающегося списка.
Вы создали диапазоны имен, и теперь пора выбрать место для раскрывающегося списка. Это очень просто. Просто щелкните ячейку, в которой вы хотите разместить раскрывающийся список.
Он может быть на том же листе или на любом другом листе Excel на вашем компьютере. Вы также можете выбрать несколько ячеек или их столбец.
Шаг № 4: Примените проверку данных Excel.
После того, как вы выбрали место для своего списка, щелкните вкладку «Данные» и затем нажмите «Проверка данных».
Шаг № 5: Настройка раскрывающегося списка.
На вкладке «Проверка данных» щелкните вкладку «Настройки» и выберите следующие параметры:
- В поле Разрешить выберите Список.
- В поле Источник введите имя, которое вы дали своему диапазону, со знаком равенства, например = ИМЯ.
- Убедитесь, что в раскрывающемся списке в ячейке установлен флажок. Поставьте отметку в поле Игнорировать пробелы, если вашим пользователям разрешено оставлять ячейку пустой.
- Нажмите кнопку ОК.
Вуаля, вы успешно создали раскрывающийся список на листах Excel. Теперь, если кто-нибудь спросит вас Как создать раскрывающийся список в Excel, тогда вы сможете показать им свои навыки ниндзя.
Вы можете использовать эти Выпадающие списки Excel в соответствии с вашими потребностями. Если у вас есть какие-либо вопросы по этому руководству, оставьте комментарий, и мы решим ваши сомнения.
Если вы нашли эту статью полезной и хотели бы видеть больше полезных руководств по Excel от нас в будущем, поделитесь этой статьей и продемонстрируйте свою поддержку.
Полезное