Weet jij hoe VERT.ZOEKEN in Excel te doen? Als je het gebruik en het doel van de VERT.ZOEKEN-functie wilt weten, ben je zojuist op de juiste plek beland, want ik ga hetzelfde uitleggen via dit bericht.
Zoals we allemaal weten, zijn er bepaalde vooraf gemaakte formules in Excel waarmee u de berekeningen eenvoudiger kunt maken. Hoewel VLOOKUP is een van de formules, het heeft een geheel andere syntaxis en gebruik.
U krijgt de volledige informatie over de Excel VERT.ZOEKEN functie in dit artikel.
Hoe VERT.ZOEKEN te gebruiken in Excel 2013 en alle andere versies?

Voordat u tot de kern van dit artikel komt, moet u weten wat deze zogenaamde VERT.ZOEKEN-functie precies is.
Wat is VERT.ZOEKEN in Excel?
Mogelijk bent u in Excel verschillende functies en formules tegengekomen, zoals SUM. Maar hier is VERT.ZOEKEN niet bedoeld voor berekening, maar wordt het gebruikt voor het categoriseren van een reeks gegevens.
Stel dat u een Excel-sheet heeft van de maandelijkse uitgaven van uw gezin. U wilt weten hoeveel geld u aan een bepaald doel besteedt. VERT.ZOEKEN is het juiste wat je hier nodig hebt voor de nauwkeurige bevinding.
Stel dat u de gezondheidskosten moet weten. Excel VERT.ZOEKEN 2013 (of een andere versie) vindt eerst de tekst Gezondheid en geeft vervolgens de waarde rechts ervan weer in een nieuwe cel.
Het hierboven gegeven voorbeeld is een eenvoudige situatie waarin u de functie VERT.ZOEKEN moet gebruiken. U kunt dezelfde functie ook voor verschillende gecompliceerde doeleinden gebruiken.
Dat gezegd hebbende, laten we verder gaan met de kern van dit bericht.
Hoe VERT.ZOEKEN?
Hier ga je lezen hoe doe je een VERT.ZOEKEN. Maar daarvoor wil ik de syntaxis van de functie delen.
Syntaxis van de functie VERT.ZOEKEN
De volgende is de VERT.ZOEKEN Excel-functie syntaxis
VERT.ZOEKEN( opzoekwaarde, table_array, kolomindex_getal, [Range_lookup] )
lookup_value- Lookup-waarde staat voor welke informatie we willen controleren.
table_array- In plaats van table_array moet u het bereik van kolommen invoegen waarin de bevinding moet worden gedaan.
col_index_num- Het label voor kolommen (1 voor de eerste kolom, 2 voor de tweede kolom, enzovoort)
range_lookup- Er zijn slechts twee waarden voor range_lookup; ofwel waar of onwaar. Het vertelt de functie of ze benaderende waarden moeten aannemen of niet. False staat voor exact match en true voor de approximatieve match.
Opmerking: – Als de lookup_value een getal is, moet de range_lookup waar zijn, want in een dergelijke situatie hebben we geen geschatte waarde nodig.
Hoe maak je een VERT.ZOEKEN?
Het is nu tijd om in actie te komen. Ik denk niet dat het een wandeling in het park zou zijn om het gebruik van de VERT.ZOEKEN-functie theoretisch uit te leggen. Daarom heb ik hier enkele live voorbeelden opgenomen om je het veel beter te laten begrijpen.
Voorbeeld één: – Toon de waarde die overeenkomt met het gewenste item
In dit voorbeeld ga ik laten zien hoe te gebruiken VERT.ZOEKEN in Excel 2010 (of een andere versie) om de prijs van een specifiek artikel weer te geven.
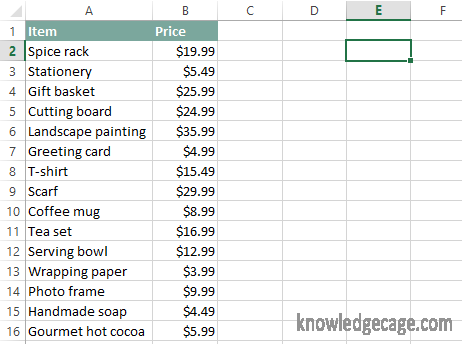
Stap 1: Ik heb een Excelsheet van een aantal items inclusief de namen en kosten daarvan. Hier ga ik de prijs van het theeservies achterhalen en hetzelfde laten zien in de E2-cel.
In het begin schrijf ik VERT.ZOEKEN ("Theeservies",
Het vertelt Excel dat we gaan zoeken naar de tekst Theeservies.
Stap 2: Nu is het belangrijk om het bereik van kolommen te definiëren waarin de zoekopdracht wordt uitgevoerd. Omdat we maar twee kolommen en zestien rijen hebben, moet het A2: B16 zijn (de dubbele punt {:} wordt gebruikt om een bereik in MS Excel te definiëren).
Dus, na de toevoeging van table_array, zou de instructie moeten zijn:
VERT.ZOEKEN ("Theeservies", A2:B16,
Stap 3: De volgende stap is om het tabelindexnummer in te voeren. Hier vinden we de prijs van een artikel en de prijskolom is de tweede. Dat betekent dat het tafelindexnummer 2 is.
Dat wijzigt de functie als
VERT.ZOEKEN ("Theeservies", A2:B16, 2,
Stap 4: Nu kan onze verklaring de prijs van theeservies uit de tweede kolom halen. Maar één ding moet nog worden toegevoegd; dat is range_lookup. Hier zoeken we alleen naar "Theeservies", niet naar een vergelijkbare match.
Daarom moet de waarde range_lookup onwaar zijn.
Dat beëindigt de functie VERT.ZOEKEN.
VERT.ZOEKEN ("Theeservies", A2:B16, 2, onwaar)
Stap 5: Druk op de Enter-toets en u ziet de prijs van het theeservies in de E2-cel, zoals weergegeven in de onderstaande afbeelding.
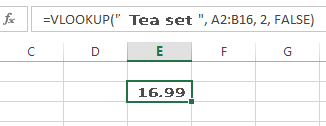
Werkzaam
In eerste instantie kijkt het in de eerste kolom naar het theeservies. Wanneer Excel Tea set krijgt, controleert het de overeenkomstige waarde van hetzelfde gegeven in de tweede kolom. Hier is de waarde $ 16.99.
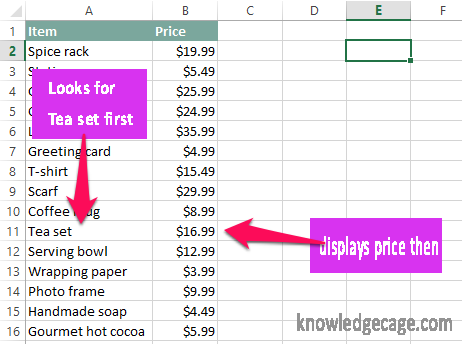
Daarom zie je $ 16.99 in E2.
Voorbeeld twee: de categorie van een item vinden
Nu krijgt u een nieuw blad met een extra kolom in de gelabelde categorie. U moet de categorie van het Kruidenrek vinden.
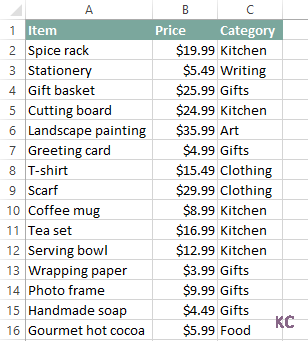
Je hoeft je hersens niet te pijnigen om hetzelfde te vinden, want het heeft een beetje argumentcorrectie nodig uit het bovenstaande voorbeeld.
Het eerste dat moet worden gewijzigd, is lookup_value. In het bovenstaande voorbeeld was het item dat we nodig hadden Theeservies. Maar hier willen we Kruidenrek.
Zoals je duidelijk kunt zien, gaan we gegevens uit de derde kolom weergeven, niet uit de tweede (want we gaan niets doen met de prijs van het Kruidenrek).
Dus het gewijzigde VERT.ZOEKEN argument zal zijn
VERT.ZOEKEN ("Kruidenrek", A2:B16, 3, onwaar)
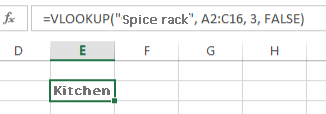
Links
Inpakken: - Hoe VERT.ZOEKEN in Excel gebruiken?
Ik hoop dat je een overzicht hebt van wat VERT.ZOEKEN is en hoe gebruik je VERT.ZOEKEN voor een effectief gebruik van MS Excel. De hierboven gegeven voorbeelden zijn eenvoudige demonstraties; u kunt de argumenten op elke manier aanpassen om ze bruikbaar te maken voor uw doeleinden.
Als u enige twijfel heeft over: VLOOKUP-syntaxis in Excel of het gebruik ervan, aarzel dan niet om ons dit te laten weten via de commentaarsectie hieronder. U krijgt de oplossing zonder zo lang te wachten.
Vergeet niet dit artikel te delen met je vrienden op sociale media om ons te helpen de chaos van 'hoe VERT.ZOEKEN te gebruiken' te overwinnen.
