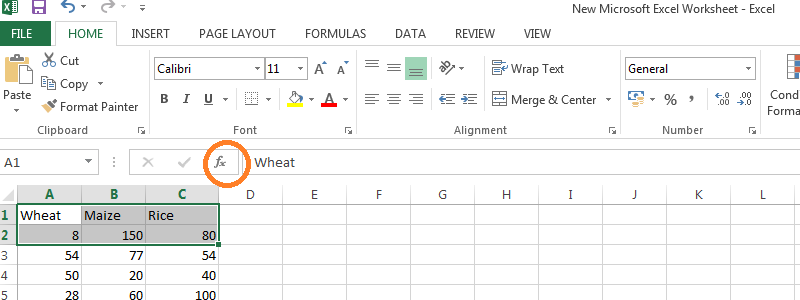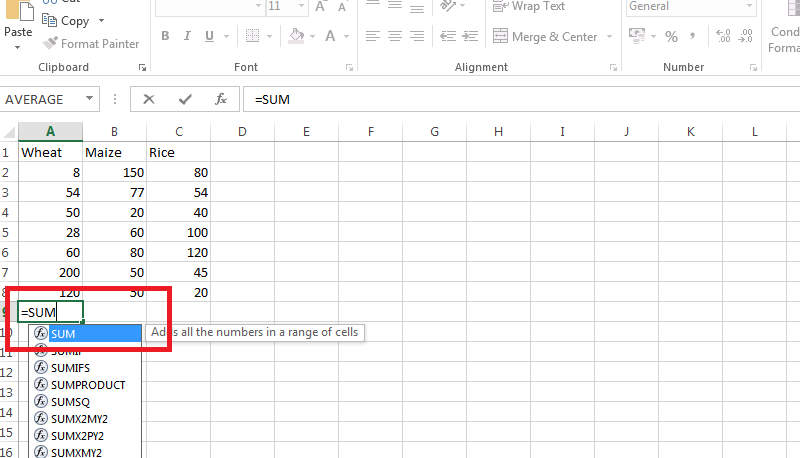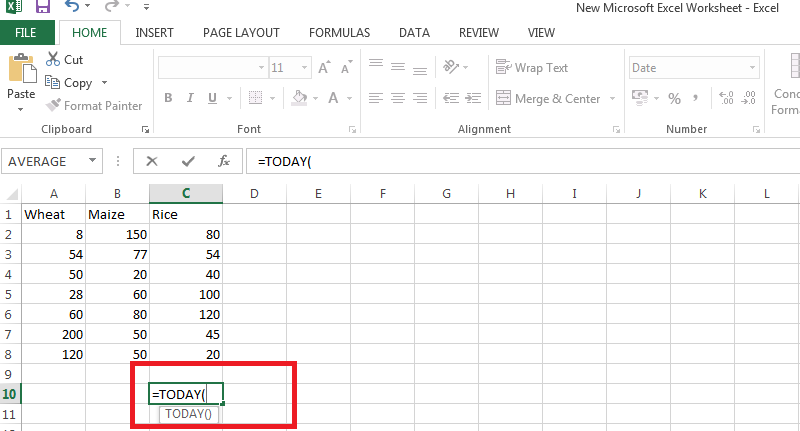In deze blog heb ik beschreven hoe je Microsoft Excel gebruikt.
Iedereen is zich bewust van de veranderende zakelijke omgeving en hun behoeften. Om in te spelen op deze veranderende zakelijke behoeften, Microsoft Excel kwam te hulp. Het is uitgegroeid tot misschien wel een van de belangrijkste computerprogramma's op de werkplek.
Of u nu uw budget ontwerpt of plannen maakt voor die sociale bijeenkomst op kantoor, MS Excel is geworteld in elk bedrijfsproces. De laatste tijd hebben veel organisaties de nadruk gelegd op: Hoe Microsoft Excel te gebruiken op hun werkplekken.
Laten we om te beginnen even een lichtje werpen wat is Microsoft Excel.
Microsoft Excel is een spreadsheet met verschillende tools zoals berekeningen, grafische tools en draaitabellen. Het wordt meestal geleverd met Microsoft Office. De volgende aangeworven punten geven een overzicht van een basis Microsoft Excel-zelfstudie:
De basisvoorwaarden begrijpen
Excel is een enorme applicatie met duizenden functies en honderden lintopdrachten. Laten we een paar basistermen begrijpen die hieronder worden vermeld:
- Lint- Het is als een uitgebreid menu dat alle functies van Excel weergeeft in een vorm die gemakkelijk te begrijpen is. De belangrijkste linten zijn: Start, Invoegen, Formules, Pagina-indeling en Gegevens.
- Formulebalk - Hier verschijnen alle berekeningen of formules die u schrijft. Zodra u begint met het maken van formules, wordt dit tabblad handig.

- Spreadsheetraster: het is een plaats voor alle getallen, gegevens, grafieken en tekeningen. Elk Excel-bestand kan meerdere werkbladen bevatten. Om het rommelige uiterlijk te voorkomen, toont het spreadsheetraster slechts enkele rijen en kolommen.
- Statusbalk: De statusbalk toont snelle samenvattingen van geselecteerde cellen die functies bevatten zoals telling, som, gemiddelde, minimum- of maximumwaarden. Om dit te wijzigen, klikt u er met de rechtermuisknop op en kiest u welke samenvattingen u wilt weergeven.
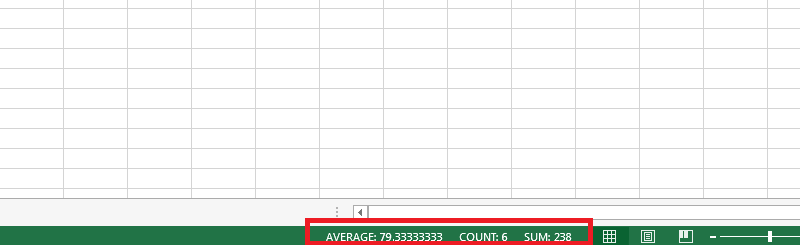
Hoe Microsoft Excel te gebruiken omvat het opmaken van gegevens
Gegevensverwerking is een van de belangrijkste redenen voor: waarvoor wordt Microsoft Excel gebruikt. Dankzij het rastersysteem kan Excel met zoveel gemak duizenden gegevenspunten opslaan en beheren. Door de juiste opmaak toe te passen op specifieke cellen, kunnen gebruikers efficiënter werken.
- Gebruik de vulgreep om de opmaak te kopiëren.
- Gebruik Plakken om de opmaak te kopiëren. Selecteer de broncel en druk op [Ctrl] +C
- Tabelopmaak - U kunt de tabelopmaak aanpassen door Quick Style-opties te kiezen voor tabelelementen, zoals kop- en totaalrijen, eerste en laatste kolommen en gestreepte rijen en kolommen.
Terwijl u Excel gebruikt, kunt u sommige waarden opmaken terwijl u ze invoert:
- Om valuta in te voeren, typt u een dollarteken ($) voordat u de waarde typt om de valutanotatie toe te passen.
- Typ 0 om de meeste breuken in te voeren. Druk vervolgens op de spatiebalk en typ de breuk, inclusief de schuine streep.
- Om een percentage in te voeren, volgt u de waarde met een procentteken.
In het proces van hoe leer Microsoft Excel, volg de bovengenoemde, eenvoudige opmaaktrucs voor eenvoudige gegevensverwerking.
Excel Formules
gebruik Microsoft Excel-formules, het voor gebruikers gemakkelijk maken om berekeningen te maken en de gegevens te verwerken. De ingebouwde Excel-functies zoals Autosum maken het gemakkelijk om formules te schrijven volgens de behoeften van de gebruiker.
Voer eerst de volgende stappen uit om een formule in te voeren:
- Selecteer een cel
- Om Excel te laten weten dat u een formule wilt invoeren, typt u een gelijkteken (=).
Hieronder volgen de formules die u moet kennen in plaats van: Hoe Excel leren?:
- SUM- Om de SOM-functie tussen de twee cellen te berekenen, dwz om de som van het bereik A1: A2 te berekenen, gebruikt u de formule
=SOM (A1: A2)

- Huidige datum- In bedrijven zoals logistiek waar u elke dag de huidige datum moet weten, in plaats van elke dag hetzelfde te doen, kunt u vandaag gebruiken ()
Voorbeeld: gebruik today() om 05/5/2016 of wat dan ook de datum van vandaag te krijgen.

- Gegevens met breuken- Wanneer u werkt met gegevens die breuken of decimalen hebben, kan het nodig zijn om het dichtstbijzijnde gehele getal te vinden. Simpel, rond een getal af op het dichtstbijzijnde even, oneven getal
Voorbeeld: gebruik ODD (63.4) om 65 . te krijgen
Gebruik EVEN (60.4) om 62 . te krijgen - Opschonen- Als u gegevens uit andere bronnen hebt gekopieerd, verschijnt er veel lege ruimte naast elke celwaarde. U kunt de celinhoud opschonen met de trim()-spreadsheetfunctie.
Voorbeeld: gebruik trim(" gekopieerde gegevens") om gekopieerde gegevens op te halen. - Conversie- Als u een getal van de ene meting naar de andere wilt converteren, gebruikt u gewoon de functie convert().
Voorbeeld - Gebruik CONVERT (12, "tsp", "Oz") om erachter te komen dat 12 theelepel eigenlijk 2 ons is.
Rapporten maken
Een van de opvallende feiten van het gebruik van Excel op werkplekken is de mogelijkheid om grafieken en rapporten te maken. Om het proces van het schrijven van rapporten in Excel te vergemakkelijken, worden draaitabellen gebruikt. Excel-draaitabellen kunnen worden gebruikt om de gegevens samen te vatten, te analyseren, te verkennen en te presenteren.
Volg deze punten om een draaitabel te maken:
- Selecteer het gegevensbereik waaruit u de draaitabel wilt maken.
- Ga naar Lint invoegen en klik op de nieuwe optie Draaitabel.
- Excel geeft een draaitabelwizard weer waarin u de doellocatie van de draaitabel kunt opgeven.
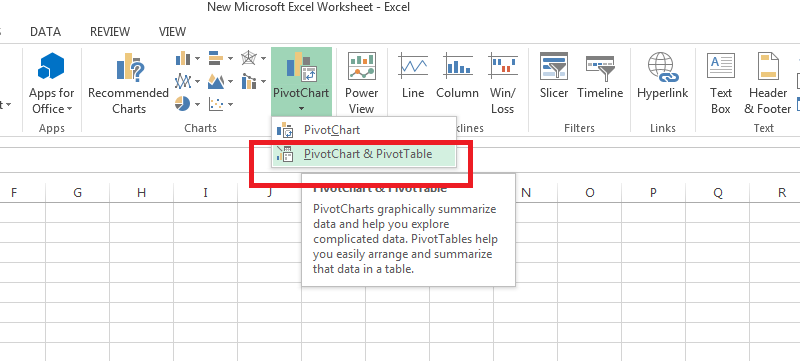
Conditionele opmaak
Het is een markeerstift in Microsoft Excel. Het markeert de delen van de gegevens die aan een bepaalde voorwaarde voldoen. Kortom, het is automatische opmaak die werkt volgens de voorwaarden die u definieert.
Bijvoorbeeld: het uitlichten van de top 15 klanten, medewerkers die onder het gemiddelde presteren, etc.
Het beste deel van het gebruik van voorwaardelijke opmaak is dat u zelfs uw fouten en fouten kunt markeren. Het helpt om fouten te voorkomen.
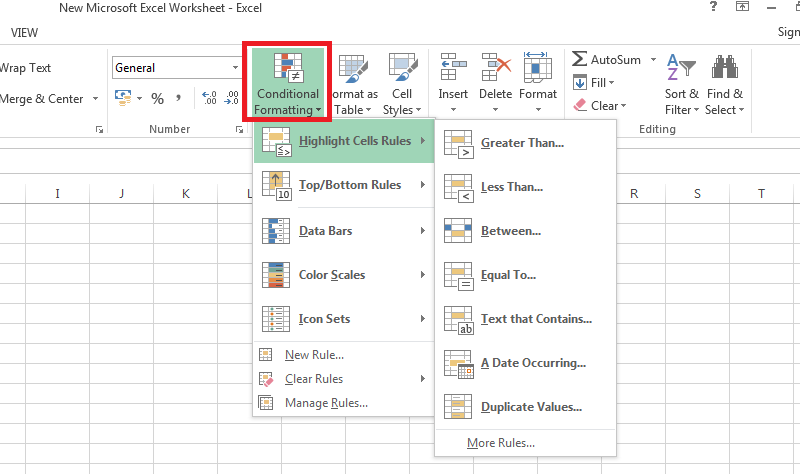
Links
Conclusie: - Hoe Microsoft Excel te gebruiken?
Men kan het belang van het werken in Excel tegenwoordig niet over het hoofd zien. Voor alle kantoorprofessionals wordt praktische kennis van Excel verplicht. Er is altijd vraag naar een persoon met goede Excel-vaardigheden op de werkplek.
Met het toenemende gebruik van Excel maken mensen zich zorgen over: Hoe Microsoft Excel te gebruiken. Geniet van verschillende Excel-zelfstudies die online beschikbaar zijn of volg een korte cursus om vloeiend te werken met zowel het basis- als het geavanceerde niveau van Microsoft Excel.
Leer meer over sneltoetsen en muissneltoetsen en verwerf kennis van die Excel-aanpassingen die uw efficiëntie op de werkplek verbeteren. Verwerf nieuwe vaardigheden met de veranderende tijden en verwelkom de efficiëntere jij!