Hoe een USB-flashstation met schrijfbeveiliging in Windows 10 te repareren? Het is een van de meest voorkomende problemen met Windows-besturingssystemen en USB-sticks.
Hoewel het niet zo ingewikkeld of een high-end probleem is als de termen het laten klinken. Het is gewoon dat "Schrijfbeveiliging" lijkt alsof het een soort algoritmepatroon is of zoiets voor mensen die "minder vriendelijk" zijn met computers.
Dus ik probeer al die twijfels weg te nemen en uw vragen te beantwoorden over: Hoe schrijfbeveiliging van pen drive te verwijderen in Windows 10 in deze gids.
Dus laten we beginnen bij de basis.
Wat is schrijfbeveiliging?
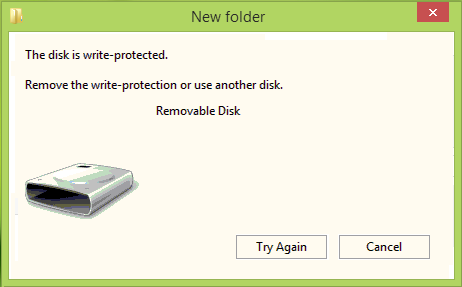
Voordat je dat begrijpt, moet je begrijpen wat 'schrijven' betekent. "Lezen" en "Schrijven" zijn enigszins gerelateerd aan hun letterlijke betekenis als het om computers gaat.
Ze bewerken allebei eigenschappen van hardware, of het nu een harde schijf, geheugenkaart of USB-station is.
"Alleen-lezen" betekent stations die alleen kunnen worden "gelezen" en niet "geschreven". Met "geschreven" bedoel ik de mogelijkheid om nieuwe informatie aan de schijf te "schrijven/toevoegen".
Dus een apparaat dat is gemarkeerd als "alleen-lezen" geeft u de fouten met betrekking tot schrijfbeveiliging. En daarom kunt u geen nieuw bestand/map aan dat apparaat toevoegen.
Is het nuttig?
Welnu, wanneer komt "schrijfbeveiliging" van pas? Vaker dan je zou denken. Bijvoorbeeld als je een gevoelig bestand deelt met je klasgenoot of je leraar en je wilt niet dat ze de bestanden wijzigen of aanpassen.
Of misschien heeft een van uw gezinsleden uw USB-sticks en wil hij wat foto's bekijken, zodat een schrijfbeveiliging ervoor zorgt dat ze de inhoud van uw schijf niet veranderen.
Het komt er dus op neer dat het uw USB-stick helpt beschermen tegen gegevenswijzigingen, terwijl andere partijen tegelijkertijd de gegevens kunnen "bekijken".
Beschouw het als een aquarium, je kunt de vissen erin zien en het water en alles, maar je kunt ze niet "aanraken". Dat is wat Schrijfbeveiliging voor u doet.
Kan het "Onbedoeld zijn?
Ja, als uw schijf beschadigd is of als er een registerfout is, kan dit vanzelf gebeuren en dan moet u andere methoden gebruiken om de schrijfbeveiliging te verwijderen, omdat de officiële functies/methoden niet werken.
Welnu, ik zal zowel de manieren om de handleiding tegen te gaan als onbedoelde schrijfbeveiliging bespreken.
Hoe een USB-flashstation met schrijfbeveiliging in Windows 10 te repareren?
Dus in deze sectie geef ik antwoord: Schrijfbeveiligingsfouten op een USB-stick herstellen met behulp van de verschillende mogelijke methoden. Laten we beginnen met de meest effectieve.
Methode #1: - Het register bewerken:
Deze methode is waarschijnlijk de meest gecompliceerde oplossing voor het probleem, maar dat maakt het ook de meest effectieve. We zullen het register bewerken om de schrijfbeveiliging te verwijderen, ongeacht de omstandigheden of situaties waaronder deze is ingesteld. Dit is als de admin-override van een systeem.
Druk op de Windows + R-toets op uw toetsenbord. Hierdoor wordt het vak "uitvoeren" weergegeven, typt u hier "Regedit" en klikt u op ok.
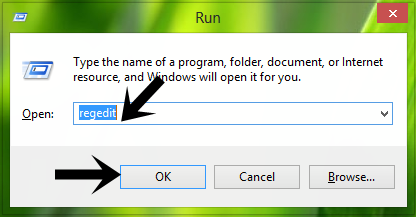
Dit is de register-editor van uw systeem. Zorg ervoor dat je een back-up van je systeem hebt gemaakt voordat je doorgaat, want een verkeerde string wordt bewerkt en je systeem zou uitvallen.
Hoe dan ook, als u eenmaal in de register-editor bent, navigeert u gewoon naar HKEY_LOCAL_MACHINE\SYSTEM\CurrentControlSet\Control. Zodra u daar bent, klikt u met de rechtermuisknop op de "control"-toets en klikt u met de rechtermuisknop>nieuwe sleutel. Noem nu de nieuwe subsleutel die u hebt gemaakt als "StorageDevicePolicies".

Zodra je dat hebt gedaan, klik je in het rechterpaneel opnieuw met de rechtermuisknop op > Nieuwe Dword-waarde. En dan moet je de waarde 'WriteProtect' noemen.
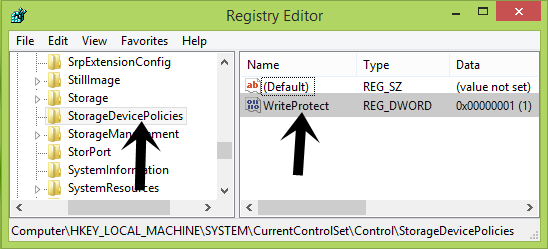
Nu moet je dubbelklikken op de DWord-waarde "Write Protect" om deze te wijzigen, en wat de waarde ook is, verander deze gewoon in 0. (Nul)
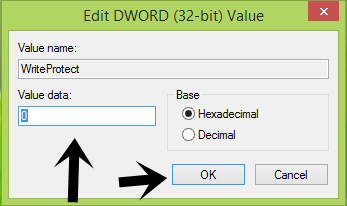
Gedaan! Dit zou uw problemen met betrekking tot: Hoe de schrijfbeveiliging van USB te verwijderen.
Maar als het nog steeds aanhoudt, laten we eens kijken naar methode #2.
Methode #2 om schrijfbeveiliging op USB-drives te repareren: -
Ga naar je Start-menu en typ "CMD" in het zoekvak. Dit zou de opdrachtprompt oproepen. Typ het volgende één voor één in de opdrachtprompt: -
schijfpart (Druk op enter).
lijst schijf (Druk op Enter).
selecteer schijf # (vervang "#" met het nummer voor je USB-stick, wordt het aan je getoond, dus voer het gewoon in.)
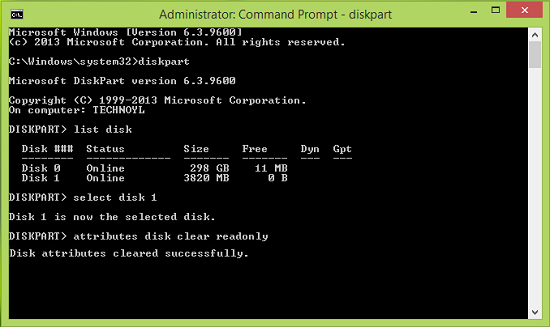
Klaar! Dit zou je probleem zeker moeten oplossen. De twee bovengenoemde methoden zijn de twee meest concrete methoden als het gaat om het tegengaan van Windows USB Disk-schrijfbeveiligingen.
Andere haalbare opties: -
Voor het geval de bovenstaande methoden niet werken, wilt u misschien de volgende methoden gebruiken om uw problemen op te lossen: -
- Formatteer de schijf. Natuurlijk verlies je al je gegevens, maar ik denk dat het beter is dan "de gegevens bewaren" en de hele USB-stick onbruikbaar maken. (Vooral als er geen extreem of onvervangbare gegevens op de schijf staan.)
- Klik met de rechtermuisknop op de USB-stick, ga naar eigenschappen en controleer of de kleine "alleen-lezen"-knop is aangevinkt voor de USB. ALS dat zo is, raad ik je aan het vinkje uit te schakelen en je bent klaar!
Links
Laatste woorden: - Hoe een USB-flashdrive te repareren die tegen schrijven is beveiligd in Windows 10?
Dus dat was alles wat ik had over het repareren van USB Flash Drive Write Protected in Windows 10 mensen. Hoop dat dit stuk heeft geholpen? Ik heb maar liefst 4 verschillende methoden uitgelegd om uw probleem op te lossen.
Als geen van hen uw probleem kon oplossen, raad ik u aan een nieuwe USB-stick te raden, aangezien deze waarschijnlijk niet meer te redden is.
Tip:- Voor het geval u uw USB-stick niet kon opslaan en als u "foto's" hebt die u om de een of andere reden niet kunt kopiëren of opslaan op uw harde schijf, is de eenvoudigste manier om die foto's op te slaan, ze te openen (wat zou moeten gebeuren omdat "alleen schrijven"-beveiliging niet betekent dat u uw foto's niet kunt openen) en maak er dan gewoon een screenshot van!
Op deze manier kunt u kopieën van uw foto's verkrijgen zonder ze daadwerkelijk te "kopiëren".
Dus ja, dat waren alle mensen, laat me je ervaring met dit artikel weten en als je andere opties of oplossingen voor dit probleem hebt, ben ik een en al oor. Om nog maar te zwijgen van het feit dat ik absoluut zou willen dat je dit stuk op je sociale netwerken deelt met je vrienden.
