Hoewel Microsoft met de komst van Windows 10 een nieuwe browser met de naam Microsoft Edge heeft geïntroduceerd, heeft het nog steeds Internet Explorer 11 onder de motorkap. Dus misschien wil je het weten hoe u Internet Explorer volledig kunt verwijderen in Windows 10.
Heeft u een betere browser gevonden voor uw Windows 10-systeem dan de Internet Explorer-browser? En wil je weten hoe u Internet Explorer in- of uitschakelt Windows 10?
Zo ja, dan is dit artikel iets voor jou. Als je het ook wilt weten hoe Internet Explorer volledig te verwijderen in Windows 10 dan wordt u door dit artikel ook uitgerust met de kennis hiervan.
Om te beginnen is Internet Explorer een standaardbrowser in elk Windows-besturingssysteem. Ook al is Microsoft Edge de officiële browser in Windows 10, maar je hebt ook Internet Explorer 11 als back-upoptie.
Laten we dus met hetzelfde beginnen:
Hoe Internet Explorer in- of uitschakelen op Windows 10?
Methode: Internet Explorer in- en uitschakelen op Windows 10
Stap # 1: Als allereerste stap moet u naar het configuratiescherm van uw Windows 10-systeem gaan. U kunt er gemakkelijk naartoe navigeren door naar de uiterste linkerbenedenhoek van het venster te gaan en vervolgens in het betreffende veld "Configuratiescherm" te typen. Op deze manier kunt u het configuratiescherm starten.
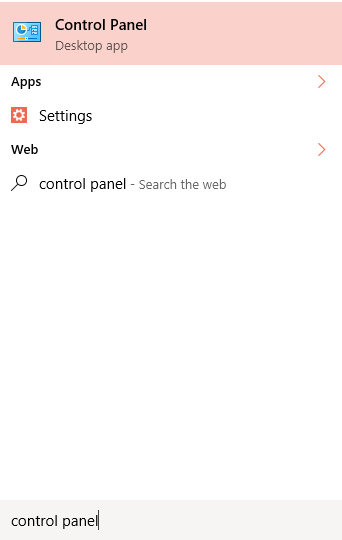
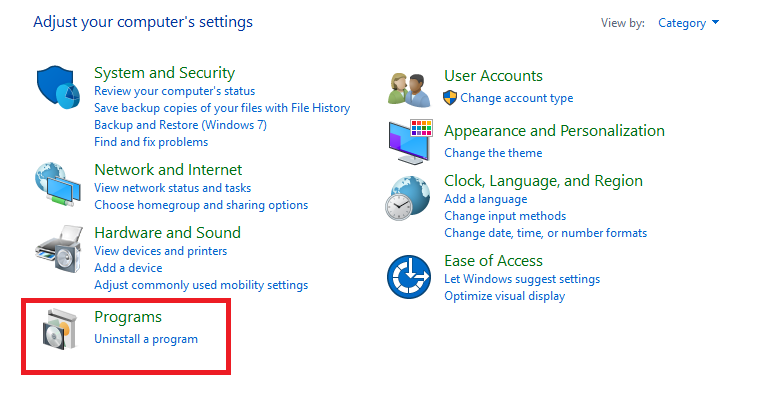
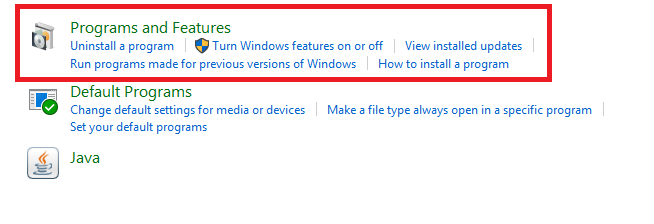
Als u daar eenmaal bent, moet u nu het programmaveld en vervolgens Programmafuncties zoeken.
Dus eigenlijk gaat het deze kant op:
Configuratiescherm -> Programma's -> Programma's en onderdelen.
Zodra je het genoemde hebt gedaan, ben je klaar om naar de volgende stappen te gaan.
Stap # 2: Nu, in het venster waarop u bent beland als resultaat van uw vorige activiteit, moet u nu naar het linkerdeelvenster van het venster navigeren en vervolgens op "Windows-onderdelen in- of uitschakelen" klikken.
Volgens uw instellingen wordt u mogelijk gevraagd om uw systeemwachtwoord in te voeren. Dus als de prompt optreedt, moet u het gewenste invoeren.
Dit toont u de lijst met alle programma's en functies op uw systeem.
Om Internet Explorer nu uit te schakelen, moet u een beetje naar beneden scrollen en zoeken naar het programma met de naam Internet Explorer 11. Als je het eenmaal hebt gevonden, moet je nu het selectievakje vlak ervoor uitschakelen.
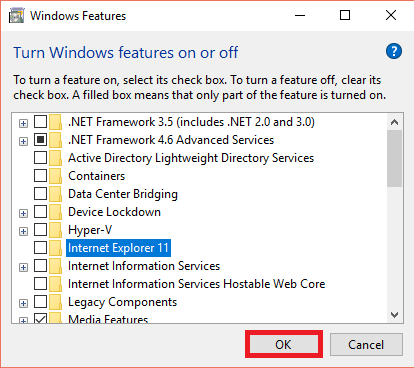
Op het moment dat u hiermee klaar bent, krijgt u een dialoogvenster te zien waarin u wordt gevraagd uw actie te bevestigen. Doe dus het vereiste en klik vervolgens op de knop "OK" onderaan.
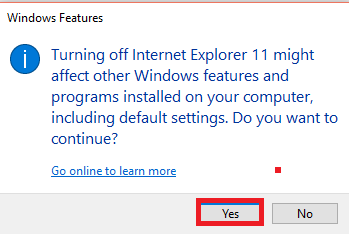
Dit duurt een paar seconden om de opdracht te verwerken. Als u klaar bent, moet u het systeem nu opnieuw opstarten om de wijzigingen op uw systeem door te voeren. Op deze manier kunt u dus eenvoudig Internet Explorer op uw Windows 10-systeem uitschakelen.
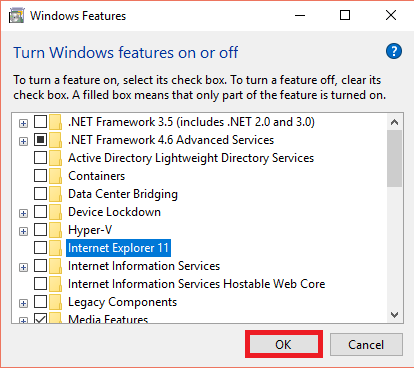
Dus, in een notendop gaat het hele proces als volgt, Configuratiescherm -> Programma's -> Programma's en onderdelen -> Windows-onderdelen in- of uitschakelen -> Internet Explorer 11 -> OK -> Opnieuw opstarten
Om dit ding terug te zetten of weer aan te zetten, hoef je alleen maar de exacte stappen te volgen tot de laatste waar je het selectievakje moet aanvinken naast "Internet Explorer 11" is geschreven. Daarna moet u de instructies op het scherm volgen en bent u klaar.
Als u op zoek bent naar iets met betrekking tot het volledig verwijderen van Internet Explorer uit Windows 10, dan moet u helaas teleurstellen, maar dat kunt u niet doen. Ja, je hebt het goed gehoord, het is niet mogelijk om dat te doen, maar je kunt deze tool altijd in- of uitschakelen door gewoon de hierboven besproken methode te doorlopen.
[Aanvullende informatie]: Hoe blader ik incognito in Internet Explorer?
Als u uw browser niet nodig hebt om uw browsegeschiedenis op te slaan, moet u weten hoe u incognito kunt browsen in Internet Explorer. Als u een incognitovenster gebruikt, wordt de geschiedenis niet opgeslagen in uw browser.
Uw internetprovider kan echter nog steeds zien wat u aan het surfen bent. Zorg er dus voor dat u dit feit goed kent voordat u verder gaat.
De incognitomodus is erg handig onder verschillende omstandigheden, bijvoorbeeld wanneer je niet wilt dat iemand weet welke sites je hebt bezocht. Of like als je inlogt op je Facebook account van het systeem van uw vriend, dan kunt u hetzelfde gebruiken als het sluiten van het venster u automatisch uit het systeem afmeldt.
Laten we dus eens kijken hoe we toegang kunnen krijgen tot deze functie in Internet Explorer:
Stap # 1: In deze eerste stap moet u Internet Explorer op uw systeem starten. Als u deze functie van uw systeem hebt uitgeschakeld, raadpleeg dan een methode die we hierboven al hebben besproken.
Hiervoor moet u naar het Internet Explorer 11-pictogram navigeren en erop klikken. Hiermee start u de applicatie voor u.
Zodra u het genoemde hebt gedaan, bent u helemaal klaar om naar de volgende stap te gaan.
Stap # 2: Nu moet u onderaan het scherm naar het tabblad navigeren en op het pictogram met de drie stippen eromheen klikken. Dit opent een klein contextueel menu en waaruit u de "Nieuw InPrivate-tabblad. '
Hierdoor wordt een nieuw incognitovenster voor je geopend en kun je nu op internet surfen zonder je zorgen te maken over de geschiedenis.
Afronden: - Hoe Internet Explorer in- of uitschakelen op Windows 10?
Dus deze afsluitende sectie brengt ons aan het einde van dit artikel over "Hoe Internet Explorer in- of uitschakelen op Windows 10?” We hopen dat dit artikel een waardevolle waarde aan uw kennisbank moet hebben toegevoegd en u heeft kunnen helpen bij uw zoektocht naar hoe kan ik Internet Explorer in Windows volledig uitschakelen?
Als je dit artikel leuk vond, vergeet dan niet om ons een duim omhoog te geven op verschillende sociale mediakanalen. En als u suggesties heeft, laat het ons dan weten via de opmerkingen hieronder. We horen graag van je.
Bedankt voor het langskomen en het geweldig lezen.
Blijf op de hoogte en blijf bezoeken.
Links
