Met de technocraten na AI en virtual reality, is Cortana slechts een glimp van wat deze technologieën ons in de toekomst kunnen brengen. Cortana is zonder enige twijfel een slimme zet van Microsoft. Misschien wil je weten hoe Cortana in Windows 10 uit te schakelen? Zo ja, dan is dit artikel iets voor jou.
Dus laten we beginnen:
Hoe Cortana uitschakelen in Windows 10?
Cortana is een hoogspanningsproject van Microsoft, dus Microsoft laat je er niet zo gemakkelijk vanaf komen. Dit is de reden waarom er geen gemakkelijke hack is om de Cortana Windows 10-jubileumupdate uit te schakelen.
Dus als u wilt weten hoe u Cortana in Windows 10 kunt uitschakelen, moet u spelen met enkele registerinstellingen van uw Windows 10-systeem.
We zullen u de exacte methode laten zien om hetzelfde te doen. Het wordt aanbevolen om een back-up te maken van uw register- en computergegevens voordat u doorgaat met dit proces.
Het is omdat je uiteindelijk je instellingen zou kunnen verknoeien, wat uiteindelijk resulteert in gegevensverlies en andere. Zorg er dus voor dat u de juiste voorzorgsmaatregelen neemt voordat u dat doet.
Als je voor de eerste keer met de registerinstellingen speelt, is het ook aan te raden om wat informatie te krijgen over het gebruik van de register-editor voordat je naar de methode gaat. Dit zal je zeker helpen op de langere termijn. Dus laten we eens kijken hoe het gaat:
Stap # 1: De eerste stap vereist dat u naar het startgedeelte gaat en vervolgens naar de optie Uitvoeren. Anders kunt u op de sneltoets Win + R drukken om het dialoogvenster Uitvoeren te openen. Nu moet je "Regedit" in het tekstveld typen en op enter drukken.
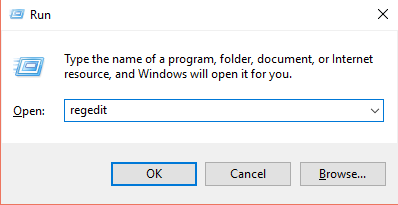
Dit is goed genoeg voor de eerste stap en u bent klaar om naar de volgende stappen te gaan voor verdere procedures.
Stap # 2: In deze stap moet u de volgende sleutel vinden in het linkerdeelvenster van het venster die wordt weergegeven als resultaat van uw recente activiteit.
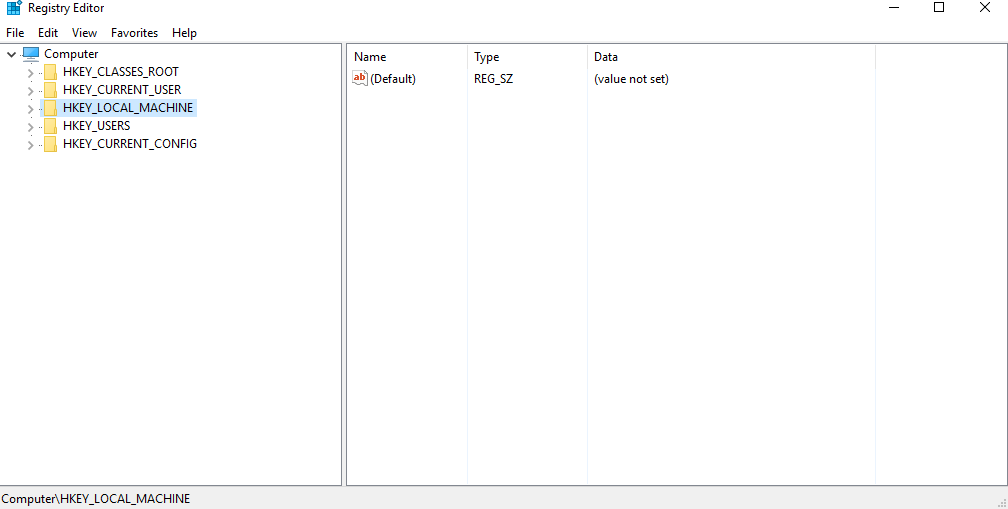
"HKEY_LOCAL_MACHINE\SOFTWARE\Policies\Microsoft\Windows\Windows Search."
Het kan voorkomen dat u de gewenste sleutel niet kunt vinden. Dus in dat geval moet u de volgende stap volgen die we hieronder hebben besproken.
Stap # 3: Om dit te doen, moet u met de rechtermuisknop op de Windows-map klikken en met uw muis naar de volgende optie "nieuwe" gaan. Dit opent een ander menu van waaruit u op de optie "Sleutel" moet klikken. Je moet het Windows Search noemen.
Stap # 4: Klik nu met de rechtermuisknop op de Windows Search-map die u zojuist in de vorige stap hebt gemaakt. Beweeg nu opnieuw met uw muis over de "nieuwe" optie en selecteer deze keer de "DWORD (32-bit) waarde". Je kunt het 'AllowCortana' noemen.
Als laatste stap hoeft u alleen maar op de optie AllowCortana te dubbelklikken en in het dialoogvenster dat volgt, moet u "0" invoeren in het veld Waardegegevens en vervolgens op "OK" klikken.
Start nu uw systeem opnieuw op om de wijzigingen te laten plaatsvinden, en op deze manier kunt u de Cortana in Windows 10 uitschakelen. Om de effecten terug te draaien, hoeft u alleen maar de waarde in te stellen op 1 en het systeem zal weer terug zijn met Cortana .
Dus dit is hoe je kunt 'disable' Cortana in Windows 10 volledig? Nu zullen we wat aanvullende informatie bekijken waarmee u Cortana kunt verbieden uw persoonlijke informatie te verzamelen.
De volgende stappen zijn handig als u niet wilt dat Cortana uw persoonlijke gegevens verzamelt.
Stap # 1: Het allereerste dat u hoeft te doen, is naar de linkerbenedenhoek van uw Windows 10-startscherm te gaan. Als je daar bent, moet je zoeken naar de instellingenoptie. Als je er eenmaal mee uitgerust bent, moet je erop klikken. Dit opent het instellingenvenster voor u.

Als je klaar bent met het genoemde, dan ben je klaar om te gaan met de volgende stappen.
Stap # 2: Nu moet u vanuit het instellingenvenster de optie "Privacy" selecteren. Dit leidt u naar een volgend venster. Vanuit dat venster moet u naar het linkerdeelvenster van het venster navigeren en de optie "Spraak, inkt en typen" selecteren.
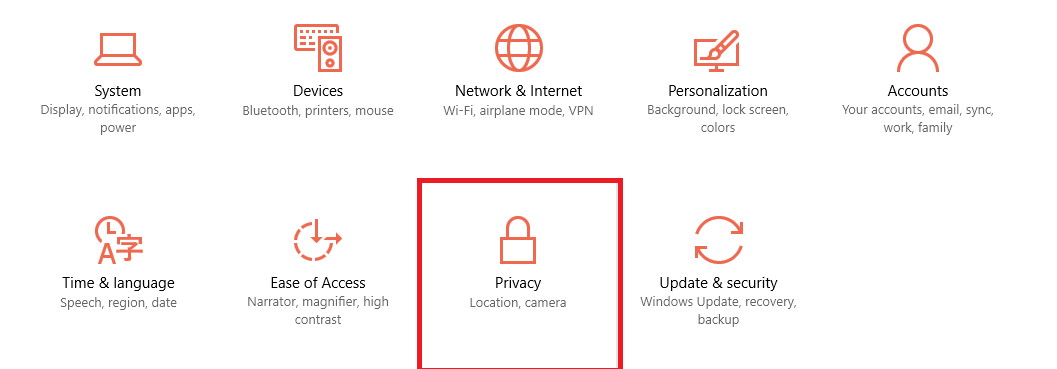
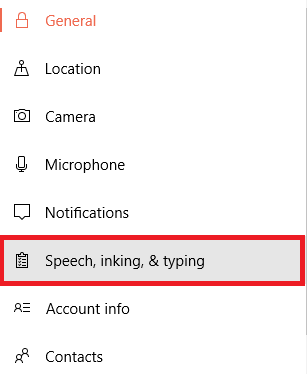
Nu hoeft u alleen nog maar te klikken op de "Leer me niet meer kennen” optie die u in het venster krijgt na uw recente activiteit. Dit zal dus het gewenste werk gedaan krijgen en Cortana stopt nu met het verzamelen van uw persoonlijke gegevens.
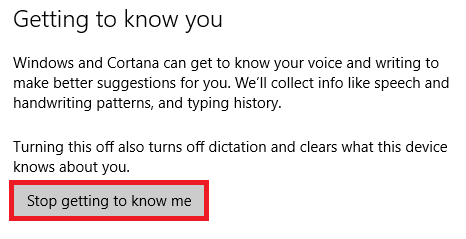
Aanvullende gegevensverzameling door Cortana uitschakelen in Windows 10, kunt u de volgende procedure doorlopen:
Stap # 1: Ga naar het instellingenpaneel door naar het startgedeelte in de linkerbenedenhoek van het venster te gaan. Zodra u in het instellingenvenster bent, moet u nu "Privacy" selecteren in de lijst met opties.
Als je het genoemde hebt gedaan, ben je klaar om naar de volgende stappen te gaan.
Stap # 2: Navigeer nu onder de kop Algemeen naar de "Stuur Microsoft informatie over hoe ik schrijf om te helpen typen en schrijven in de toekomst te verbeteren” en schakel het uit.
Op dezelfde manier kunt u de locatieservices uitschakelen via het privacydashboard.
Dit zijn dus enkele van de manieren waarop u Cortana kunt verbieden uw persoonlijke gegevens te verzamelen.
Hier zijn enkele andere dingen die u over Cortana moet weten:
1. Het uitschakelingsproces is alleen apparaatspecifiek, wat betekent dat als u Cortana op uw Windows 10-systeem uitschakelt, de wijzigingen alleen voor dat specifieke apparaat worden doorgevoerd. Niet voor enig ander gekoppeld apparaat.
2. U heeft het voorrecht om de gegevens die door Cortana voor uw apparaat zijn verzameld, te wissen.
3. De zoekbalk blijft op zijn oorspronkelijke positie staan en werkt soepel, zelfs nadat u Cortana hebt uitgeschakeld.
Dus dit ging allemaal over Cortana uitschakelen in Windows 10 We hopen dat dit je misschien heeft geholpen bij je zoektocht naar het uitschakelen van de Cortana in Windows 10.
Als je dit artikel leuk vond, laat het ons dan weten via het opmerkingengedeelte. We horen graag van je. Deel dit artikel ook met uw collega's.
Bedankt voor het langskomen en het lezen.
Blijf op de hoogte en blijf bezoeken voor meer.
Links
