Het maken van een wifi-hotspot kan je echt irriteren als je niet op de hoogte bent van de juiste technieken om er een te maken. Met enkele eenvoudige stappen kunt u eenvoudig uw eigen wifi-hotspot maken zonder software te gebruiken. Door uw eigen wifi-hotspot voor Windows te creëren, kunt u eenvoudig het internet van uw computer delen met uw smartphones en tablets.

In deze gids zal ik delen hoe je een wifi-hotspot kunt maken voor Windows 7/8/10. Dit concept van een draadloos gehost netwerk kwam met Windows 7. Om deze techniek uit te voeren, is alles wat je nodig hebt de opdrachtprompt a.ka CMD met beheerdersrechten. Dit proces omvat enkele van de opdrachten die alleen beschikbaar zijn in Windows 7 of Windows 8 of Windows 10.
Maak een wifi-hotspot met behulp van CMD
Stap 1: Open CMD
Open Command Prompt (Admin) als administrator of druk tegelijkertijd op 'Windows' en 'R' en typ 'cmd' en klik op 'enter'.
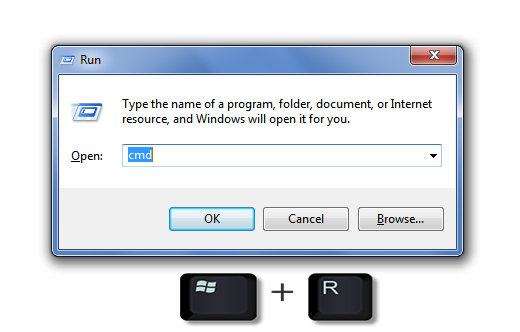
Stap 1: Voer de opdracht in
Voer nu het onderstaande commando in.
netsh wlan show drivers
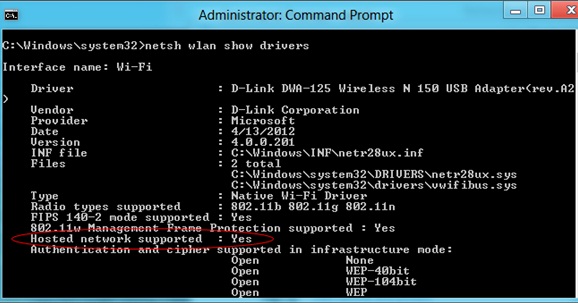
Dit toont de uitvoer zoals weergegeven in de afbeelding. Als de output dit heeft 'Hosted network supported :Yes', dit bevestigt dat uw computer gehoste netwerken ondersteunt.
We hebben onlangs een stapsgewijze handleiding gepubliceerd over hoe installeer active directory gebruikers- en computerhulpmiddelen op Windows 10, 8 en ook 7. Als je ook wilt weten hoe dit kan, bekijk dan ons uitgebreide artikel.
Stap 2: Voer de opdracht in
Voer nu de onderstaande opdracht in CMD zelf in.
netsh wlan set hostednetwork mode = allow ssid = Hotspotname key = wachtwoord
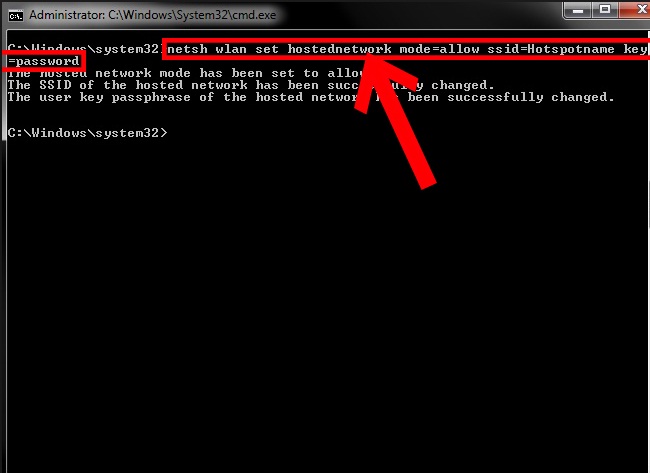
Hier ssid = uw wifi-naam en sleutel = uw wachtwoord. Druk op enter en dit zal een wifi-hotspot creëren in uw vensters, die momenteel offline is.
Stap 3: Activeer Wifi Hotspot
Nu moet je de hotspot activeren. Om dit te doen, moet je de onderstaande opdracht invoeren en vervolgens op enter drukken,
netsh wlan start hostednetwork
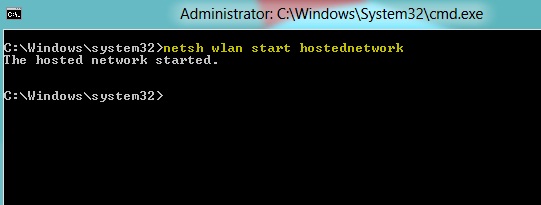
Hiermee start je je eigen hotspot die je zojuist hebt gemaakt.
Stap 3: deel internetverbinding in Windows
Om uw internet met andere apparaten te delen, moet u spelen met uw Windows-netwerkinstellingen. Om dit te doen:
- Klik of druk op de Windows-knop.
- Typ dan Netwerk en delen.
- Klik op Verander de adapter instellingen
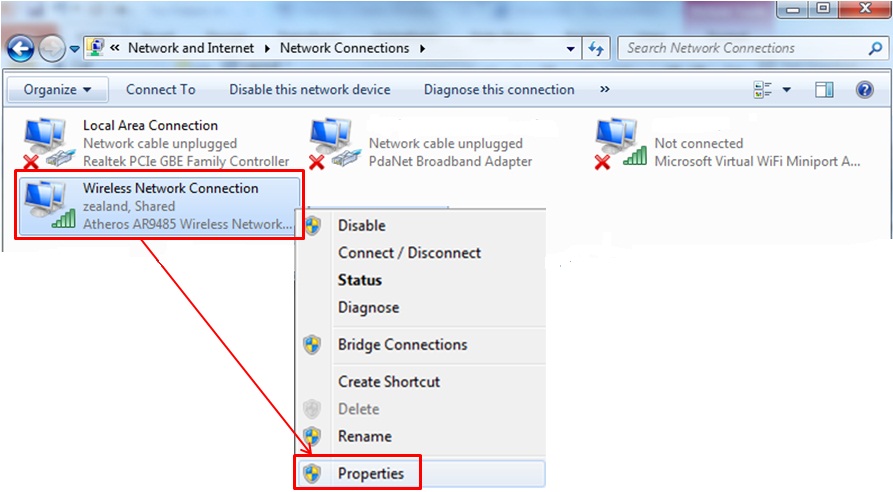
Klik hier met de rechtermuisknop op de verbinding die u gebruikt om verbinding te maken met internet en selecteer vervolgens eigenschappen. Klik in eigenschappen op het tabblad Delen en vink het vakje aan "Andere netwerkgebruikers toestaan verbinding te maken via de internetverbinding van deze computer en selecteer de naam van de netwerkverbinding die wordt gebruikt door uw hotspot. (Controleer hiervoor het venster Netwerkverbinding en zoek naar Verbinding met de tekst Microsoft Hosted Network Virtual Adapter). En bewaar het. Nu wordt uw internetverbinding gedeeld.
Wordt u geconfronteerd met een fout tijdens het gebruik van Netflix? Bekijk dit bericht en weet het hoe u de Netflix-fout M7111-1931-404 eenvoudig kunt oplossen.
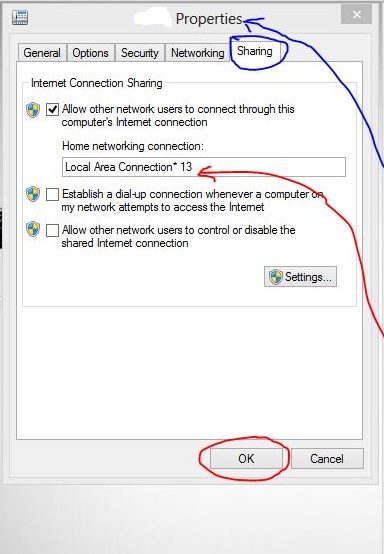
Conclusie:

Dus nu denk ik dat je weet hoe je een wifi-hotspot voor je Windows 7/8/10 kunt maken en met deze hotspot kun je internet van je Windows delen met je smartphones, tablets of laptop en genieten van een naadloze draadloze verbinding. Als je dit te veel voor je vindt en je wilt niet met CMD spelen, dan kun je hulp inroepen van een software genaamd Connectify, die zelf probleemloos een wifi-hotspot creëert. Ik zal binnenkort een handleiding publiceren over het gebruik van Connectify om een hotspot te maken, dus blijf op de hoogte om de handleiding te lezen.
