あなたは知っていますか ExcelでVLOOKUPを実行する方法? VLOOKUP関数の使用法と目的を知りたい場合は、この投稿で同じことを説明するので、適切な場所にたどり着きました。
ご存知のとおり、Excelには、計算を簡単にするための特定の数式が用意されています。 けれど VLOOKUP は式のXNUMXつであり、構文と使用法がまったく異なります。
あなたはに関する完全な情報を知るようになるでしょう ExcelのVLOOKUP関数 記事上で。
Excel 2013および他のすべてのバージョンでVLOOKUPを使用するにはどうすればよいですか?

この記事の核心に入る前に、このいわゆるVLOOKUP関数が正確に何であるかを知っている必要があります。
ExcelのVLOOKUPとは何ですか?
SUMのようなExcelでいくつかの関数や数式に出くわしたかもしれません。 ただし、ここでは、VLOOKUPは計算を目的としていませんが、データの配列を分類するために使用されます。
家族の毎月の費用のExcelシートがあるとします。 特定の目的のために費やされた金額を知りたい。 VLOOKUPは、正確な検索のためにここで必要な正しいものです。
あなたが医療費を知る必要があるとしましょう。 エクセル VLOOKUP 2013 (または他のバージョン)は、最初にテキストHealthを検索し、次にその右側に指定された値を新しいセルに表示します。
上記の例は、VLOOKUP関数を使用する必要がある単純な状況です。 同じ機能をさまざまな複雑な目的にも使用できます。
そうは言っても、この投稿の核心に移りましょう。
VLOOKUPする方法は?
ここで、あなたは読むつもりです VLOOKUPを実行する方法。 しかしその前に、関数の構文を共有したいと思います。
VLOOKUP関数の構文
以下は VLOOKUPExcel関数 構文
VLOOKUP( 参照値, テーブル・アレイ, col_index_num, [range_lookup] )
lookup_value-ルックアップ値は、チェックする情報を表します。
table_array- table_arrayの代わりに、検索を実行する列の範囲を挿入する必要があります。
col_index_num-列のラベル(最初の列に1、2番目の列にXNUMXなど)
range_lookup-range_lookupの値はXNUMXつだけです。 trueまたはfalseのいずれか。 近似値を取るかどうかを関数に指示します。 Falseは完全一致を表し、trueは近似一致を表します。
注:– lookup_valueが数値の場合、そのような状況では推定値は必要ないため、range_lookupはtrueである必要があります。
VLOOKUPを行う方法は?
今こそ行動に移す時です。 VLOOKUP関数の使い方を理論的に説明するのは、公園を散歩することではないと思います。 そのため、理解を深めるために、ここにいくつかのライブ例を含めました。
例XNUMX:–目的のアイテムに対応する値を表示する
この例では、使用方法を示します Excel2010のVLOOKUP (または他のバージョン)特定のアイテムの価格を表示します。
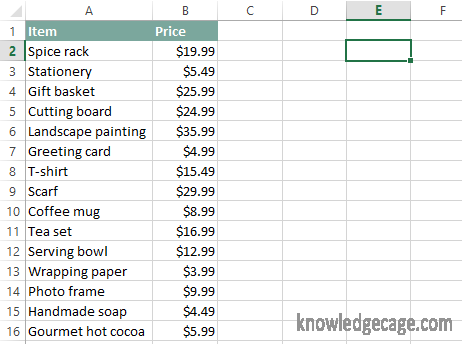
ステップ1:名前とコストを含むいくつかの項目のExcelシートがあります。 ここでは、ティーセットの価格を調べて、E2セルに表示します。
最初に、私は書きます VLOOKUP(「ティーセット」、
これは、テキストTeasetを検索することをExcelに通知します。
ステップ2:ここで、検索が実行される列の範囲を定義することが重要です。 2列と16行しかないため、AXNUMX:BXNUMXである必要があります(コロン{:}はMS Excelで範囲を定義するために使用されます)。
したがって、table_arrayを追加した後、ステートメントは次のようになります。
VLOOKUP(「ティーセット」、A2:B16、
ステップ3:次のステップは、テーブルのインデックス番号を入力することです。 ここでは、アイテムの価格を検索しています。価格の列は2番目です。 これは、テーブルのインデックス番号がXNUMXであることを意味します。
それは関数を次のように変更します
VLOOKUP(「ティーセット」、A2:B16、2、
ステップ4:これで、ステートメントでXNUMX番目の列からティーセットの価格を引き出すことができます。 しかし、まだ追加されていないことがXNUMXつあります。 それはrange_lookupです。 ここでは、「ティーセット」のみを検索し、同様の一致は検索しません。
したがって、range_lookup値はfalseである必要があります。
これでVLOOKUP関数は終了です。
VLOOKUP(「ティーセット」、A2:B16、2、false)
ステップ5:Enterキーを押すと、下の画像に示すように、E2セルにティーセットの価格が表示されます。
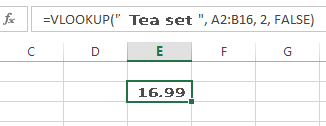
ワーキング
最初は、ティーセットの最初の列を調べます。 Excelがティーセットを取得すると、16.99番目の列に示されている同じ値の対応する値をチェックします。 ここでの値は$ XNUMXです。
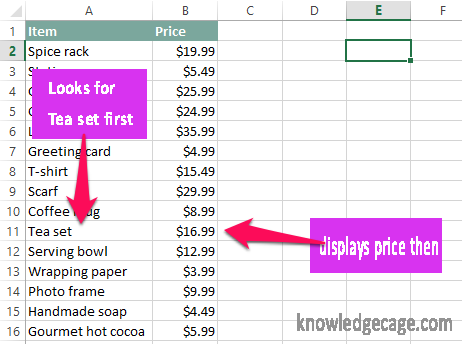
したがって、E16.99では$ 2が表示されます。
例XNUMX:アイテムのカテゴリを見つける
これで、ラベル付けされたカテゴリに追加の列がある新しいシートが提供されます。 Spiceラックのカテゴリを見つける必要があります。
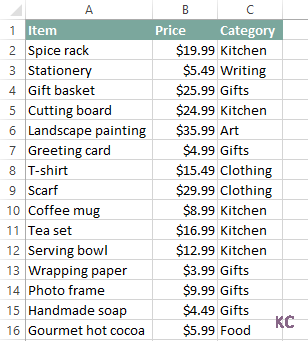
上記の例から少し引数を修正する必要があるので、同じものを見つけるために頭を悩ませる必要はありません。
最初に変更する必要があるのはlookup_valueです。 上記の例では、必要なアイテムはティーセットでした。 しかし、ここではスパイスラックが必要です。
はっきりとわかるように、XNUMX番目の列ではなくXNUMX番目の列のデータを表示します(Spiceラックの価格では何もしません)。
したがって、変更されたVLOOKUP引数は次のようになります。
VLOOKUP(「スパイスラック」、A2:B16、3、false)
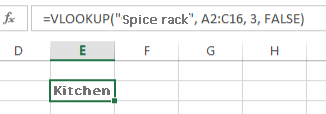
Links
まとめ:-ExcelでVLOOKUPを使用する方法は?
VLOOKUPとは何かの概要を理解していただければ幸いです。 VLOOKUPの使用方法 MSExcelの効果的な使用のため。 上記の例は簡単なデモンストレーションです。 引数を任意の方法でカスタマイズして、目的に役立つようにすることができます。
疑問がある場合 ExcelのVLOOKUP構文 またはその使用法については、下のコメントセクションからお気軽にお知らせください。 あなたはそんなに長く待たずに解決策を得るでしょう。
「VLOOKUPの使い方」の混乱を克服するために、この記事をソーシャルメディアの仲間と共有することを忘れないでください。
