Excel プログラムは、最もよく使用される表計算プログラムの XNUMX つです。
利点がわからない方のために説明しておきますが、Excel プログラムを使用すると、さまざまな計算を行うことができます。 高度なフィルターが優れており、 データの維持、数学的演算の実行、自動フィルター エクセル、 スプレッドシートを作成し、 Excel プログラムではさらに多くの機能が提供されます。
今日は、その手順について説明します。 フィルタリングする方法 エクセル. フィルター関数が実際に何であるかわからない場合は、基本的な概要を以下に示します。 それを見てください。
Excel でのフィルタリングとは、単に特定のデータを表示することを意味します。 つまり、フィルタリングとは、条件を設定して特定のデータのみを表示することを指します。
たとえば、大量のデータがあり、特定の情報を表示したい場合は、データをフィルターするだけで済みます。 データがフィルタリングされ、特定のデータを表示するように条件が設定されると、フィルタリングすることを選択したデータのみが表示されます。
Excelでフィルタリングする方法
In Excel の複数の列をフィルタリングする することもできます。 この記事では、データをフィルタリングするための完全なステップバイステップ ガイドをお知らせします。 Excelでのフィルタリングと併せて。 事前フィルタリングの手順も合わせてお伝えします。
ガイドをチェックして、見つけ方を教えてください。 以下に手順を説明します。 いずれかの手順で問題が発生した場合は、以下のコメントをドロップして質問してください。
ステップ1: まず、Excelシートにフィルターしたいデータを入力します。 たとえば、以下に示すように、画像ではいくつかのデータについて言及しています。 以下のデータでは、行について言及しました。 シニア番号、顧客 ID、金額、国、年。 下の画像を確認してください。
ここで、データをフィルタリングする必要があります。 たとえば、国を表示したいとします。 英国、 では、どうやってそれを行うのでしょうか? 以下に示しました。 2015 番目のステップに従うだけです。
ステップ2: シートにフィルター関数を適用するには、まずフィルター関数を適用する行を選択し、次に 且つ メニューバーからタブを選択し、 フィルタ。 スクリーンショットを以下に示します。
ステップ3: フィルター オプションをクリックするとすぐに、各列のヘッダー セルにドロップダウン矢印が表示されます。 下の画像をご覧ください。
データを適切にフィルタリングするには、ワークシートに ヘッダー行、各列の名前を識別するために使用されます。 サンプルシートと同様に、ヘッダー列をシニア番号、顧客 ID、金額、国、年としました。
ステップ4: 次に、国をフィルタリングする必要があるので、 英国、 nをクリックする必要があります ドロップダウン 国列の矢印。 完了したら、同じ手順を年またはフィルタリングするデータに適用します。
すぐに矢印ボタンをクリックしてください。 以下で説明したような画面が表示されます。
ステップ5: 上の画像からわかるように、基本的に XNUMX つのオプションが表示されます。 英国、米国、すべて選択。 もっと多くの国がある場合は、すべての国がリストに表示されるはずです。 しかし、私が挙げたのは XNUMX か国だけなので、その中から選ばなければなりません。
上で述べたように、イギリスのリストを表示したいので、イギリスのボックスにチェックを入れ、残りのチェックボックスのチェックを外します。 それを行うとすぐに、唯一の国である英国が表示され始めます。
そして、テーブルヘッダーのフィルタリング矢印がこのアイコンに変わります。 これはフィルターが適用されていることを示します。 変更を加えるかフィルターをクリアするには、このアイコンをクリックします。
以下のスクリーンショットについて言及しました。 理解が難しい場合は、スクリーンショットを参照してください。
ステップ6: これで完了です。 これは、Excel プログラムでデータをフィルターする方法です。
これは、Excel でフィルターを実行する最初の方法でした。 別の方法を以下に示します。
ステップ1: フィルターを実行するには、最初にセルを選択します。 完了したら、それを右クリックして、 フィルタ。 以下のスクリーンショットを参照してください。
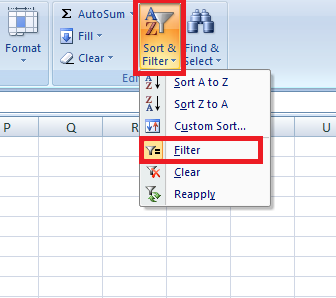
ステップ2: 上の画像ではっきりとわかるように、フィルター オプションをクリックすると、小さなドロップダウンが表示されます。 あなたがしなければならないのは、 選択したセルの値でフィルターします。 そして、あなたは終わりました!
以上が Excel でフィルターを実行する基本的な XNUMX つの方法でした。 すべての手順をクリアできたことを願っています。 絶対必要です。 手順とともに、スクリーンショットも提供しました。 それでも、何か問題が見つかった場合は、以下にコメントを残すことができます。
さて、これはExcelでフィルタリングする方法についてでした。 上で示した方法は単純なフィルタリング方法です。 しかし、以下ではその方法を説明します Excelの高度なフィルター は発表された。
ただし、Excel の高度なフィルターは、単純なフィルターほど簡単ではありません。 高度なフィルタリングは、単純なフィルタよりも少し複雑に感じるかもしれません。 ただし、高度なフィルターを実行できるようになると、それがさらに有益になる場合があります。 以下を確認してください。
ステップ1: Excelで高度なフィルターを実行するには。 まず、 且つ メニューバーからタブをクリックします。 そして選択します 高度。
ステップ2: 詳細オプションをクリックすると、「詳細フィルター」ダイアログ ボックスが開きます。 そして、以下で説明したような画面が表示されます。

ここで、必要なのは詳細を入力して、 OK ボタンをクリックしてデータをフィルタリングします。 そしてデータはフィルタリングされます。
それで、このハウツーはExcelでフィルタリングします。 与えられたガイドが Excel シートでフィルターを実行するのに役立つことを願っています。 混乱がある場合は、コメントを削除してください。 できるだけ早くご連絡させていただきます。
Excel でフィルターを実行する他の方法をご存知の場合は、私たちと共有してください。
また、ここをクリックして、以前の Excel ガイドを確認してください。 役立つと思われる場合は、ガイドを共有することも検討してください。
Links
